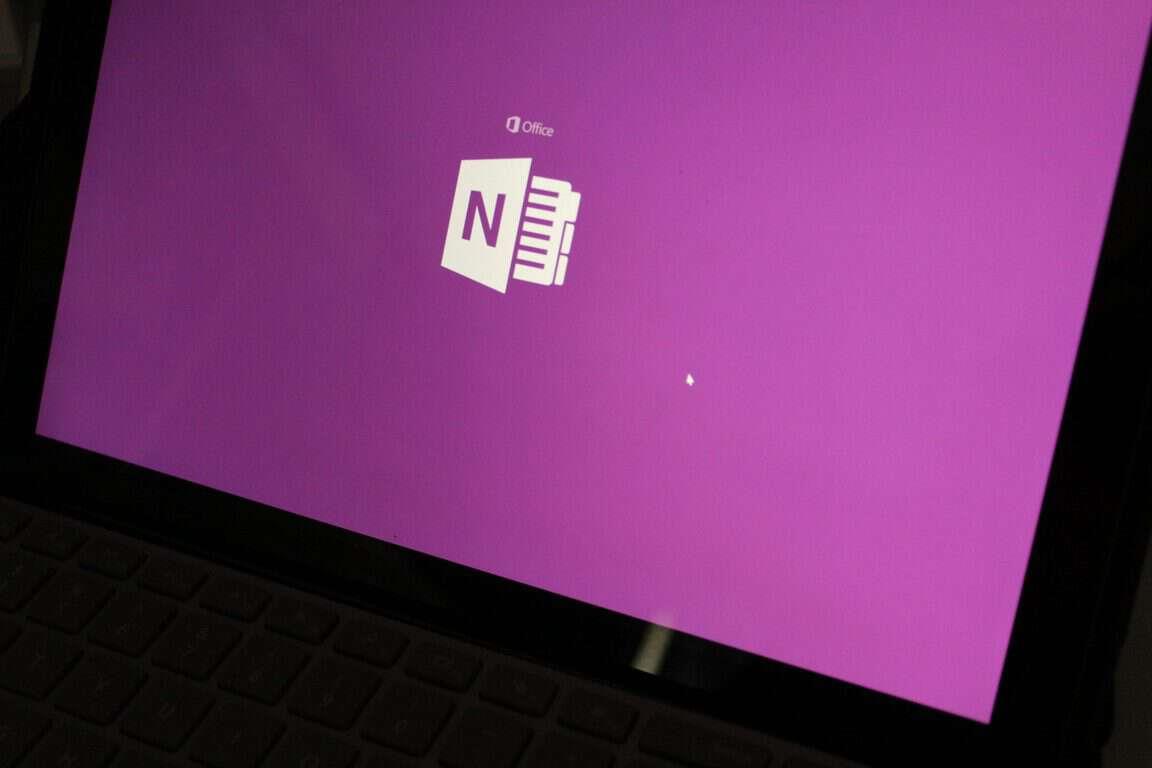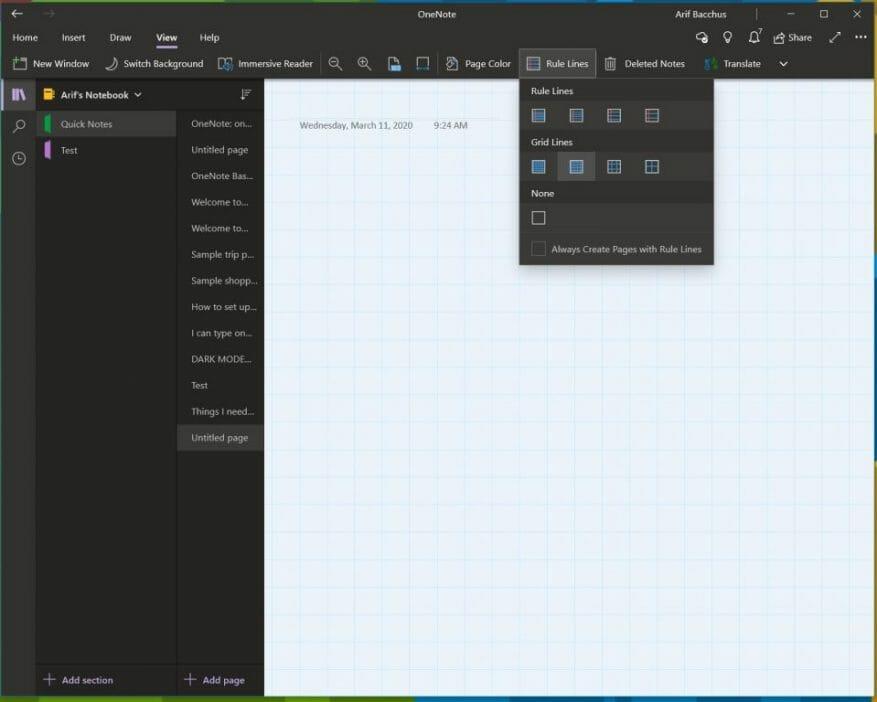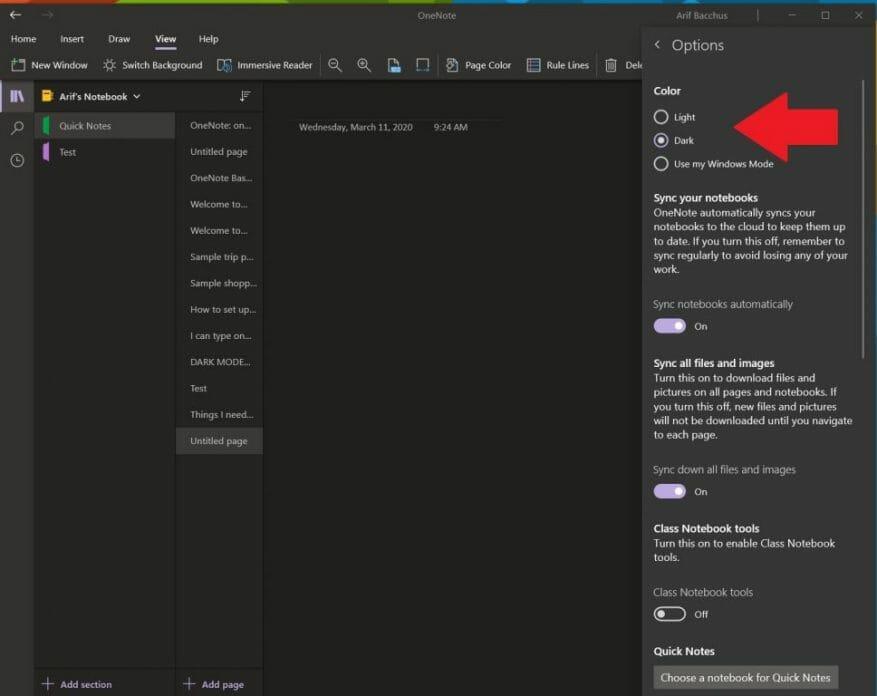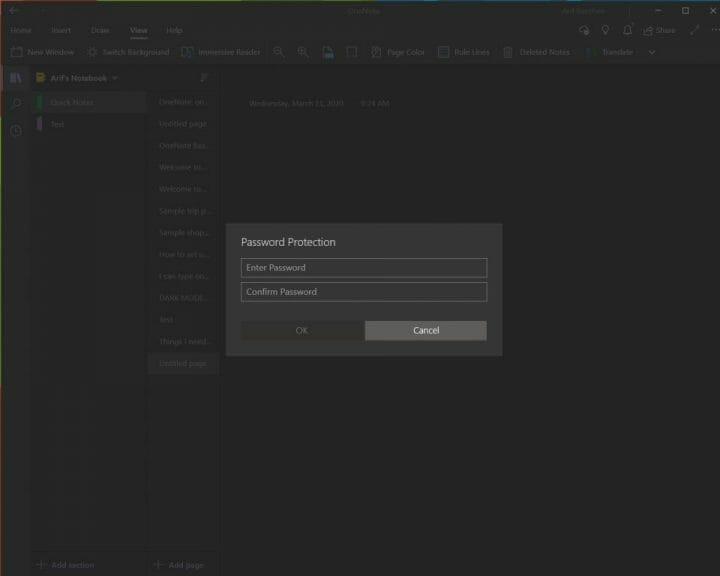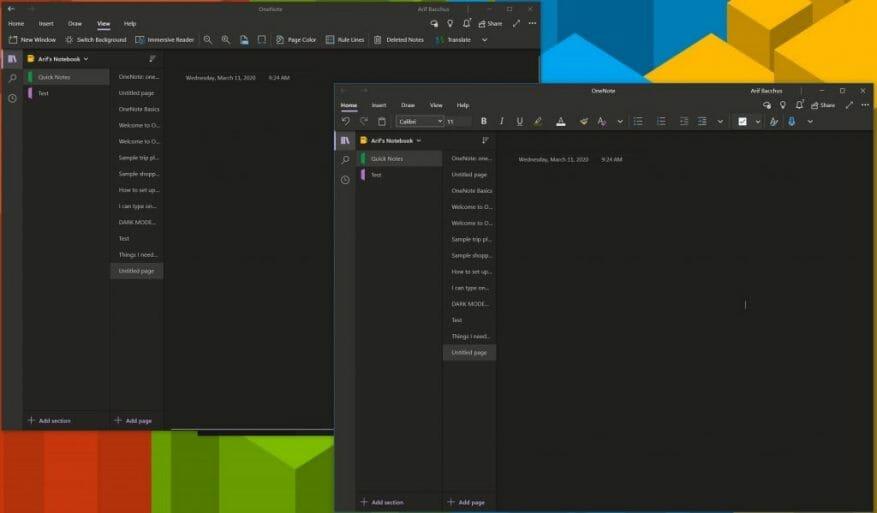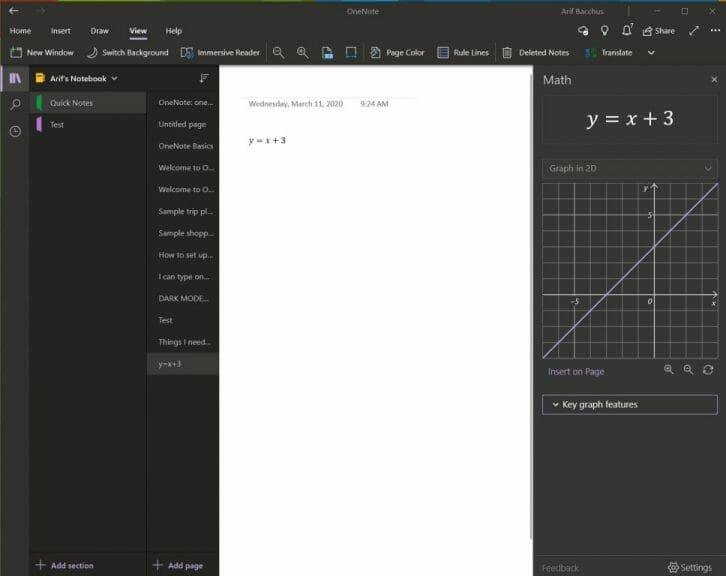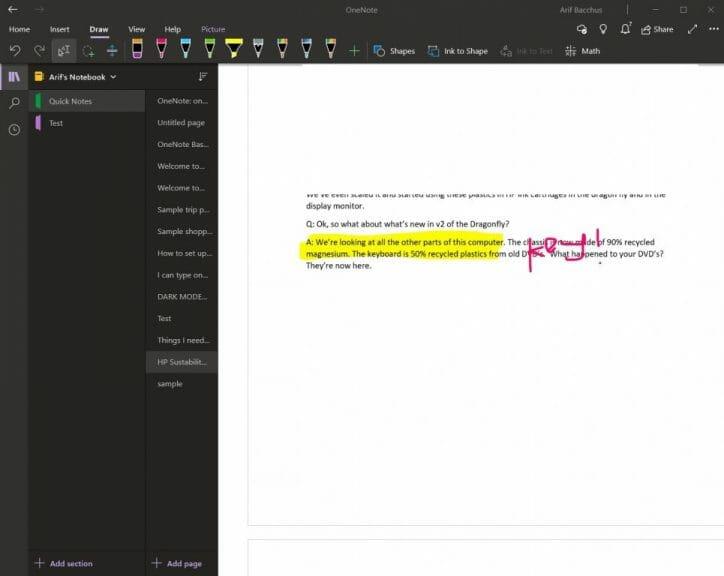Το Microsoft OneNote είναι ένα ισχυρό ψηφιακό σημειωματάριο. Μπορείτε να το χρησιμοποιήσετε για να κρατήσετε σημειώσεις, να οργανώσετε τις σκέψεις σας σε ένα ημερολόγιο και, στη συνέχεια, να τις προβάλετε σε όλες τις διαφορετικές συσκευές σας. Η Microsoft ενημερώνει συνεχώς την εφαρμογή με πολλές νέες δυνατότητες και έχει γίνει η defacto εφαρμογή λήψης σημειώσεων για πολλούς.
Σε αυτόν τον οδηγό, θα ρίξουμε μια ματιά σε μερικές από τις αγαπημένες μας συμβουλές και κόλπα που μπορούν να σας βοηθήσουν να μετατραπείτε σε OneNote Pro. Λάβετε υπόψη, ωστόσο, ότι θα μιλάμε για την εφαρμογή OneNote που έχει ληφθεί μέσω του Microsoft Store και όχι για το OneNote 2016.
Συμβουλή 1: Χρησιμοποιήστε ορισμένες συντομεύσεις πληκτρολογίου
Όπως και οι άλλες εφαρμογές του Office 365, το OneNote εξαρτάται σε μεγάλο βαθμό από τη χρήση κορδέλας για πλοήγηση. Ωστόσο, μπορείτε να εξοικονομήσετε χρόνο στην πολυάσχολη μέρα σας και να δοκιμάσετε μερικές συντομεύσεις πληκτρολογίου για να αποφύγετε να χρειάζεται να κάνετε συνεχώς κλικ στην κορδέλα για κοινές εργασίες. Μερικές από τις αγαπημένες μας συντομεύσεις πληκτρολογίου μπορείτε να τις δείτε παρακάτω.
| Εργο | Συντόμευση πληκτρολογίου |
|---|---|
| Προσθέστε μια νέα σελίδα στο τέλος της επιλεγμένης ενότητας | Ctrl+N |
| Ανοίξτε ένα σημειωματάριο | Ctrl+O |
| Δημιουργήστε μια νέα σελίδα κάτω από την τρέχουσα καρτέλα σελίδας στο ίδιο επίπεδο | Ctrl+Alt+N |
| Μετακινήστε ή αντιγράψτε την τρέχουσα σελίδα | Ctrl+Alt+M |
| Ανοίξτε την καρτέλα Αρχική σελίδα | Alt+H |
| Ανοίξτε την καρτέλα Εισαγωγή | Alt+N |
| Ανοίξτε την καρτέλα Σχεδίαση | Alt+D |
| Ανοίξτε την κορδέλα | Alt |
| Ξεκινήστε μια μαθηματική εξίσωση ή μετατρέψτε το επιλεγμένο κείμενο σε μια μαθηματική εξίσωση | Alt+= |
Υπάρχουν πολλές άλλες συντομεύσεις που μπορείτε να χρησιμοποιήσετε στο OneNote τις οποίες δεν αναφέραμε παραπάνω. Αυτά κυμαίνονται από τη μορφοποίηση, την προσθήκη στοιχείων σε μια σελίδα, την επιλογή σημειώσεων και αντικειμένων, την προσθήκη ετικετών σε σημειώσεις και άλλα. Μπορείτε να δείτε την πλήρη λίστα των συντομεύσεων εδώ στη Microsoft.
Συμβουλή 2: Αλλάξτε το στυλ και το χρώμα του χαρτιού σας
Από προεπιλογή, το OneNote σάς δίνει έναν κενό λευκό καμβά για να εργαστείτε. Ωστόσο, εάν μεταβείτε στο μενού προβολής, μπορείτε να επιλέξετε από διαφορετικούς τύπους χαρτιού. Αυτό θα είναι πιο χρήσιμο για διαφορετικές καταστάσεις, είτε πρόκειται για τη δημιουργία γραφήματος είτε για τη λήψη παραδοσιακών σημειώσεων σε ένα σημειωματάριο με γραμμώσεις. Πηγαίνοντας στο θέα και μετά επιλέγοντας Χρώμα σελίδας μπορείτε να κάνετε εναλλαγή μεταξύ διαφορετικών χρωμάτων σελίδας. Μπορείτε επίσης να προσθέσετε γραμμές ή ένα πλέγμα στη σελίδα σας, καθώς και για διάφορους τύπους σημειωματάριων, ας πούμε για τη δημιουργία γραφημάτων ή τη λήψη πραγματικών σημειώσεων. Απλώς επιλέξτε το Γραμμές κανόνων επιλογή από τη γραμμή προβολής για να το κάνετε αυτό.
Συμβουλή 3: Χρησιμοποιήστε τη σκοτεινή λειτουργία
Το να κοιτάτε μια λευκή οθόνη όταν κρατάτε σημειώσεις και χρησιμοποιείτε το OneNote μπορεί να είναι δύσκολο για τα μάτια. Όπως και οι άλλες εφαρμογές στα Windows 10, το OneNote υποστηρίζει Dark Mode. Αυτό θα διευκολύνει την ανάγνωση και την πλοήγηση πολλών στοιχείων της διεπαφής χρήστη του OneNote. Οι σελίδες σας θα γίνουν σκοτεινές, όπως και η γραμμή πλοήγησης. Μπορείτε να το ενεργοποιήσετε στα Windows 10 κάνοντας κλικ στο . . . Ρυθμίσεις και άλλα μενού στην επάνω δεξιά γωνία της οθόνης και επιλέγοντας το Ρυθμίσεις επιλογή ακολουθούμενη από Επιλογές. Θα υπάρχει επιλογή για Σκοτάδι λειτουργία και θα θελήσετε να το επιλέξετε.
Συμβουλή 4: Προστασία των τμημάτων σας με κωδικό πρόσβασης
Τίποτα δεν είναι πιο φρικτό από το να κρυφοκοιτάξει κάποιος τις προσωπικές σας σημειώσεις ή τα υπερ-μυστικά έγγραφά σας. Όπως και με τα έγγραφα του Word και του PowerPoint, μπορείτε να προστατεύσετε τις ενότητες του OneNote για να κρατήσετε μακριά τους κατασκόπους. Μπορείτε να το κάνετε αυτό κάνοντας δεξί κλικ στο όνομα μιας ενότητας στην πλαϊνή γραμμή, επιλέγοντας Προστασία με κωδικό πρόσβασης και μετά επιλέγοντας Προσθήκη κωδικού πρόσβασης. Στη συνέχεια, θα πρέπει να εισαγάγετε τον κωδικό πρόσβασής σας δύο φορές, για να τον επιβεβαιώσετε. Μιλάμε περισσότερα για την προστασία με κωδικό πρόσβασης στον άλλο οδηγό OneNote εδώ, οπότε φροντίστε να τον διαβάσετε.
Συμβουλή 5: Χωρίστε δύο περιόδους σύνδεσης του OneNote σε δύο παράθυρα
Το multi-tasking είναι ένας πολύ καλός τρόπος για να εξοικονομήσετε χρόνο κατά τη διάρκεια της πολυάσχολης ημέρας σας. Μπορείτε ήδη να το κάνετε με τις άλλες εφαρμογές του Office 365, όπως το PowerPoint και το Word, ανοίγοντας δύο συνεδρίες του ίδιου προγράμματος δίπλα-δίπλα. Αλλά, μπορείτε επίσης να το κάνετε αυτό στο OneNote. Το μόνο που χρειάζεται είναι να κατευθυνθείτε προς το Θέα καρτέλα και κάντε κλικ στο Νέο παράθυρο κουμπί στην επάνω αριστερή γωνία αυτής της οθόνης. Αυτό θα ανοίξει μια νέα παρουσία του OneNote και θα σας επιτρέψει να στοιβάξετε δύο εκδόσεις της εφαρμογής δίπλα-δίπλα και να ολοκληρώσετε περισσότερη δουλειά.είναι ιδιαίτερα χρήσιμο εάν αντιγράφετε σημειώσεις ή κοιτάζετε ένα γράφημα και θέλετε να κρατάτε σημειώσεις στο OneNote.
Συμβουλή 6: Χρησιμοποιήστε το OneNote για την επίλυση δύσκολων μαθηματικών προβλημάτων
Ένας τομέας όπου το OneNote είναι καλύτερο από ανταγωνιστικές υπηρεσίες όπως το Evernote είναι η υποστήριξή του για μαθηματικά προβλήματα. Με το OneNote, μπορείτε να γράψετε μια ερώτηση για τα μαθηματικά και ακόμη και να ζητήσετε από την εφαρμογή να την λύσει και να τη σχηματίσει γραφικά για εσάς. Φυσικά, το OneNote δεν υποκαθιστά έναν καθηγητή μαθηματικών, αλλά μπορεί πραγματικά να βοηθήσει δίνοντάς σας οδηγίες βήμα προς βήμα. Για να ξεκινήσετε με αυτό, το μόνο που έχετε να κάνετε είναι να ξεκινήσετε γράφοντας μια εξίσωση, είτε με μελάνι με στυλό είτε πληκτρολογώντας την.
Όταν τελειώσετε, θα θέλετε να κάνετε κλικ στο Σχεδιάζω καρτέλα και επιλέξτε το εργαλείο Lasso και σχεδιάστε έναν κύκλο γύρω από την εξίσωση. Στη συνέχεια, μπορείτε να κάνετε ξανά κλικ στο Σχεδιάζω καρτέλα και επιλέξτε Μαθηματικά. Όταν τελειώσετε, μπορείτε να επιλέξετε μια ενέργεια για επίλυση ή γραφική παράσταση. Η επίλυση θα σας δώσει μια βήμα προς βήμα λύση και η γραφική παράσταση θα σας δώσει την επιλογή να την εισαγάγετε στη σελίδα για εξέταση ή μελάνωση.
Συμβουλή 7: Χρησιμοποιήστε το OneNote για να εισαγάγετε εκτυπώσεις εγγράφων Word, PDF
Εάν θέλετε να επισημάνετε ένα αρχείο PDF για προσωπική σας χρήση, ας πούμε, ίσως ένα σχολικό βιβλίο, το OneNote μπορεί να σας βοηθήσει. Με τη δυνατότητα εισαγωγής εκτύπωσης, το OneNote θα εισάγει ένα αρχείο ως εικόνα. Δεν μπορείτε να επεξεργαστείτε φυσικά την εκτύπωση, αλλά μπορείτε να σχεδιάσετε πάνω της και να διατηρήσετε την αρχική μορφοποίηση. Μπορείτε επίσης να το μετακινήσετε οπουδήποτε στη σελίδα.
Για να το κάνετε αυτό, κάντε κλικ στο σημείο που θέλετε να εισαγάγετε την εκτύπωση του αρχείου. Στη συνέχεια, πηγαίνετε στο Εισάγετε ακολουθούμενη από Εκτύπωση αρχείου. Στη συνέχεια, μπορείτε να κάνετε κλικ στο αρχείο που θέλετε να εισαγάγετε και να κάνετε κλικ στην εισαγωγή. Όταν τελειώσετε, μπορείτε να κάνετε μελάνι στην εικόνα όπως θέλετε. Μπορείτε επίσης να αντιγράψετε κείμενο από την εκτύπωση εάν θέλετε, κάνοντας δεξί κλικ στην εικόνα και στη συνέχεια επιλέγοντας Αντιγράψτε το κείμενο από αυτήν τη σελίδα της εκτύπωσης.
Πώς χρησιμοποιείτε το OneNote;
Αυτά είναι μόνο τα κορυφαία 7 κόλπα μας για το OneNote. Υπάρχουν πολλοί άλλοι τρόποι με τους οποίους μπορείτε να χρησιμοποιήσετε την εφαρμογή προς όφελος της παραγωγικότητάς σας, ειδικά εάν παίζετε το OneNote 2016.Δείτε το κέντρο ειδήσεων του OneNote για περισσότερα και ενημερώστε μας στα σχόλια παρακάτω πώς χρησιμοποιείτε το OneNote!
FAQ
Πώς να χρησιμοποιήσετε το Microsoft Word;
Πώς να χρησιμοποιήσετε το Microsoft Word. 1. Ανοίξτε ένα νέο κενό έγγραφο στο Word. Εάν έχετε ένα υπάρχον έγγραφο, μπορείτε να το ανοίξετε. 2. Εισαγάγετε κείμενο. Κάντε αυτό κάνοντας κλικ στην κενή ενότητα του εγγράφου και πληκτρολογώντας μακριά. 3. Επισημάνετε ένα τμήμα κειμένου. Για να το κάνετε αυτό, κάντε κλικ και σύρετε τον κέρσορα σας στο …
Τι σημαίνουν οι δεξιότητες του Microsoft Office σε ένα βιογραφικό;
Ωστόσο, όταν μια αγγελία εργασίας δηλώνει “δεξιότητες Microsoft Office”, πιθανότατα εννοούν αυτό το κουαρτέτο: MS Word, Excel, PowerPoint και Outlook: Εισαγάγετε την κλασική φράση συνθηκών βιογραφικού: Γνωρίστε το Microsoft Office συνήθως σημαίνει ότι μπορείτε να χρησιμοποιήσετε το MS Word για επεξεργαστείτε έγγραφα κειμένου, δημιουργήστε πρότυπα και αυτοματοποιήστε τη δημιουργία πινάκων περιεχομένου.
Πώς να χρησιμοποιήσετε το Microsoft Office σε υπολογιστή;
Τρόπος χρήσης του Microsoft Office σε υπολογιστή 1 Κάντε κλικ στο μενού. 2 Κάντε κλικ στην επιλογή Όλες οι εφαρμογές. 3 Κάντε κύλιση προς τα κάτω και κάντε κλικ στο Microsoft Office. 4 Κάντε κλικ σε μια εφαρμογή. 5 Ανοίξτε ένα έγγραφο. 6 Αποθηκεύστε το αρχείο σας. Δείτε περισσότερα….
Μπορώ να χρησιμοποιήσω το Microsoft Word στο τηλέφωνο ή το tablet μου;
Μπορείτε να κάνετε λήψη και να χρησιμοποιήσετε το Microsoft Word δωρεάν είτε από το Apple App Store είτε από το Google Play Store. Η χρήση του Microsoft Word σε smartphone ή tablet μπορεί να μην είναι η πρώτη σας επιλογή, αλλά είναι δυνατή και είναι επίσης δωρεάν.
Μπορώ να κατεβάσω δωρεάν το Microsoft Word στον υπολογιστή μου;
Ο ευκολότερος τρόπος λήψης και χρήσης του Microsoft Word δωρεάν είναι απευθείας στο πρόγραμμα περιήγησής σας. Είτε χρησιμοποιείτε Windows 10, Mac, Chrome OS ή Linux, χρησιμοποιώντας Google Chrome, Microsoft Edge, Safari ή οποιοδήποτε άλλο σημαντικό πρόγραμμα περιήγησης, μπορείτε να αποκτήσετε πρόσβαση σε μια δωρεάν έκδοση του Microsoft Word. Το μόνο που χρειάζεστε είναι ένας λογαριασμός Microsoft και μια σύνδεση δεδομένων.
Ποιες είναι οι εφαρμογές του Microsoft Office;
Εφαρμογές Microsoft Office. Η αρχική έκδοση του MS office περιλάμβανε μόνο μερικές εφαρμογές που περιλάμβαναν MS Word, MS Excel και PowerPoint.Ωστόσο, με το πέρασμα του χρόνου προστέθηκαν και άλλες νέες εφαρμογές στη σουίτα, όπως το MS Access και το Outlook.
Ποια είναι η σημασία του Microsoft Office στη ζωή μας;
Σημαίνει ότι μπορείτε να χρησιμοποιήσετε τα Microsoft Word, Excel, PowerPoint, MS-Access, Publisher κ.λπ. για να δημιουργήσετε έγγραφα, γραφήματα, υπολογισμούς, αναφορές και παρουσιάσεις επαγγελματικής εμφάνισης με υψηλή ταχύτητα και ακρίβεια. Σήμερα, οι εφαρμογές του Microsoft Office χρησιμοποιούνται κατά τη γνώμη μου σχεδόν στο 90% των επίσημων εργασιών σε όλο τον κόσμο σε ιδιωτικά και κυβερνητικά γραφεία.
Ποιες δεξιότητες του Microsoft Office πρέπει να βάλετε στο βιογραφικό σας;
Οι εταιρείες χρησιμοποιούν πολύ συχνά το Microsoft Office 365 Business με το Microsoft Teams και άλλες εφαρμογές όπως το Microsoft OneDrive και το Microsoft SharePoint που διευκολύνουν την ομαδική εργασία. Ωστόσο, όταν μια αγγελία εργασίας δηλώνει “δεξιότητες του Microsoft Office”, πιθανότατα εννοούν αυτό το κουαρτέτο: MS Word, Excel, PowerPoint και Outlook: Εισαγάγετε την κλασική φράση συνθηκών βιογραφικού:
Ποια προγράμματα του Microsoft Office πρέπει να χρησιμοποιείτε κατά την αναζήτηση εργασίας;
Επομένως, η χρήση προγραμμάτων Microsoft Word, Exchange, Excel, SharePoint και Teams είναι απαραίτητη για άτομα που αναζητούν μια νέα εργασία. Στην πραγματικότητα, εάν ανοίξετε μια αγγελία εργασίας από οποιονδήποτε κλάδο, θα παρατηρήσετε ότι η αποτελεσματικότητα του Microsoft Office αναφέρεται στις απαιτούμενες δεξιότητες και προσόντα για σχεδόν κάθε θέση.
Πρέπει να βάλετε το excel στο βιογραφικό σας;
Αλλά αν είστε ικανοί στο Microsoft Office, δεν αρκεί να τοποθετήσετε το “MS Excel” στην κορυφή της λίστας δεξιοτήτων βιογραφικού σας. Οι διευθυντές προσλήψεων θέλουν αποδείξεις. Γι’ αυτό πρέπει να ξέρετε πώς να απαριθμείτε και να περιγράφετε τις δεξιότητές σας σαν Master MOS.
Γιατί να αναφέρετε τις δεξιότητες του Microsoft Office σε ένα βιογραφικό;
Γιατί να αναφέρετε τις δεξιότητες του Microsoft Office σε ένα βιογραφικό; Οι εταιρείες χρησιμοποιούν συχνά Microsoft Word, Excel, PowerPoint και Outlook, προϊόντα που περιλαμβάνονται στο Microsoft Office 365 Business. Μπορούν επίσης να χρησιμοποιήσουν το Microsoft OneDrive και το SharePoint για να διευκολύνουν την ομαδική εργασία.
Πώς γράφετε την ικανότητα της Microsoft σε ένα βιογραφικό;
Προσδιορίστε το επίπεδο ικανοτήτων σας Αξιολογήστε το επίπεδό σας για καθεμία από τις σχετικές δεξιότητες. Εάν δεν είστε τουλάχιστον ικανοί στη χρήση συγκεκριμένου λογισμικού, αφήστε το εκτός του βιογραφικού σας. Να είστε ειλικρινείς σχετικά με το επίπεδο δεξιοτήτων που έχετε με καθένα από τα προϊόντα της Microsoft που συμπεριλαμβάνετε στο βιογραφικό σας.
Πώς μπορώ να αναφέρω τις δεξιότητες της Microsoft Access σε ένα βιογραφικό σημείωμα;
“Σχετικές δεξιότητες: Προηγμένη εμπειρία στη χρήση τύπων Excel, συναρτήσεων και συγκεντρωτικών πινάκων, προηγμένη εμπειρία με τη λειτουργικότητα συγχώνευσης αλληλογραφίας του Word, ενδιάμεση εμπειρία με το MS Access”. Θα μπορούσατε επίσης να συμπεριλάβετε τις δεξιότητές σας σε όλες τις περιγραφές εργασίας σας στο βιογραφικό σας. Ακολουθεί ένα παράδειγμα για το πώς θα μπορούσε να μοιάζει:
Πώς να ανοίξετε το MS Word στον υπολογιστή σας;
Ακολουθήστε αυτά τα απλά βήματα για να ανοίξετε το MS Word στον προσωπικό σας υπολογιστή: Έναρξη → Όλα τα προγράμματα → MS Office → MS Word. Ποιες είναι οι χρήσεις του MS Word; Το MS Word επιτρέπει στους χρήστες να κάνουν εγγραφές, να δημιουργούν έγγραφα, βιογραφικά, συμβόλαια κ.λπ. Αυτό είναι ένα από τα πιο συχνά χρησιμοποιούμενα προγράμματα στη σουίτα του Office. Πώς να δημιουργήσετε ένα έγγραφο MS Word;