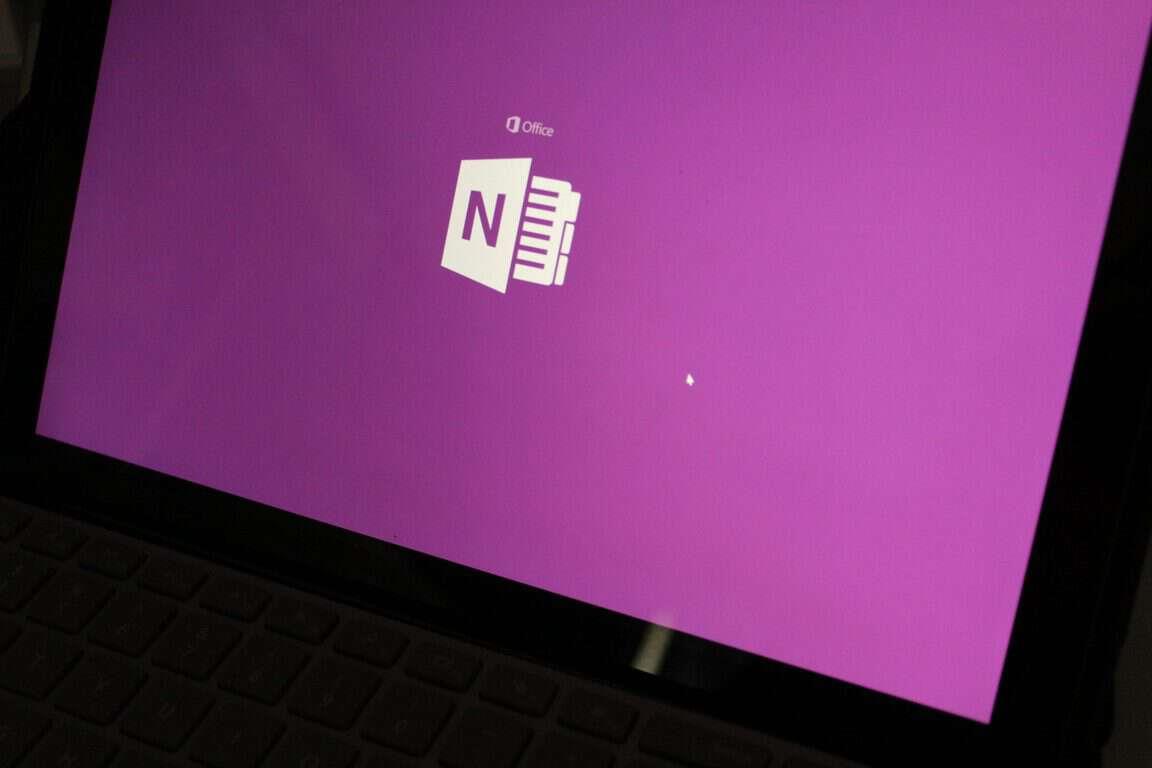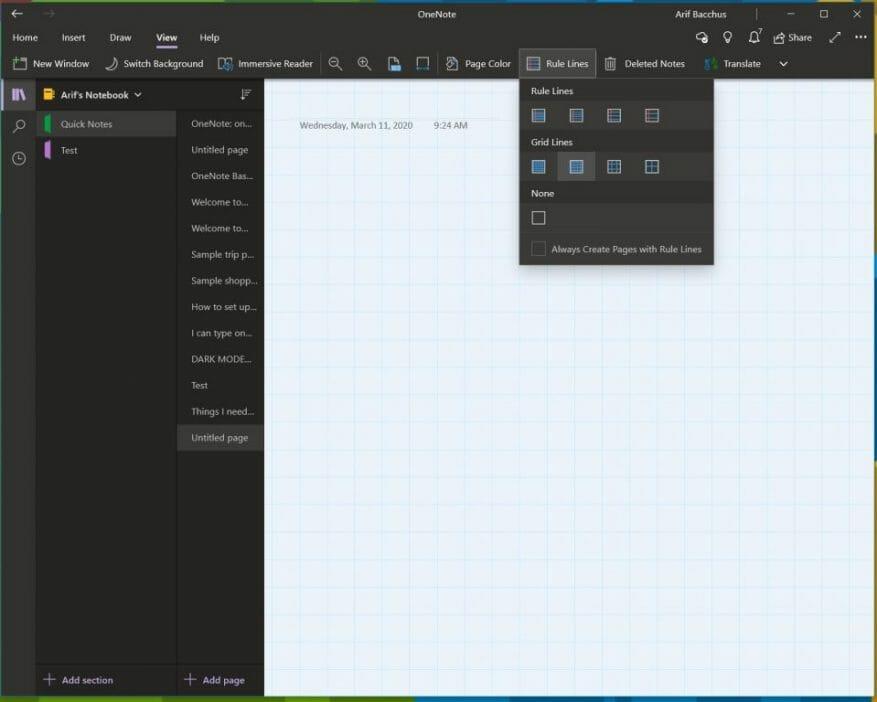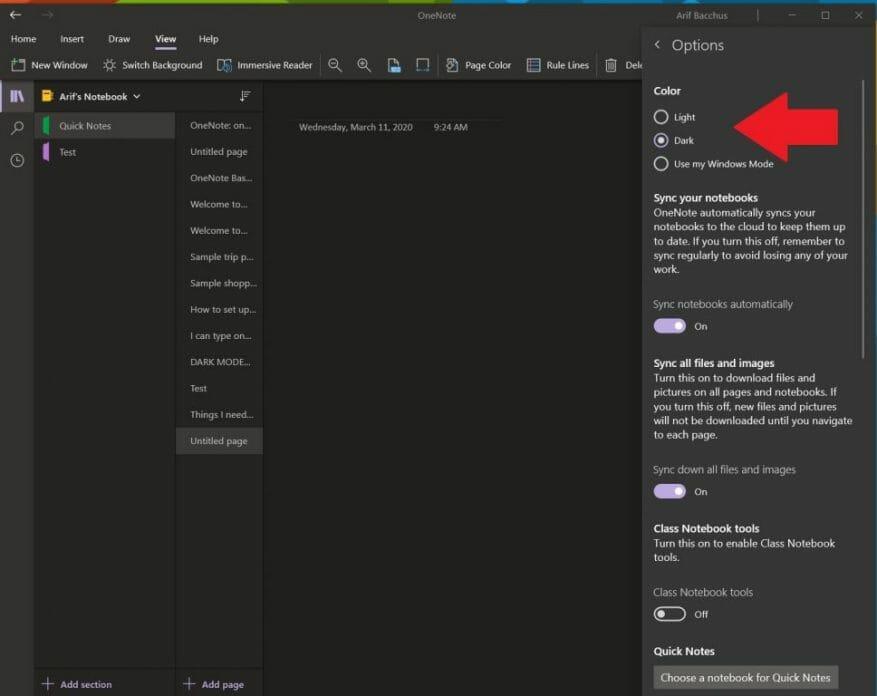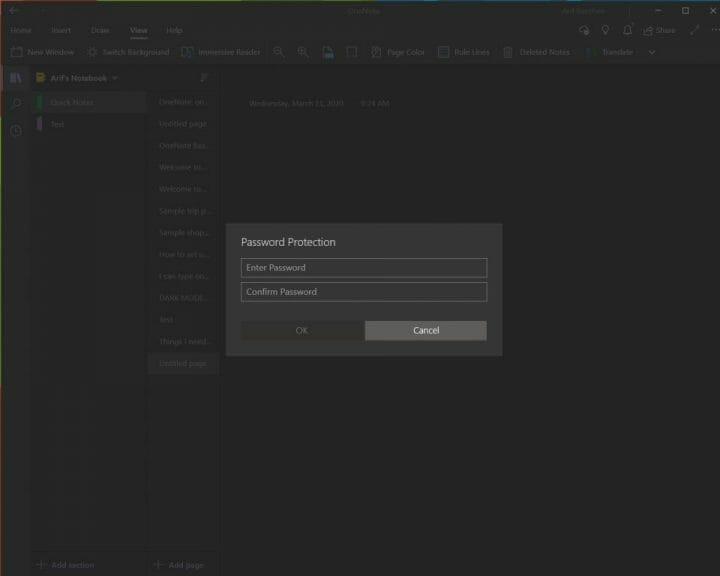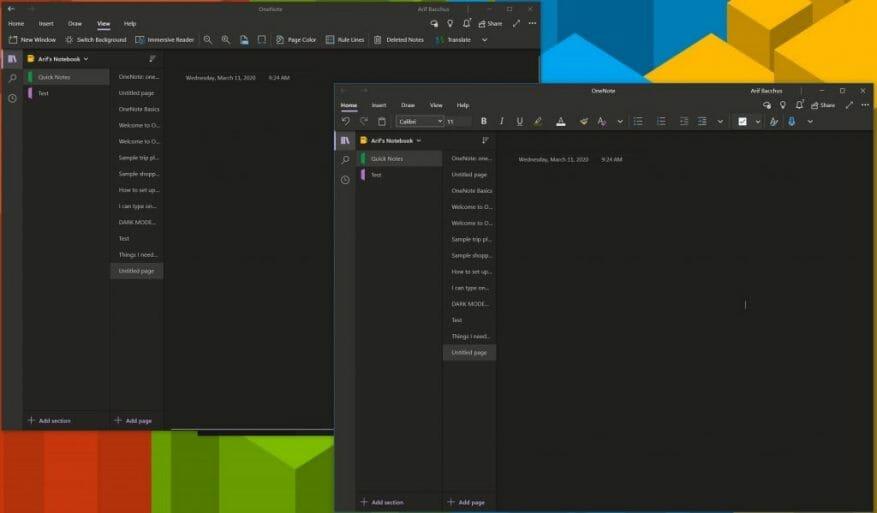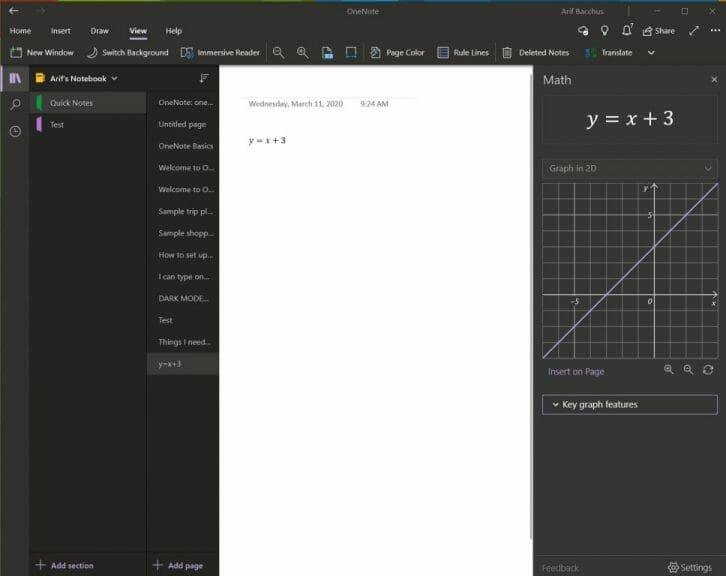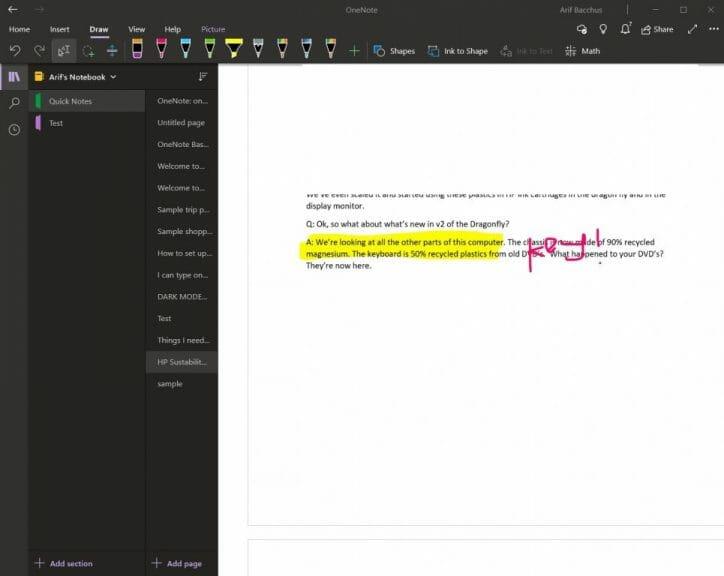Microsoft OneNote är en kraftfull digital anteckningsbok. Du kan använda den för att göra anteckningar, organisera dina tankar i en dagbok och sedan visa dem på alla dina olika enheter. Microsoft har kontinuerligt uppdaterat appen med massor av nya funktioner, och den har blivit den de facto anteckningsappen för många.
I den här guiden tar vi en titt på några av våra favorittips och tricks som kan hjälpa dig att förvandla dig till en OneNote Pro. Kom dock ihåg att vi kommer att prata om OneNote-appen som laddas ner via Microsoft Store, och inte OneNote 2016.
Tips 1: Använd några kortkommandon
Precis som de andra Office 365-apparna är OneNote mycket beroende av att använda ett band för navigering. Du kan dock spara tid under din hektiska dag och prova några kortkommandon för att undvika att ständigt behöva klicka på menyfliksområdet för vanliga uppgifter. Några av våra favoritgenvägar kan ses nedan.
| Uppgift | Tangentbordsgenväg |
|---|---|
| Lägg till en ny sida i slutet av det valda avsnittet | Ctrl+N |
| Öppna en anteckningsbok | Ctrl+O |
| Skapa en ny sida under den aktuella sidfliken på samma nivå | Ctrl+Alt+N |
| Flytta eller kopiera den aktuella sidan | Ctrl+Alt+M |
| Öppna fliken Hem | Alt+H |
| Öppna fliken Infoga | Alt+N |
| Öppna fliken Rita | Alt+D |
| Öppna bandet | Alt |
| Starta en matematisk ekvation eller konvertera vald text till en matematisk ekvation | Alt+= |
Det finns många andra genvägar som du kan använda i OneNote som vi inte nämnde ovan. Dessa sträcker sig från formatering, lägga till objekt på en sida, välja anteckningar och objekt, märka anteckningar och mer. Du kan se hela listan med genvägar här hos Microsoft.
Tips 2: Ändra din pappersstil och färg
Som standard ger OneNote dig en tom vit duk att arbeta på. Men om du går till vymenyn kan du välja mellan olika papperstyper. Detta kommer att vara mer användbart för olika situationer, vare sig det är att rita en graf eller bara ta traditionella anteckningar i en linjerad anteckningsbok. Genom att gå till se och sedan välja Sidfärg du kan byta mellan olika sidfärger. Du kan också lägga till linjer eller ett rutnät på din sida för olika typer av anteckningsböcker, till exempel för att rita grafer eller göra faktiska anteckningar. Välj bara Regellinjer alternativet från View-fältet för att göra detta.
Tips 3: Använd mörkt läge
Att stirra på en vit skärm när du gör anteckningar och använder OneNote kan vara jobbigt för ögonen. Precis som de andra apparna i Windows 10 stöder OneNote ett mörkt läge. Detta kommer att göra många delar av OneNotes användargränssnitt lättare att läsa och navigera. Dina sidor blir mörka och navigeringsfältet också. Du kan aktivera den i Windows 10 genom att klicka på . . . Inställningar och mer menyn i det övre högra hörnet av skärmen och välja inställningar alternativ följt av alternativ. Det kommer att finnas ett alternativ för Mörk läge, och du vill välja det.
Tips 4: Lösenordsskydda dina sektioner
Ingenting är mer hemskt än att någon kikar på dina personliga anteckningar eller dina superhemliga dokument. Precis som med Word- och PowerPoint-dokument kan du skydda dina OneNote-sektioner för att hålla spionerna borta. Du kan göra detta genom att högerklicka på namnet på en sektion i sidofältet och välja Lösenordsskydd och sedan välja Lägg till lösenord. Du måste sedan ange ditt lösenord två gånger för att bekräfta det. Vi pratar mer om lösenordsskydd i vår andra OneNote-guide här, så se till att läsa den.
Tips 5: Dela upp två sessioner av OneNote i två fönster
Multi-tasking är ett bra sätt att spara tid under din hektiska dag. Du kan redan göra det med de andra Office 365-apparna som PowerPoint och Word genom att öppna två sessioner av samma program sida vid sida. Men du kan också göra detta i OneNote. Allt som krävs är att gå till Se fliken och klicka på Nytt fönster knappen i det övre vänstra hörnet av denna skärm. Detta öppnar en ny instans av OneNote och låter dig stapla två versioner av appen sida vid sida och få mer arbete gjort.det är särskilt användbart om du kopierar anteckningar eller tittar på en graf och fortfarande vill göra anteckningar i OneNote.
Tips 6: Använd OneNote för att lösa knepiga matematiska problem
Ett område där OneNote är bättre än konkurrerande tjänster som Evernote är dess stöd för matematiska problem. Med OneNote kan du skriva ut en matematikfråga och till och med få appen att lösa den och rita den åt dig. Naturligtvis är OneNote ingen ersättning för en mattelärare, men det kan verkligen hjälpa dig genom att ge dig steg för steg instruktioner. För att komma igång med detta är allt du behöver göra att börja med att skriva ut en ekvation, antingen med bläck med en penna eller genom att skriva ut den.
När du är klar vill du klicka på Dra och välj lassoverktyget och rita en cirkel runt ekvationen. Du kan sedan klicka igen på Dra flik och välj Matematik. När du är klar kan du välja en åtgärd att lösa eller plotta. Lösning ger dig en steg-för-steg-lösning, och grafer ger dig möjlighet att infoga den på sidan för undersökning eller färgning.
Tips 7: Använd OneNote för att infoga utskrifter av Word-dokument, PDF-filer
Om du funderar på att markera en PDF-fil för ditt eget personliga bruk, till exempel en lärobok, kan OneNote hjälpa dig. Med funktionen infoga utskrift kommer OneNote att infoga en fil som en bild. Du kan inte fysiskt redigera utskriften, men du kan rita ovanpå den och behålla den ursprungliga formateringen. Du kan också flytta den var som helst på sidan.
För att göra detta, klicka där du vill infoga filutskriften. Gå sedan till Föra in följd av Filutskrift. Du kan sedan klicka på filen du vill infoga och klicka på Infoga. När du är klar kan du färga på bilden som du vill. Du kan också kopiera text från utskriften om du vill, genom att högerklicka på bilden och sedan välja Kopiera text från denna sida i utskriften.
Hur använder du OneNote?
Det här är bara våra 7 bästa knep för OneNote. Det finns många andra sätt att använda appen till din produktivitetsfördel, särskilt om du använder OneNote 2016.Kolla in vår OneNote-nyhetshubb för mer, och låt oss veta i kommentarerna nedan hur du använder OneNote!
FAQ
Hur använder man Microsoft Word?
Hur man använder Microsoft Word. 1. Öppna ett nytt tomt dokument i Word. Om du har ett befintligt dokument kan du öppna det istället. 2. Skriv in text. Gör detta genom att klicka på den tomma delen av dokumentet och skriva bort. 3. Markera ett avsnitt av texten. För att göra detta, klicka och dra markören över din …
Vad betyder Microsoft Office-kunskaper på ett CV?
Ändå, när en jobbannons säger ”Microsoft Office-kunskaper”, menar de förmodligen denna kvartett: MS Word, Excel, PowerPoint och Outlook: Ange den klassiska CV-frasen: Behärska Microsoft Office betyder vanligtvis att du kan använda MS Word för att redigera textdokument, skapa mallar och automatisera skapandet av innehållsförteckningar.
Hur använder man Microsoft Office på PC?
Så här använder du Microsoft Office på PC 1 Klicka på menyn. 2 Klicka på Alla appar. 3 Rulla ned och klicka på Microsoft Office. 4 Klicka på ett program. 5 Öppna ett dokument. 6 Spara filen. Se mer….
Kan jag använda Microsoft Word på min telefon eller surfplatta?
Du kan ladda ner och använda Microsoft Word gratis från antingen Apple App Store eller Google Play Store. Att använda Microsoft Word på en smartphone eller surfplatta kanske inte är ditt förstahandsval, men det är möjligt och det är också gratis.
Kan jag ladda ner Microsoft Word gratis på min dator?
Det enklaste sättet att ladda ner och använda Microsoft Word gratis är direkt i din webbläsare. Oavsett om du använder Windows 10, Mac, Chrome OS eller Linux, använder Google Chrome, Microsoft Edge, Safari eller någon annan större webbläsare, kan du komma åt en gratisversion av Microsoft Word. Allt du behöver är ett Microsoft-konto och en dataanslutning.
Vilka är applikationerna för Microsoft Office?
Microsoft Office-applikationer. Den ursprungliga versionen av MS office bestod bara av ett fåtal applikationer som inkluderade MS Word, MS Excel och PowerPoint.Men andra nya applikationer har också lagts till i sviten med tiden, som MS Access och Outlook.
Vilken betydelse har Microsoft Office i vårt liv?
Det betyder att du kan använda Microsoft Word, Excel, PowerPoint, MS-Access, Publisher etc. för att skapa professionella dokument, diagram, beräkningar, rapporter och presentationer med hög hastighet och noggrannhet. Idag används Microsoft Office-applikationer i enligt mig nästan 90% av officiella arbeten runt om i världen på privata och statliga kontor.
Vilka Microsoft Office-färdigheter ska du ha på ditt CV?
Företag använder mycket ofta Microsoft Office 365 Business med Microsoft Teams och andra appar som Microsoft OneDrive och Microsoft SharePoint som gör lagarbete enklare. Ändå, när en jobbannons säger ”Microsoft Office-kunskaper”, menar de förmodligen denna kvartett: MS Word, Excel, PowerPoint och Outlook: Ange den klassiska resume-buzz-frasen:
Vilka Microsoft Office-program ska du använda när du söker jobb?
Därför är det viktigt att använda Microsoft Word, Exchange, Excel, SharePoint och Teams för personer som söker efter ett nytt jobb. Faktum är att om du öppnar en platsannons från någon bransch kommer du att märka att Microsoft Office-effektivitet listas under nödvändiga färdigheter och kvalifikationer för nästan varje position.
Ska du sätta excel på ditt CV?
Men om du är skicklig i Microsoft Office är det inte tillräckligt att sätta ”MS Excel” överst på din CV-lista. Anställande chefer vill ha bevis. Det är därför du behöver veta hur du listar och beskriver dina färdigheter som en MOS-mästare.
Varför lista Microsoft Office-kunskaper på ett CV?
Varför lista Microsoft Office-kunskaper på ett CV? Företag använder ofta Microsoft Word, Excel, PowerPoint och Outlook, produkter som ingår i Microsoft Office 365 Business. De kan också använda Microsoft OneDrive och SharePoint för att göra lagarbete enklare.
Hur skriver man Microsoft-kompetens på ett CV?
Bestäm din kompetensnivå Utvärdera din nivå för var och en av de relevanta färdigheterna. Om du inte åtminstone är skicklig i att använda speciell programvara, lämna det utanför ditt CV. Var ärlig om kompetensnivån du har med var och en av Microsoft-produkterna du inkluderar på ditt CV.
Hur listar jag Microsoft Access Skills på ett CV?
”Relevanta kunskaper: Avancerad erfarenhet av att använda Excel-formler, -funktioner och pivottabeller, avancerad erfarenhet av kopplingsfunktioner i Word, medellång erfarenhet av MS Access”. Du kan också inkludera dina färdigheter i dina arbetsbeskrivningar i ditt CV. Här är ett exempel på hur det kan se ut:
Hur öppnar man MS Word på din dator?
Följ dessa enkla steg för att öppna MS Word på din persondator: Start → Alla program → MS Office → MS Word. Vad är användningen av MS Word? MS Word gör det möjligt för användare att skriva upp, skapa dokument, meritförteckningar, kontrakt, etc. Detta är ett av de mest använda programmen under Office-paketet. Hur skapar man ett MS Word-dokument?