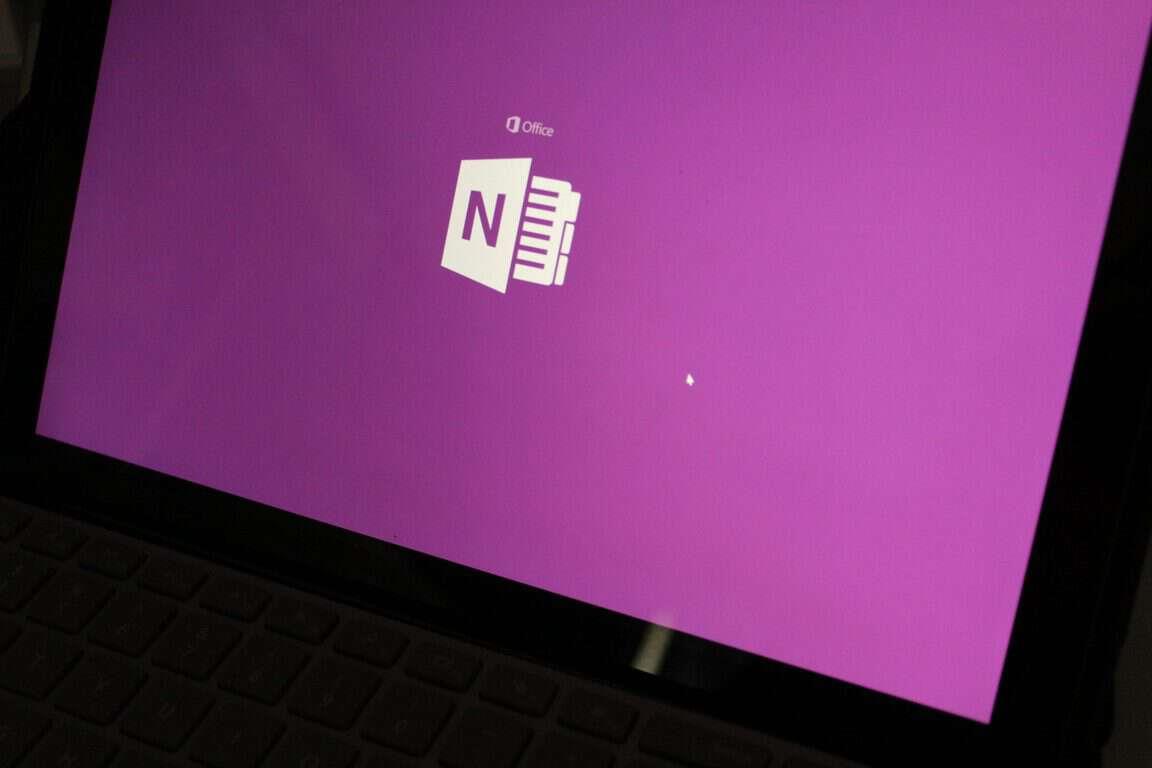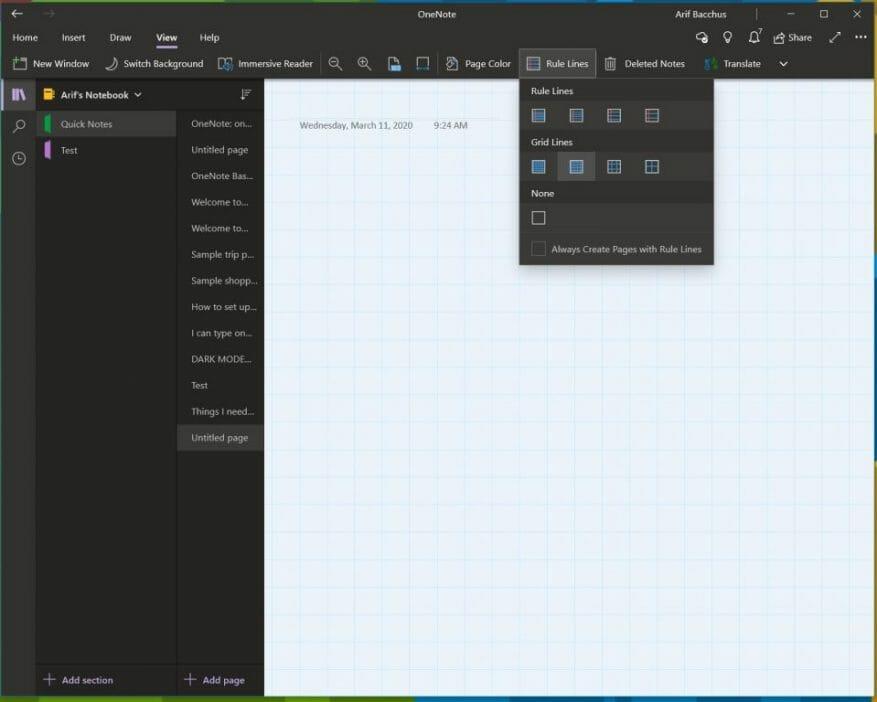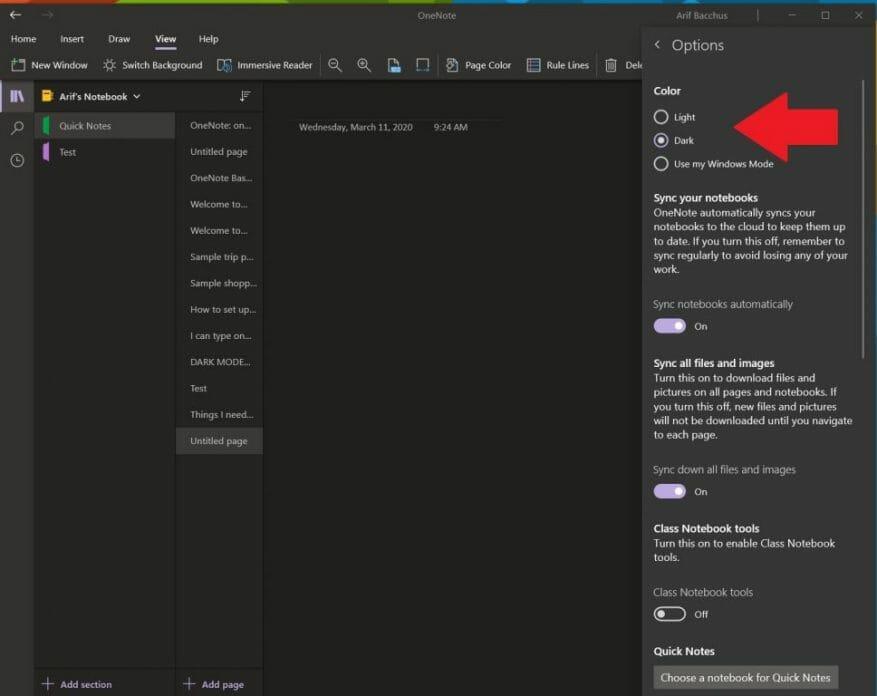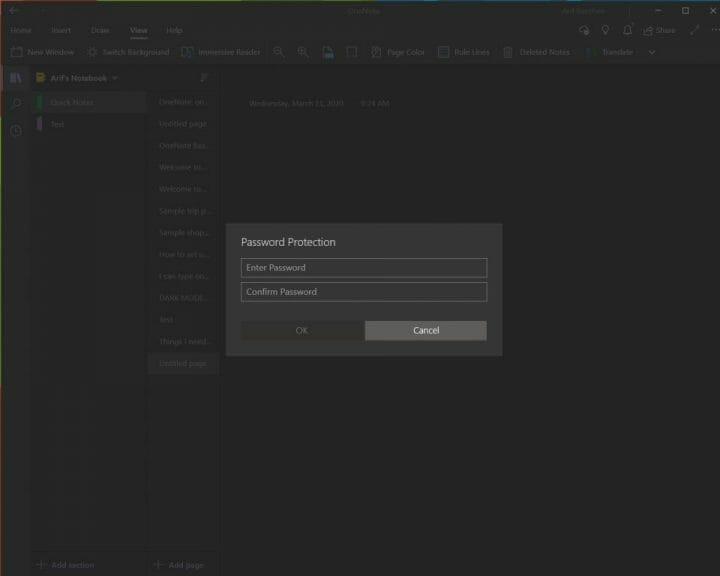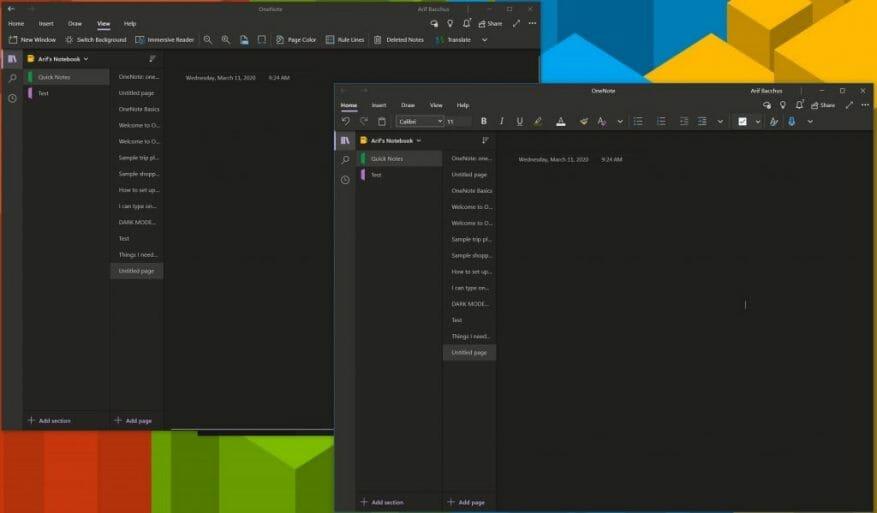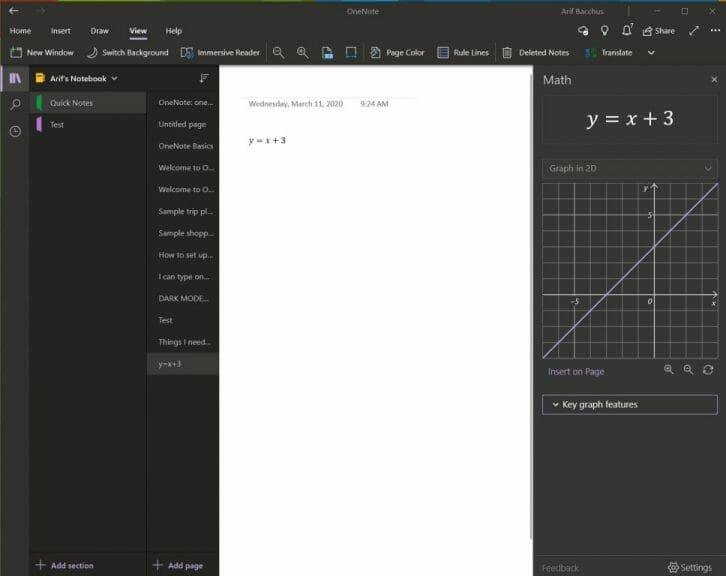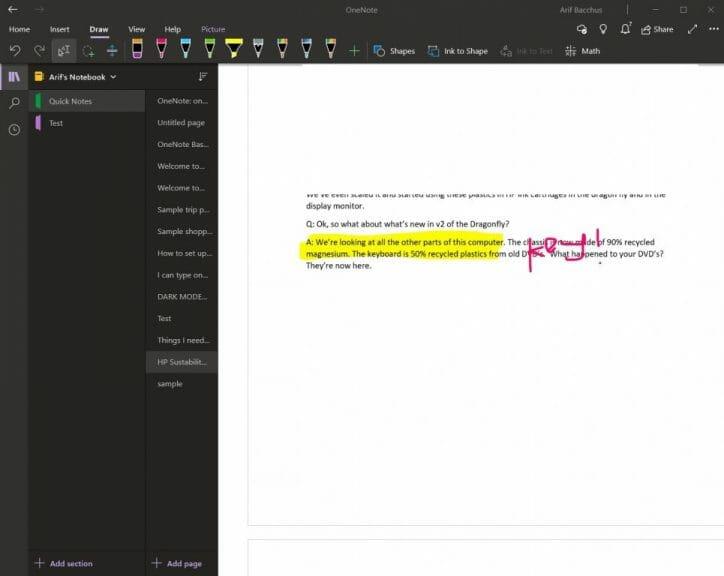Microsoft OneNote on tehokas digitaalinen muistikirja. Sen avulla voit tehdä muistiinpanoja, järjestää ajatuksesi päiväkirjaan ja tarkastella niitä sitten kaikilla eri laitteillasi. Microsoft on jatkuvasti päivittänyt sovellusta runsaasti uusilla ominaisuuksilla, ja siitä on tullut monien tosiasiallinen muistiinpanosovellus.
Tässä oppaassa tarkastellaan joitain suosikkivinkkejämme ja temppujamme, joiden avulla sinusta tulee OneNote Pro. Muista kuitenkin, että puhumme Microsoft Storen kautta ladatusta OneNote-sovelluksesta, ei OneNote 2016:sta.
Vinkki 1: Käytä joitain pikanäppäimiä
Kuten muutkin Office 365 -sovellukset, OneNote on pitkälti riippuvainen nauhan käytöstä navigointiin. Voit kuitenkin säästää aikaasi kiireisenä päivänä ja kokeilla joitain pikanäppäimiä, jotta sinun ei tarvitse jatkuvasti klikata nauhaa yleisten tehtävien suorittamiseen. Alla on joitain suosikkipikanäppäimistämme.
| Tehtävä | Pikanäppäin |
|---|---|
| Lisää uusi sivu valitun osion loppuun | Ctrl+N |
| Avaa muistikirja | Ctrl+O |
| Luo uusi sivu nykyisen sivun välilehden alapuolelle samalla tasolla | Ctrl+Alt+N |
| Siirrä tai kopioi nykyinen sivu | Ctrl+Alt+M |
| Avaa Etusivu-välilehti | Alt+H |
| Avaa Lisää-välilehti | Alt+N |
| Avaa Piirrä-välilehti | Alt+D |
| Avaa nauha | Alt |
| Aloita matemaattinen yhtälö tai muunna valittu teksti matemaattiseksi yhtälöksi | Alt+= |
On monia muita pikanäppäimiä, joita voit käyttää OneNotessa, joita emme maininneet edellä. Näitä ovat esimerkiksi muotoilu, kohteiden lisääminen sivulle, muistiinpanojen ja objektien valinta, muistiinpanojen merkitseminen ja paljon muuta. Näet täydellisen luettelon pikanäppäimistä täällä Microsoftissa.
Vinkki 2: Muuta paperin tyyliä ja väriä
Oletuksena OneNote antaa sinulle tyhjän valkoisen kankaan työstettäväksi. Jos kuitenkin menet näkymävalikkoon, voit valita eri paperityypeistä. Tämä on hyödyllisempää erilaisissa tilanteissa, olipa kyseessä sitten kaavion kirjoittaminen tai vain perinteisten muistiinpanojen tekeminen viiralliseen muistikirjaan. Menemällä näkymä ja sitten valita Sivun väri voit vaihtaa eri sivuvärien välillä. Voit myös lisätä sivullesi viivoja tai ruudukon erityyppisiä muistikirjoja varten, esimerkiksi kaavioiden piirtämistä tai muistiinpanojen tekemistä varten. Valitse vain Sääntölinjat vaihtoehto Näytä-palkista tehdäksesi tämän.
Vinkki 3: Käytä tummaa tilaa
Valkoisen näytön tuijottaminen muistiinpanoja tehdessä ja OneNotea käytettäessä voi olla vaikeaa silmille. Kuten muutkin Windows 10:n sovellukset, OneNote tukee tummaa tilaa. Tämä tekee monista OneNote-käyttöliittymän osista helpompia lukea ja navigoida. Sivusi muuttuvat tummiksi, samoin kuin navigointipalkki. Voit ottaa sen käyttöön Windows 10:ssä napsauttamalla . . . Asetukset ja paljon muuta valikosta näytön oikeassa yläkulmassa ja valitsemalla asetukset vaihtoehto, jota seuraa Vaihtoehdot. Siellä on vaihtoehto Tumma tila, ja haluat valita sen.
Vinkki 4: Suojaa osiot salasanalla
Mikään ei ole kauheampaa kuin joku kurkistaa henkilökohtaisia muistiinpanojasi tai supersalaisia asiakirjojasi. Aivan kuten Word- ja PowerPoint-asiakirjojen kanssa, voit suojata OneNote-osiot pitääksesi vakoojia loitolla. Voit tehdä tämän napsauttamalla hiiren kakkospainikkeella osion nimeä sivupalkissa ja valitsemalla Salasanasuojaus ja sitten valitsemalla Lisää salasana. Sinun on sitten syötettävä salasanasi kahdesti sen vahvistamiseksi. Puhumme lisää salasanasuojauksesta toisessa OneNote-oppaassamme täällä, joten muista lukea se.
Vinkki 5: Jaa kaksi OneNoten istuntoa kahteen ikkunaan
Moniajo on loistava tapa säästää aikaa kiireisen päivän aikana. Voit jo tehdä sen muiden Office 365 -sovellusten, kuten PowerPointin ja Wordin, kanssa avaamalla saman ohjelman kaksi istuntoa vierekkäin. Mutta voit tehdä tämän myös OneNotessa. Kaikki mitä tarvitaan, on suunnata kohteeseen Näytä -välilehteä ja napsauta Uusi ikkuna -painiketta tämän näytön vasemmassa yläkulmassa. Tämä avaa uuden OneNoten esiintymän ja voit pinota kaksi sovelluksen versiota vierekkäin ja tehdä enemmän töitä.se on erityisen hyödyllinen, jos kopioit muistiinpanoja tai katsot kaaviota ja haluat silti tehdä muistiinpanoja OneNotessa.
Vinkki 6: Käytä OneNotea vaikeiden matemaattisten ongelmien ratkaisemiseen
Yksi alue, jolla OneNote on parempi kuin kilpailevat palvelut, kuten Evernote, on sen tuki matemaattisille ongelmille. OneNoten avulla voit kirjoittaa matemaattisen kysymyksen ja jopa antaa sovelluksen ratkaista sen ja piirtää sen puolestasi. OneNote ei tietenkään korvaa matematiikan opettajaa, mutta se voi todella auttaa antamalla sinulle vaiheittaiset ohjeet. Aloittaaksesi tämän, sinun tarvitsee vain kirjoittaa yhtälö joko musteella kynällä tai kirjoittamalla se.
Kun olet valmis, haluat napsauttaa Piirrä -välilehti ja valitse Lasso-työkalu ja piirrä ympyrä yhtälön ympärille. Voit sitten napsauttaa uudelleen Piirrä välilehti ja valitse Matematiikka. Kun olet valmis, voit valita ratkaistavan toiminnon tai piirtää kaavion. Ratkaisu antaa vaiheittaisen ratkaisun ja graafinen piirtäminen antaa mahdollisuuden lisätä sen sivulle tutkittavaksi tai mustettavaksi.
Vinkki 7: Käytä OneNotea Word-asiakirjojen ja PDF-tiedostojen tulosteiden lisäämiseen
Jos haluat merkitä PDF-tiedoston omaan henkilökohtaiseen käyttöön, esimerkiksi oppikirjaan, OneNote voi auttaa. Lisää tulostuksen avulla OneNote lisää tiedoston kuvana. Et voi muokata tulostetta fyysisesti, mutta voit piirtää sen päälle ja säilyttää alkuperäisen muotoilun. Voit myös siirtää sen minne tahansa sivulla.
Voit tehdä tämän napsauttamalla kohtaa, johon haluat lisätä tiedostotulosteen. Siirry sitten kohtaan Lisää jonka jälkeen Tiedostotuloste. Voit sitten napsauttaa tiedostoa, jonka haluat lisätä, ja napsauta Lisää. Kun olet valmis, voit musteella kuvan päälle haluamallasi tavalla. Voit myös kopioida tekstiä tulosteesta, jos haluat, napsauttamalla kuvaa hiiren kakkospainikkeella ja valitsemalla sitten Kopioi teksti tulosteen tältä sivulta.
Kuinka käytät OneNotea?
Nämä ovat vain 7 parasta OneNoten temppuamme. On monia muita tapoja, joilla voit käyttää sovellusta tuottavuuden parantamiseksi, varsinkin jos käytät OneNote 2016:ta.Katso lisää OneNote-uutiskeskuksestamme ja kerro meille alla olevissa kommenteissa, kuinka käytät OneNotea!
FAQ
Kuinka käyttää Microsoft Wordia?
Kuinka käyttää Microsoft Wordia. 1. Avaa uusi tyhjä asiakirja Wordissa. Jos sinulla on olemassa dokumentti, voit avata sen sen sijaan. 2. Kirjoita teksti. Tee tämä napsauttamalla asiakirjan tyhjää osaa ja kirjoittamalla pois. 3. Korosta tekstiosa. Voit tehdä tämän napsauttamalla ja vetämällä kohdistinta…
Mitä Microsoft Office -taidot tarkoittavat ansioluettelossa?
Silti, kun työpaikkailmoituksessa lukee ”Microsoft Office -taidot”, ne tarkoittavat todennäköisesti tätä kvartettia: MS Word, Excel, PowerPoint ja Outlook: Kirjoita klassinen ansioluettelo: Microsoft Officen taito tarkoittaa yleensä, että osaat käyttää MS Wordia muokata tekstidokumentteja, luoda malleja ja automatisoida sisällysluetteloiden luontia.
Kuinka käyttää Microsoft Officea PC:llä?
Microsoft Officen käyttäminen PC:ssä 1 Napsauta valikkoa. 2 Napsauta Kaikki sovellukset. 3 Vieritä alas ja napsauta Microsoft Office. 4 Napsauta sovellusta. 5 Avaa asiakirja. 6 Tallenna tiedosto. Katso lisää….
Voinko käyttää Microsoft Wordia puhelimessani tai tabletissani?
Voit ladata ja käyttää Microsoft Wordia ilmaiseksi joko Apple App Storesta tai Google Play Storesta. Microsoft Wordin käyttäminen älypuhelimella tai tabletilla ei ehkä ole ensimmäinen valintasi, mutta se on mahdollista ja se on myös ilmaista.
Voinko ladata Microsoft Wordin ilmaiseksi tietokoneelleni?
Helpoin tapa ladata ja käyttää Microsoft Wordia ilmaiseksi on suoraan selaimessasi. Käytätpä Windows 10:tä, Macia, Chrome OS:ää tai Linuxia, käyttämällä Google Chromea, Microsoft Edgeä, Safaria tai mitä tahansa muuta pääselainta, voit käyttää ilmaiseksi käytettävää Microsoft Wordin versiota. Tarvitset vain Microsoft-tilin ja datayhteyden.
Mitkä ovat Microsoft Officen sovellukset?
Microsoft Office -sovellukset. MS Officen alkuperäinen versio sisälsi vain muutamia sovelluksia, jotka sisälsivät MS Wordin, MS Excelin ja PowerPointin.Kuitenkin myös muita uusia sovelluksia lisättiin sarjaan ajan myötä, kuten MS Access ja Outlook.
Mikä on Microsoft Officen merkitys elämässämme?
Se tarkoittaa, että voit käyttää Microsoft Wordia, Exceliä, PowerPointia, MS-Accessia, Publisheria jne. luodaksesi ammattimaisia asiakirjoja, kaavioita, laskelmia, raportteja ja esityksiä nopeasti ja tarkasti. Nykyään Microsoft Office -sovelluksia käytetään mielestäni lähes 90 prosentissa virallisista töistä ympäri maailmaa yksityisissä ja valtion virastoissa.
Mitä Microsoft Office -taitoja sinun tulisi lisätä ansioluetteloosi?
Yritykset käyttävät usein Microsoft Office 365 Businessia Microsoft Teamsin ja muiden sovellusten, kuten Microsoft OneDriven ja Microsoft SharePointin, kanssa, jotka helpottavat ryhmätyötä. Silti, kun työpaikkailmoituksessa lukee ”Microsoft Office -taidot”, ne tarkoittavat todennäköisesti tätä kvartettia: MS Word, Excel, PowerPoint ja Outlook: Kirjoita klassinen ansioluettelo:
Mitä Microsoft Office -ohjelmia kannattaa käyttää työnhakuun?
Siksi Microsoft Word-, Exchange-, Excel-, SharePoint- ja Teams-ohjelmien käyttö on välttämätöntä uutta työtä etsiville ihmisille. Itse asiassa, jos avaat työpaikkailmoituksen miltä tahansa toimialalta, huomaat, että Microsoft Officen tehokkuus on lueteltu vaadittavien taitojen ja pätevyyden alla melkein jokaisessa työssä.
Pitäisikö sinun laittaa excel ansioluetteloosi?
Mutta jos hallitset Microsoft Officen, MS Excelin lisääminen ansioluettelosi taitoluettelon kärkeen ei riitä. Palkkauspäälliköt haluavat todisteita. Siksi sinun on osattava luetella ja kuvata taitojasi kuten MOS Master.
Miksi mainita Microsoft Office -taidot ansioluettelossa?
Miksi mainita Microsoft Office -taidot ansioluettelossa? Yritykset käyttävät usein Microsoft Wordia, Exceliä, PowerPointia ja Outlookia, tuotteita, jotka sisältyvät Microsoft Office 365 Businessiin. He voivat myös käyttää Microsoft OneDrivea ja SharePointia tiimityöskentelyn helpottamiseksi.
Kuinka kirjoitat Microsoft-kompetenssin ansioluetteloon?
Määritä pätevyystasosi Arvioi tasosi kunkin asiaankuuluvan taidon osalta. Jos et ole ainakaan taitava käyttämään tiettyä ohjelmistoa, jätä se pois ansioluettelostasi. Ole rehellinen jokaisen ansioluetteloosi sisällyttämäsi Microsoft-tuotteen osaamisen suhteen.
Kuinka lisään Microsoft Access Skills -taidot ansioluetteloon?
”Osaavat taidot: Edistynyt kokemus Excel-kaavojen, funktioiden ja pivot-taulukoiden käytöstä, edistynyt kokemus Wordin yhdistämistoiminnasta, keskitason kokemus MS Accessista”. Voit myös sisällyttää taitosi ansioluettelosi työnkuvaan. Tässä on esimerkki siitä, miltä se voisi näyttää:
Kuinka avata MS Word tietokoneellasi?
Noudata näitä yksinkertaisia ohjeita avataksesi MS Wordin henkilökohtaisella tietokoneellasi: Käynnistä → Kaikki ohjelmat → MS Office → MS Word. Mitkä ovat MS Wordin käyttötarkoitukset? MS Wordin avulla käyttäjät voivat tehdä kirjoituksia, luoda asiakirjoja, ansioluetteloita, sopimuksia jne. Tämä on yksi Office-paketin yleisimmin käytetyistä ohjelmista. Kuinka luoda MS Word -asiakirja?