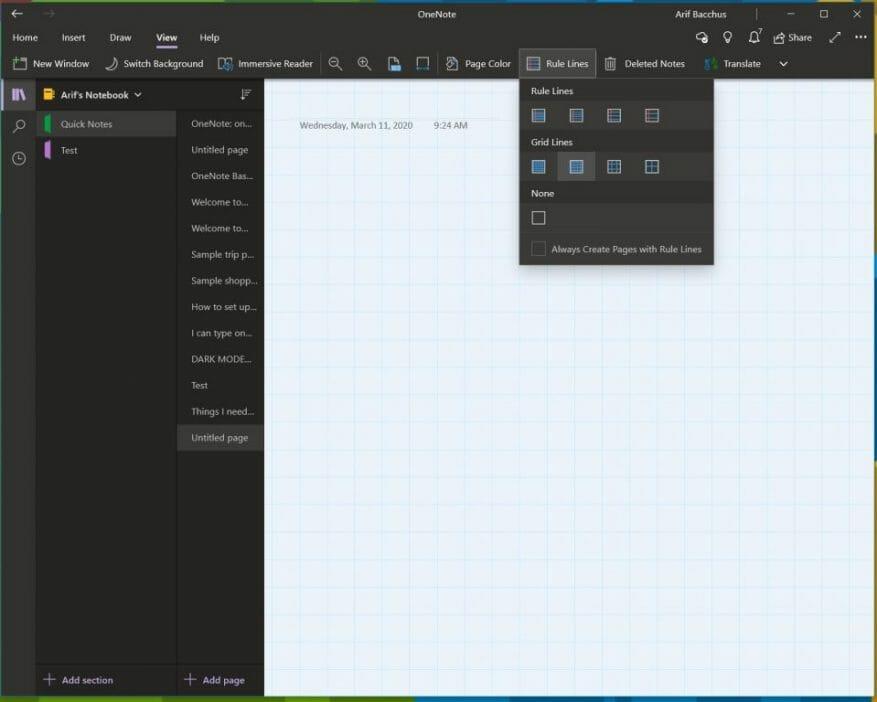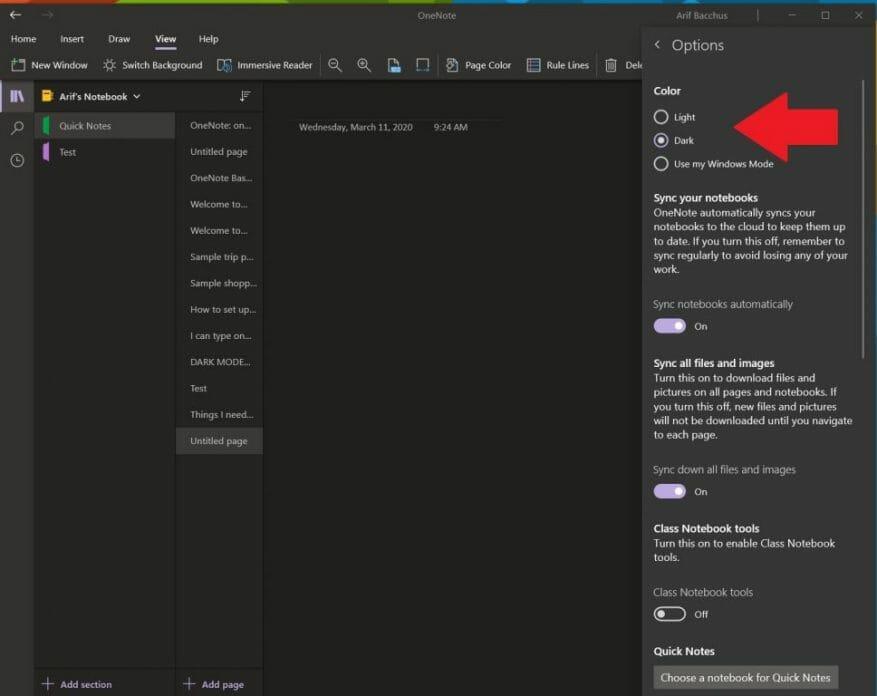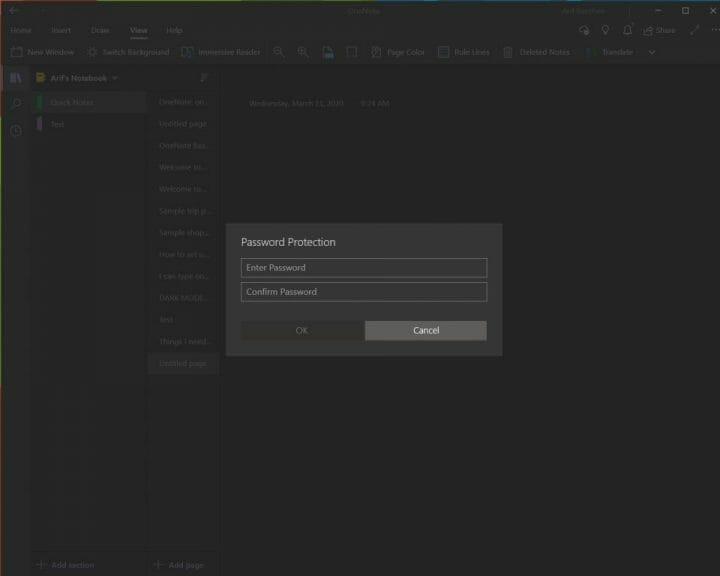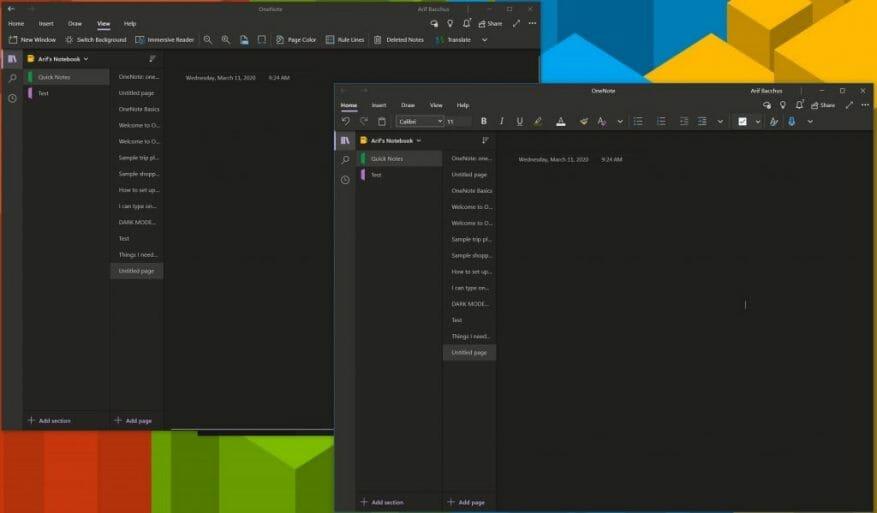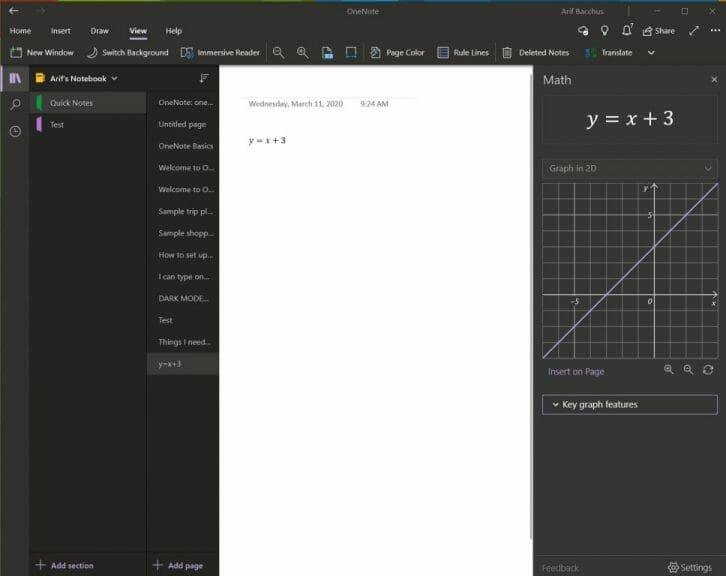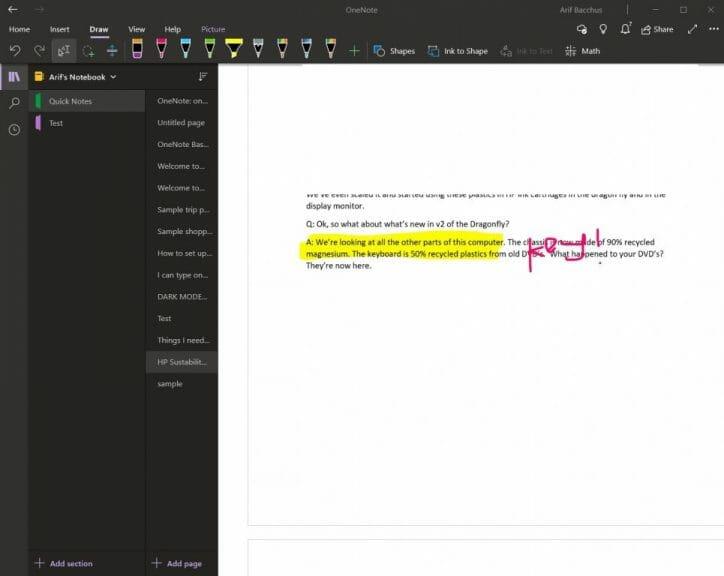A Microsoft OneNote egy nagy teljesítményű digitális notebook. Használhatja jegyzetek készítésére, gondolatainak naplóba rendezésére, majd megtekintésére az összes különböző eszközén. A Microsoft folyamatosan frissítette az alkalmazást rengeteg új funkcióval, és sokak számára ez lett a jegyzetelő alkalmazás.
Ebben az útmutatóban megtekintjük néhány kedvenc tippünket és trükkünket, amelyek segítségével OneNote Pro-vá változhat. Ne feledje azonban, hogy a Microsoft Store-ból letöltött OneNote alkalmazásról lesz szó, nem a OneNote 2016-ról.
1. tipp: Használjon néhány billentyűparancsot
A többi Office 365-alkalmazáshoz hasonlóan a OneNote is nagymértékben függ a navigációs szalag használatától. Azonban időt takaríthat meg a zsúfolt napon, és próbáljon ki néhány billentyűparancsot, hogy ne kelljen állandóan a szalagra kattintania a gyakori feladatok elvégzéséhez. Néhány kedvenc billentyűparancsunk alább látható.
| Feladat | Billentyűparancs |
|---|---|
| Új oldal hozzáadása a kiválasztott szakasz végéhez | Ctrl+N |
| Nyisson meg egy jegyzetfüzetet | Ctrl+O |
| Hozzon létre egy új oldalt az aktuális lapfül alatt ugyanazon a szinten | Ctrl+Alt+N |
| Az aktuális oldal áthelyezése vagy másolása | Ctrl+Alt+M |
| Nyissa meg a Kezdőlap lapot | Alt+H |
| Nyissa meg a Beszúrás lapot | Alt+N |
| Nyissa meg a Rajz lapot | Alt+D |
| Nyissa ki a szalagot | Alt |
| Indítson el egy matematikai egyenletet, vagy konvertálja a kiválasztott szöveget matematikai egyenletté | Alt+= |
Számos más parancsikon is használható a OneNote-ban, amelyeket fent nem említettünk. Ezek a formázástól, az elemek oldalhoz való hozzáadásán, a jegyzetek és objektumok kijelölésén, a jegyzetek címkézésén és egyebekig terjednek. A parancsikonok teljes listáját itt tekintheti meg a Microsoftnál.
2. tipp: Változtassa meg a papír stílusát és színét
Alapértelmezés szerint a OneNote egy üres fehér vásznat ad a munkavégzéshez. Ha azonban a nézet menübe lép, különböző papírtípusok közül választhat. Ez hasznosabb lesz különböző helyzetekben, legyen szó grafikon tintázásáról, vagy csak hagyományos jegyzetelésről egy vonalas jegyzetfüzetben. Azáltal, hogy megy Kilátás majd kiválasztani Oldalszín válthat a különböző oldalszínek között. Ezenkívül vonalakat vagy rácsot is hozzáadhat az oldalához különféle típusú jegyzetfüzetekhez, például grafikonok készítéséhez vagy tényleges jegyzetek készítéséhez. Csak válassza ki a Szabályvonalak opciót a Nézet sávból.
3. tipp: Használja a Sötét módot
A fehér képernyő bámulása jegyzetelés és a OneNote használata közben megnehezíti a szemet. A Windows 10 többi alkalmazásához hasonlóan a OneNote is támogatja a sötét módot. Ez megkönnyíti a OneNote felhasználói felület számos elemének olvashatóságát és navigálását. Az oldalak elsötétednek, és a navigációs sáv is. A Windows 10 rendszerben a ikonra kattintva kapcsolhatja be . . . Beállítások és egyebek menüt a képernyő jobb felső sarkában, és válassza a lehetőséget Beállítások opciót követi Lehetőségek. Lesz rá lehetőség Sötét módot, és ezt szeretné választani.
4. tipp: Védje jelszóval a szakaszokat
Semmi sem szörnyűbb annál, mint ha valaki a személyes jegyzeteibe vagy a szupertitkos dokumentumaiba kukucskál. A Word- és PowerPoint-dokumentumokhoz hasonlóan megvédheti OneNote-részeit, hogy távol tartsa a kémeket. Ezt úgy teheti meg, hogy jobb gombbal kattint egy szakasz nevére az oldalsávon, és kiválasztja Jelszó védelem majd kiválasztja Jelszó hozzáadása. Ezután kétszer meg kell adnia jelszavát a megerősítéshez. A jelszavas védelemről bővebben a OneNote másik útmutatójában olvashat, ezért feltétlenül olvassa el.
5. tipp: Ossza fel a OneNote két munkamenetét két ablakra
A többfeladatos munka nagyszerű módja annak, hogy időt takarítson meg a zsúfolt nap során. Már megteheti ezt a többi Office 365-alkalmazással, például a PowerPointtal és a Word-del, ha ugyanazon program két munkamenetét nyitja meg egymás mellett. De ezt a OneNote-ban is megteheti. Mindössze annyit kell tennie, hogy irány a Kilátás fület, és kattintson a Új ablak gombot a képernyő bal felső sarkában. Ez megnyitja a OneNote új példányát, és lehetővé teszi, hogy az alkalmazás két verzióját egymás mellé rakja, és több munkát végezzen.különösen akkor hasznos, ha jegyzeteket másol, vagy grafikont néz, és továbbra is jegyzetelni szeretne a OneNote-ban.
6. tipp: Használja a OneNote-ot bonyolult matematikai feladatok megoldására
Az egyik terület, ahol a OneNote jobb, mint az olyan konkurens szolgáltatások, mint az Evernote, a matematikai problémák támogatása. A OneNote segítségével kiírhat egy matematikai kérdést, és akár az alkalmazás is megoldhatja és grafikonon ábrázolhatja. Természetesen a OneNote nem helyettesíti a matematikatanárokat, de valóban segíthet, ha lépésről lépésre ad útmutatást. A kezdéshez mindössze annyit kell tennie, hogy felír egy egyenletet, akár tintával, akár tollal, vagy begépelve.
Ha végzett, kattintson a gombra Húz fület, és válassza ki a Lasszó eszközt, és rajzoljon egy kört az egyenlet köré. Ezután ismét rákattinthat a Húz fület, és válasszon Math. Ha kész, kiválaszthat egy megoldandó műveletet vagy grafikont ábrázolhat. A Megoldás lépésről lépésre ad megoldást, a grafikon pedig lehetőséget ad arra, hogy beillessze az oldalra vizsgálat vagy festékezés céljából.
7. tipp: Használja a OneNote-ot Word-dokumentumok és PDF-fájlok kinyomtatásának beszúrásához
Ha saját személyes használatra szeretne megjelölni egy PDF-fájlt, például egy tankönyvet, a OneNote segíthet. A nyomtatás beszúrása funkcióval a OneNote képként szúr be egy fájlt. Fizikailag nem szerkesztheti a nyomatot, de rajzolhat rá, és megtarthatja az eredeti formázást. Azt is áthelyezheti bárhová az oldalon.
Ehhez kattintson arra a helyre, ahová be szeretné szúrni a kinyomtatott fájlt. Ezután menjen ide Beszúrás követi Fájl Nyomtatás. Ezután kattintson a beszúrni kívánt fájlra, majd kattintson a Beszúrás gombra. Ha kész, tetszés szerint tintázhat a képre. Szöveget is másolhat a nyomatról, ha jobb gombbal rákattint a képre, majd kiválasztja Szöveg másolása a nyomat ezen oldaláról.
Hogyan használja a OneNote-ot?
Ez csak a 7 legjobb trükkünk a OneNote-hoz. Számos más módon is használhatja az alkalmazást a termelékenység növelésére, különösen, ha a OneNote 2016-ot használja.További információért tekintse meg OneNote hírközpontunkat, és az alábbi megjegyzésekben tudassa velünk, hogyan használja a OneNote-ot!
GYIK
Hogyan kell használni a Microsoft Word-öt?
A Microsoft Word használata. 1. Nyisson meg egy új üres dokumentumot a Wordben. Ha van már meglévő dokumentuma, megnyithatja azt. 2. Írjon be szöveget. Ehhez kattintson a dokumentum üres részére, és írja be. 3. Jelöljön ki egy szövegrészt. Ehhez kattintson és húzza a kurzort a…
Mit jelentenek a Microsoft Office ismeretek az önéletrajzon?
Mégis, ha egy álláshirdetésben az szerepel, hogy „Microsoft Office-készségek”, akkor valószínűleg ezt a négyest értik: MS Word, Excel, PowerPoint és Outlook: Írja be a klasszikus önéletrajzi csengőszót: A Microsoft Office-ban való jártasság általában azt jelenti, hogy képes az MS Word használatára szöveges dokumentumok szerkesztése, sablonok létrehozása és a tartalomjegyzékek létrehozásának automatizálása.
Hogyan kell használni a Microsoft Office-t PC-n?
A Microsoft Office használata PC-n 1 Kattintson a menüre. 2 Kattintson az Összes alkalmazás elemre. 3 Görgessen le, és kattintson a Microsoft Office elemre. 4 Kattintson egy alkalmazásra. 5 Nyisson meg egy dokumentumot. 6 Mentse el a fájlt. Többet látni….
Használhatom a Microsoft Word-et telefonomon vagy táblagépemen?
A Microsoft Word ingyenesen letölthető és használható az Apple App Store vagy a Google Play Store áruházból. Lehet, hogy a Microsoft Word okostelefonon vagy táblagépen való használata nem az első választás, de lehetséges és ingyenes is.
Ingyenesen letölthetem a Microsoft Word programot a számítógépemre?
A Microsoft Word ingyenes letöltésének és használatának legegyszerűbb módja közvetlenül a webböngészőben. Függetlenül attól, hogy Windows 10, Mac, Chrome OS vagy Linux operációs rendszert használ, a Google Chrome, a Microsoft Edge, a Safari vagy bármely más nagyobb böngésző használatával elérheti a Microsoft Word ingyenesen használható verzióját. Mindössze egy Microsoft-fiókra és egy adatkapcsolatra van szüksége.
Melyek a Microsoft Office alkalmazásai?
Microsoft Office alkalmazások. Az MS Office kezdeti verziója csak néhány alkalmazást tartalmazott, amelyek között szerepelt az MS Word, az MS Excel és a PowerPoint.Az idő múlásával azonban más új alkalmazások is bekerültek a csomagba, mint például az MS Access és az Outlook.
Mi a Microsoft Office jelentősége az életünkben?
Ez azt jelenti, hogy a Microsoft Word, Excel, PowerPoint, MS-Access, Publisher stb. segítségével professzionális megjelenésű dokumentumokat, diagramokat, számításokat, jelentéseket és prezentációkat készíthet nagy sebességgel és pontossággal. Ma a Microsoft Office alkalmazásokat véleményem szerint a hivatalos munkák közel 90%-ában használják szerte a világon magán- és kormányhivatalokban.
Milyen Microsoft Office-készségeket érdemes feltüntetni az önéletrajzában?
A vállalatok gyakran használják a Microsoft Office 365 Business szolgáltatást a Microsoft Teams-szel és más olyan alkalmazásokkal, mint például a Microsoft OneDrive és a Microsoft SharePoint, amelyek megkönnyítik a csapatmunkát. Mégis, ha egy álláshirdetésben az szerepel, hogy „Microsoft Office-készségek”, akkor valószínűleg ezt a négyest értik: MS Word, Excel, PowerPoint és Outlook: Írja be a klasszikus önéletrajz buzz kifejezést:
Milyen Microsoft Office programokat érdemes használni álláskereséskor?
Ezért a Microsoft Word, Exchange, Excel, SharePoint és Teams programok használata elengedhetetlen az új állást keresők számára. Valójában, ha álláshirdetést nyit meg bármely iparágban, észre fogja venni, hogy a Microsoft Office hatékonysága szinte minden pozícióhoz szükséges készségek és képesítések között szerepel.
Érdemes excelt írni az önéletrajzodba?
De ha jártas a Microsoft Office-ban, nem elég az „MS Excel” szót az önéletrajzi készségek listájának élére tenni. A munkaerő-felvételi vezetők bizonyítékot akarnak. Ezért kell tudnia, hogyan sorolja fel és írja le képességeit, mint egy MOS Master.
Miért érdemes felsorolni a Microsoft Office ismereteket az önéletrajzban?
Miért érdemes felsorolni a Microsoft Office ismereteket az önéletrajzban? A vállalatok gyakran használnak Microsoft Word, Excel, PowerPoint és Outlook termékeket, amelyek a Microsoft Office 365 Business termékei. Használhatják a Microsoft OneDrive-ot és a SharePoint-ot is, hogy megkönnyítsék a csapatmunkát.
Hogyan írhatod be a Microsoft-kompetenciát az önéletrajzba?
Határozza meg kompetenciájának szintjét Értékelje minden releváns készség szintjét. Ha legalább nem jártas egy adott szoftver használatában, hagyja ki az önéletrajzából. Legyen őszinte az önéletrajzában szereplő Microsoft-termékek készségeinek szintjével kapcsolatban.
Hogyan sorolhatom fel a Microsoft Access Skills-t az önéletrajzban?
„Releváns készségek: haladó tapasztalat az Excel képletek, függvények és pivot táblák használatában, haladó tapasztalat a Word levelezőegyesítési funkciójában, középfokú tapasztalat az MS Access használatában.” Az önéletrajzában a munkaköri leírásokban is feltüntetheti készségeit. Íme egy példa, hogyan nézhet ki:
Hogyan lehet megnyitni az MS Word programot a számítógépen?
Kövesse az alábbi egyszerű lépéseket az MS Word megnyitásához a számítógépén: Start → Minden program → MS Office → MS Word. Mire használható az MS Word? Az MS Word lehetővé teszi a felhasználók számára, hogy írásokat készítsenek, dokumentumokat, önéletrajzokat, szerződéseket stb. készítsenek. Ez az egyik leggyakrabban használt program az Office programcsomagban. Hogyan készítsünk MS Word dokumentumot?