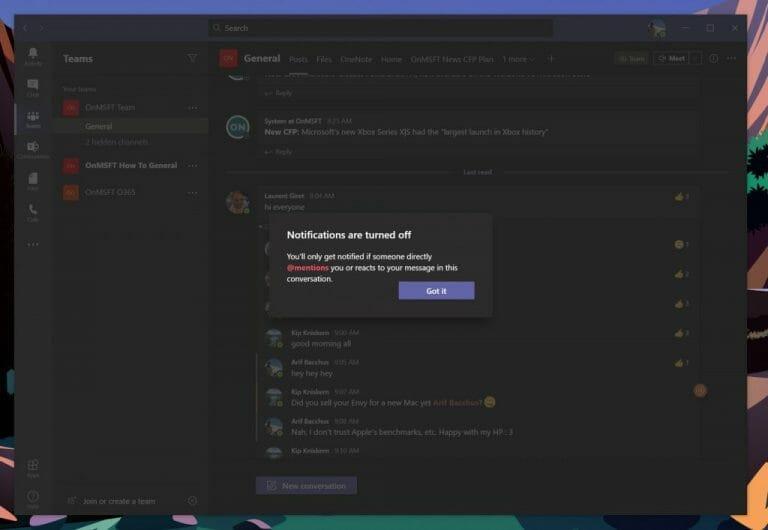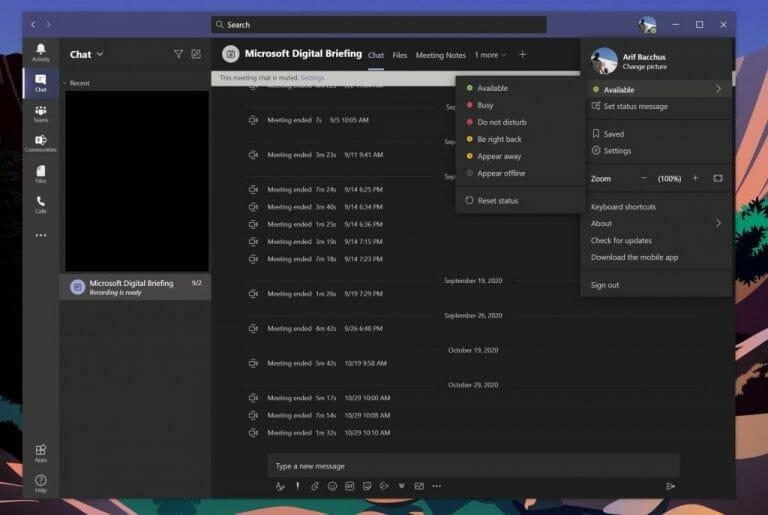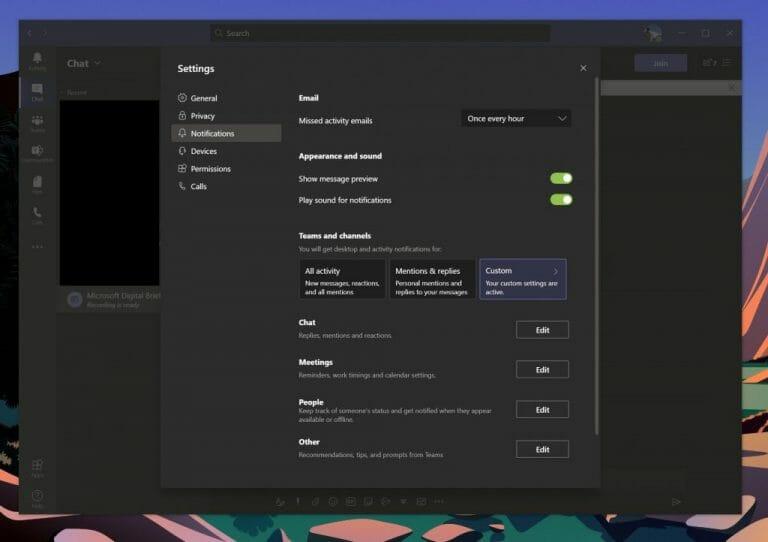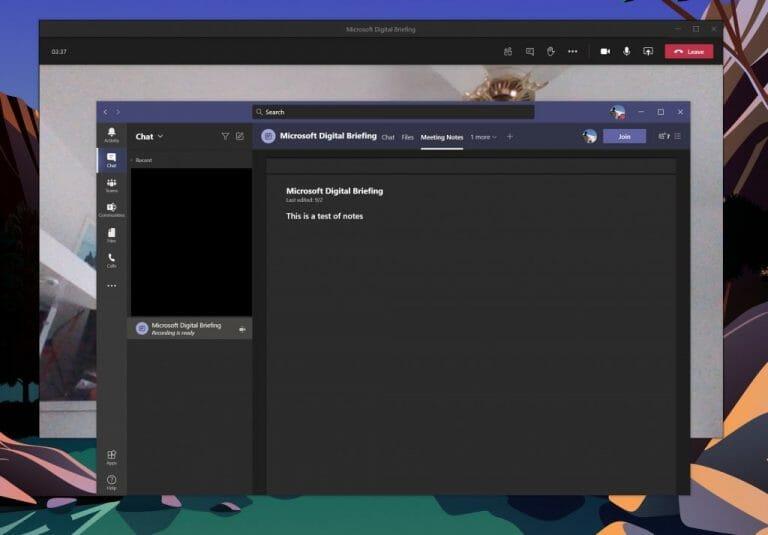Når du bruger Microsoft Teams til arbejde eller skole, kan du opleve lidt træthed i løbet af dagen. Du kan få for mange meddelelser, eller du kan have svært ved at fokusere under møder. Nå, Teams har nogle indbyggede funktioner, som kan hjælpe dig med at justere tingene og forblive en smule mere produktiv. Her er et kig på nogle af vores bedste tips til, hvordan du kan bruge dette til din fordel.
Tip 1: Slå lyden fra for samtaler og tråde, du ikke ønsker at blive underrettet om
Vores første tip er et, som mange mennesker måske vil sætte pris på — at dæmpe en samtale eller en tråd. Du vil måske gøre dette, når du ender med at blive bombarderet med meddelelser fra tråde, som du ikke længere ønsker at blive underrettet om. Det skyldes, at Teams som standard giver dig besked om alle tråde, som du har lagt en besked i.
For at deaktivere meddelelser for en specifik tråd kan du holde musemarkøren over den tråd med musen, indtil du ser knappen ( . . . ) flere valgmuligheder. Derfra vil du gerne klikke Slå notifikationer fra. Når du klikker på det, får du kun besked, hvis nogen direkte @omtaler dig eller reagerer på din besked i den tråd.
Da Teams i øjeblikket ikke tillader dig at slette chats, kan du også slå lyden fra for en samtale eller en privat besked, som du ikke ønsker at være en del af. For at gøre dette skal du bare holde markøren over chatten, klikke på knappen ( . . . ) mere og derefter vælge Stum. Så simpelt er det!
Tip 2: Skift din status
Mens dæmpning af samtaler eller tråde er én måde at reducere træthed fra meddelelser, er en anden metode en smule enklere: skift din status. Når du ændrer din status i Teams, kommer der ikke notifikationer ind, afhængigt af hvilken status du har valgt. Du kan ændre din status ved at klikke på dit profilbillede og derefter vælge et fra menuen.
Når du er Ledig, får du alle meddelelser. Når du slet ikke ønsker at blive distribueret, er det bedst at vælge Travl da denne status forhindrer alle meddelelser i at dukke op. Forstyr ikke er, når du vil fokusere eller præsentere din skærm og ikke vil have notifikationer til at dukke op. Vise sig væk er, når du skal arbejde uden at svare med det samme. Vises offline er, når du vil angive, at du ikke er logget ind på Teams, så du vil ikke svare, før du er online igen. Du vil stadig modtage notifikationer, hvis nogen sender dig beskeder.
Tip 3: Styr dine notifikationer
Hvis du håber at forblive fokuseret i Teams, er en god måde at gøre det på at tage fuldstændig kontrol over dine notifikationer. Du kan gøre dette ved at klikke på dit profilbillede og derefter vælge Indstillinger. Vælg derfra Meddelelser i sidebjælken.
Fra meddelelsesindstillinger er der ret meget, du kan kontrollere. Hvis du bliver bombarderet med e-mails fra Teams, kan du deaktivere e-mails med mistede aktivitet. Du kan også deaktivere forhåndsvisning af beskeder og lyden til notifikationer, hvis du også konstant får besked.
Derudover har du mulighed for at indstille brugerdefinerede notifikationsindstillinger for teams og kanaler. Normalt, hvis du ikke ønsker at blive underrettet for meget, er det bedst at indstille disse til vises kun i feed. Du kan også slukke Alle nye indlæg, også. Der er mange muligheder her, og vi inviterer dig til at tjekke vores indlæg her for mere information.
Tip 4: Optag møder, og tag noter!
Det sidste tip på vores liste kommer i to dele. Det er relateret til at optage møder og tage noter. Ofte er stresspunktet med møder, at der er en bekymring for, at du måske går glip af noget vigtigt, hvilket er grunden til, at folk ofte tager noter. Nå, vidste du, at du kan optage møder og tage noter direkte fra Teams?
Med din kollegas tilladelse kan du optage et møde ved at føre musen til toppen af skærmen, klikke på de tre prikker og derefter Start optagelse. Mødet vil derefter blive gemt i Microsoft Stream, så du kan se det senere.Det er selvfølgelig bedst at spørge om lov først, da et møde nogle gange kan være privat.
Ud over at optage et møde, kan du også tage mødenotater direkte fra Teams. For at gøre dette skal du klikke på de tre prikker og derefter vælge Mødenotater. Mødenotater åbner OneNote, hvor du kan tage dine noter og få adgang til dem senere direkte fra chatten til det pågældende møde. Vi forklarede, hvordan denne funktion fungerer, i et andet stykke, så du kan tjekke vores artikel for mere.
Tjek vores Teams-hub for mere
Dette er blot vores seneste bidrag til Microsoft Teams-serien. Vi inviterer dig til at tjekke vores Microsoft Teams-hub for mere information. Vi har dækket emner som lister i teams, hvordan man får mest muligt ud af chatfunktionen, og endda hvordan man deltager i møder på tværs af flere enheder. Hvis det handler om Microsoft Teams, har vi dig dækket!
FAQ
Hvad skal Microsoft gøre for Outlook-opgaver?
To Do er integreret med Outlook Tasks, hvilket gør det nemmere at administrere alle dine opgaver ét sted. Adgang fra hvor som helst Microsoft To Do er tilgængelig gratis og synkroniseres på tværs af iPhone, Android, Windows 10 og internettet.
Hvordan bruger jeg Microsoft til at gøre med Outlook?
Microsoft To Do integreres problemfrit med Outlook. Du kan oprette opgaver ved at trække og slippe e-mails til ruden Min dag eller fremhæve en sektion af en e-mail for at oprette en opgave ud af den.
Hvad er de bedste tips og tricks til Office 365?
Her er nogle af de bedste tips og tricks til Office 365: 1. Brug produktivitetsværktøjer på enhver enhed Med Office 365 kan en abonnent forblive fokuseret og holde kontakten fra ethvert sted. Mobiltelefoner og tablets er ofte kompatible med Office 365, hvilket gør det muligt at redigere dokumenter, billeder, se præsentationer osv.
Hvad er betydningen af Microsoft Word i undervisningen?
Microsoft Word er et vigtigt uddannelsesprogram. Det er vigtigt at bearbejde rå fakta til meningsfuld information.Microsoft word kan gavne lærere og elever til at skabe nye innovative metoder til læring og undervisning.
Hvad er de mest underudnyttede Office 365-produktivitetsværktøjer?
12 Underudnyttede Office 365-produktivitetsværktøjer. 1 1. Microsoft Flow. Dette værktøj giver en bruger mulighed for at automatisere arbejdsgange, kaldet Flows, på tværs af applikationer. Du kan bruge Flow til at forbinde e-mail og instant … 2 2. Microsoft Forms. 3 3. Microsoft MyAnalytics. 4 4. Microsoft Planner. 5 5. Microsoft PowerApps. Flere varer
Er Microsoft 365 det rigtige for din arbejdsplads?
Arbejdet er mere desorienterende end nogensinde før i disse dage, men Microsoft 365 hjælper med at strømline alle de konkurrerende gøremål, ressourcer og krav til samarbejde. For alle de seneste opgavestyring i Microsoft 365-nyheder, fortsæt med at besøge vores Planner Tech Community.
Hvad er Office 365, og hvorfor har du brug for det?
Det siger sig selv, at du får e-mail, men Office 365 er virkelig beregnet til at være et webbaseret produktivitetsværktøj, der hjælper dig med at samarbejde og kommunikere sikkert på tværs af enhver enhed. Derudover kan indhold administreres og deles mellem brugere.
Understøtter Microsoft Outlook-opgaver?
Specifikt understøtter Microsoft To Do i øjeblikket ikke start- og slutdatoer, opgavestatus, opgavefuldførelsesprocent, flere prioritetsniveauer, opgavearbejdstimer, opgavefarver eller kategorier, der er tilgængelige i Outlook Tasks.
Hvad er applikationerne i Microsoft Office?
Hver af applikationerne i Microsoft Office fungerer som specifik viden eller kontordomæne, såsom: Microsoft Word: Hjælper brugere med at oprette tekstdokumenter. Microsoft Excel: Opretter enkle til komplekse data/numeriske regneark.
Hvad er Microsoft Office til Windows?
Microsoft Office til Windows startede i oktober 1990 som en pakke af tre programmer designet til Microsoft Windows 3.0: Microsoft Word til Windows 1.1, Microsoft Excel til Windows 2.0 og Microsoft PowerPoint til Windows 2.0.
Er outlook på nettet tilgængeligt via Microsoft 365?
Bemærk: Funktioner og oplysninger i denne vejledning gælder for Outlook på nettet, som de er tilgængelige via Microsoft 365.
Hvordan bruger jeg Microsoft Outlook til at gøre?
Microsoft Outlook har integration med To Do, et opgavestyringsværktøj, der kan hjælpe dig med at være lidt mere produktiv. Sådan kan du bruge det. Visningen “Min dag” giver dig mulighed for at tilføje opgaver, du ønsker at udføre hver dag. Visningen “Vigtigt” giver dig mulighed for at tilføje vigtige og presserende opgaver. Visningen “Planlagt” giver dig mulighed for at tilføje opgaver til fremtiden.
Hvordan kopierer man outlook-genvej fra office 14 til desktop?
Metode 1: Åbn Outlook fra Kør-vinduet: Klik på Klik på Start< Alle programmer< Tilbehør< Kør. Skriv Outlook i Kør-vinduet, og klik på OK. Tjek, om du er i stand til at åbne Outlook. Hvis du er i stand til at åbne Outlook, så følg metode 2, hvis ikke, følg metode 3. Metode 2: Sådan kopierer du Outlook-genvejen fra Office 14 til skrivebordet:
Hvad kan du gøre med Microsoft-opgaver?
Se dine opgaver på tværs af dine lister, mens du flytter mellem apps og enheder. Se dine opgaver og delte planer på tværs af Microsoft To Do og Planner med Tasks-appen i Microsoft Teams. Målret, publicer og spor opgaver på tværs af din organisations frontlinjemedarbejdere med opgavepublicering.
Hvordan ser jeg mine to-do-opgaver i outlook?
For at se dine To Do-opgaver på din Outlook Desktop-klient eller på Outlook.com skal du bruge den samme Microsoft-konto til at logge på både Microsoft To Do og Outlook. Alle opgaver gemmes på Exchange Online-servere, så de vises automatisk i både Microsoft To Do og Outlook Tasks.