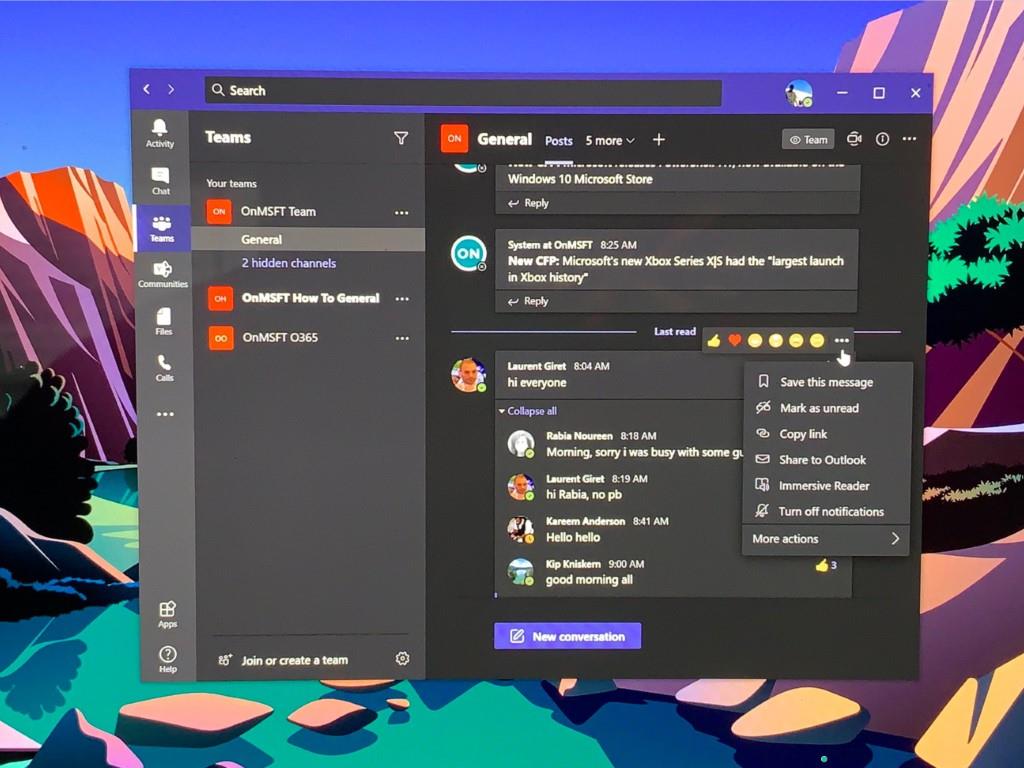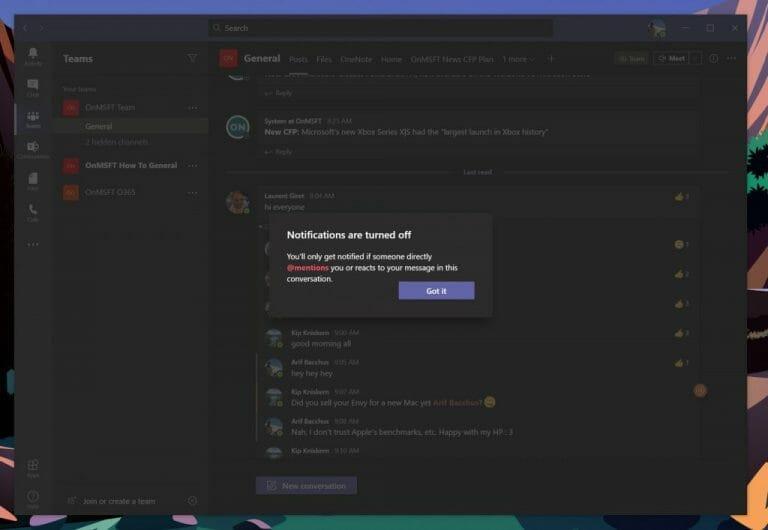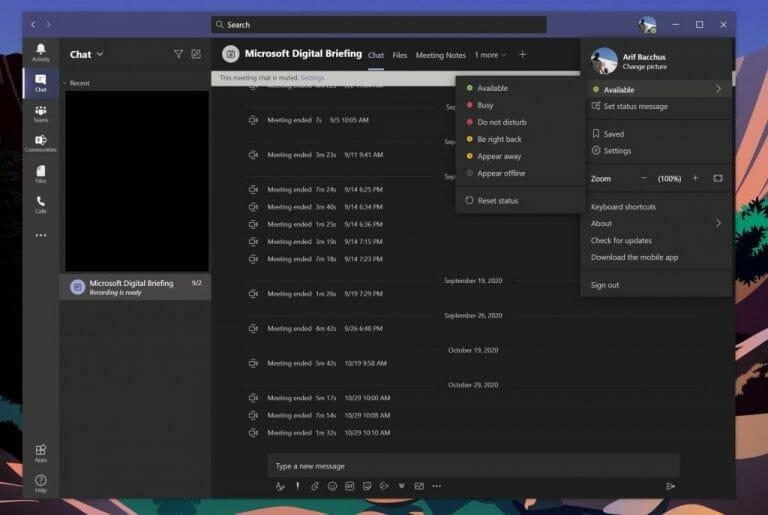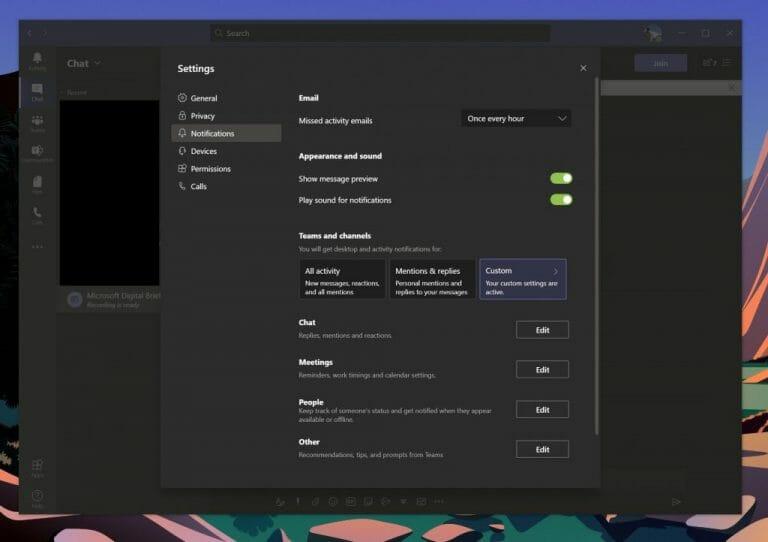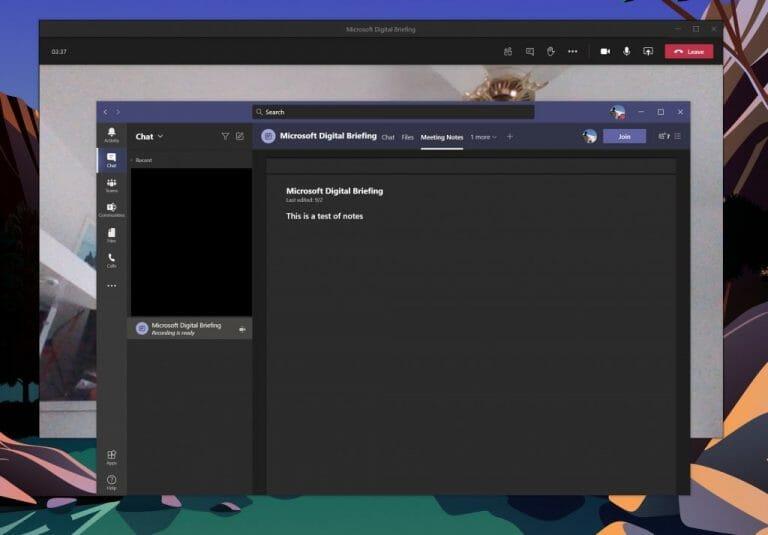Kun käytät Microsoft Teamsia töissä tai koulussa, saatat kokea hieman väsymystä päivän aikana. Saatat saada liikaa ilmoituksia tai sinun voi olla vaikea keskittyä kokouksissa. Teamsissa on joitain sisäänrakennettuja ominaisuuksia, jotka voivat auttaa sinua virittämään asioita ja pysymään tuottavampana. Tässä on katsaus parhaimpiin vinkkeihimme, joiden avulla voit käyttää tätä hyödyksesi.
Vinkki 1: Mykistä keskustelut ja viestiketjut, joista et halua saada ilmoituksia
Ensimmäinen vinkkimme on sellainen, jota monet ihmiset saattavat arvostaa — keskustelun tai viestiketjun mykistäminen. Haluat ehkä tehdä tämän, kun päädyt pommittamaan ilmoituksia säikeistä, joista et enää halua saada ilmoituksia. Tämä johtuu siitä, että Teams ilmoittaa sinulle oletuksena kaikista säikeistä, joihin jätit viestin.
Voit poistaa tietyn säikeen ilmoitukset käytöstä viemällä hiiren ketjun päälle, kunnes näet ( . . . ) lisäasetukset -painikkeen. Sieltä haluat klikata Laita ilmoitukset pois päältä. Kun napsautat sitä, saat ilmoituksen vain, jos joku @mainitsee sinut suoraan tai reagoi viestiisi kyseisessä ketjussa.
Koska Teams ei tällä hetkellä salli keskustelujen poistamista, voit myös mykistää keskustelun tai yksityisviestin, johon et halua osallistua. Voit tehdä tämän viemällä hiiren chatin päälle, napsauttamalla (…) lisää-painiketta ja valitsemalla sitten Mykistä. Niinkin yksinkertaista!
Vinkki 2: Muuta tilaasi
Vaikka keskustelujen tai viestiketjujen mykistäminen on yksi tapa vähentää ilmoitusten aiheuttamaa väsymystä, toinen tapa on hieman yksinkertaisempi: muuta tilaasi. Kun muutat tilaasi Teamsissa, ilmoituksia ei tule sen mukaan, minkä tilan olet valinnut. Voit muuttaa tilaasi napsauttamalla profiilikuvaasi ja valitsemalla sitten haluamasi valikosta.
Kun olet Saatavilla, saat kaikki ilmoitukset. Kun et halua, että sinua levitetään ollenkaan, on parasta valita Kiireinen koska tämä tila estää kaikkien ilmoitusten ilmestymisen. Älä häiritse on silloin, kun haluat tarkentaa tai esittää näytön etkä halua ponnahtaa ilmoituksia. Näytä pois kun sinun on työskenneltävä vastaamatta välittömästi. Näkyvät offline-tilassa on silloin, kun haluat ilmoittaa, että et ole kirjautunut Teamsiin, joten et vastaa ennen kuin olet taas online-tilassa. Saat silti ilmoituksia, jos joku lähettää sinulle viestin.
Vinkki 3: Hallitse ilmoituksia
Jos haluat pysyä keskittyneenä Teamsissa, hyvä tapa tehdä niin on ottaa ilmoituksesi täysin haltuun. Voit tehdä tämän napsauttamalla profiilikuvaasi ja valitsemalla sitten asetukset. Valitse sieltä Ilmoitukset sivupalkissa.
Ilmoitusasetuksista voit hallita melko paljon. Jos sinua pommitetaan Teamsin sähköpostiviesteillä, voit poistaa ohitettujen toimien sähköpostit käytöstä. Voit myös sammuttaa viestien esikatselun ja ilmoitusten äänen, jos saat myös jatkuvasti ilmoituksia.
Lisäksi sinulla on mahdollisuus määrittää mukautettuja ilmoitusasetuksia tiimeille ja kanaville. Yleensä, jos et halua saada liikaa ilmoituksia, on parasta asettaa nämä näytä vain syötteessä. Voit myös sammuttaa Kaikki uudet viestit, myös. Täällä on monia vaihtoehtoja, ja pyydämme sinua tutustumaan viestiimme täällä saadaksesi lisätietoja.
Vinkki 4: Tallenna kokoukset ja tee muistiinpanoja!
Listan viimeinen vinkki koostuu kahdesta osasta. Se liittyy kokousten tallentamiseen ja muistiinpanojen tekemiseen. Usein tapaamisten stressikohtana on se, että sinulla on huoli siitä, että saatat unohtaa jotain tärkeää, minkä vuoksi ihmiset tekevät usein muistiinpanoja. Tiesitkö, että voit tallentaa kokouksia ja tehdä muistiinpanoja suoraan Teamsista?
Voit työtoverisi luvalla tallentaa kokouksen viemällä hiiren näytön yläreunaan, napsauttamalla kolmea pistettä ja sitten Aloita nauhottaminen. Kokous tallennetaan sitten Microsoft Streamiin, jotta voit tarkastella sitä myöhemmin.Tietysti on parasta kysyä ensin lupa, koska tapaaminen voi joskus olla yksityinen.
Kokouksen tallentamisen lisäksi voit myös tehdä kokousmuistiinpanoja suoraan Teamsista. Voit tehdä tämän napsauttamalla kolmea pistettä ja valitsemalla sitten Kokousmuistiinpanot. Kokousmuistiinpanot avaa OneNoten, johon voit tehdä muistiinpanojasi ja käyttää niitä myöhemmin suoraan kokouksen keskustelusta. Selitimme, kuinka tämä ominaisuus toimii toisessa kappaleessa, joten voit lukea lisää artikkelistamme.
Katso lisää Teams-keskuksestamme
Tämä on vain uusin julkaisumme Microsoft Teams -sarjaan. Kutsumme sinut tutustumaan Microsoft Teams -keskukseen saadaksesi lisätietoja. Olemme käsitelleet aiheita, kuten listoja Teamsissa, kuinka saada kaikki irti chat-ominaisuudesta ja jopa kuinka liittyä kokouksiin useilla laitteilla. Jos kyse on Microsoft Teamsista, meillä on sinulle apua!
FAQ
Mitä Microsoftin tulee tehdä Outlook-tehtäville?
To Do on integroitu Outlook-tehtäviin, mikä helpottaa kaikkien tehtävien hallintaa yhdessä paikassa. Pääsy mistä tahansa Microsoft To Do on saatavilla ilmaiseksi ja synkronoidaan iPhonen, Androidin, Windows 10:n ja verkon välillä.
Kuinka voin käyttää Microsoftia Outlookin kanssa?
Microsoft To Do integroituu saumattomasti Outlookin kanssa. Voit luoda tehtäviä vetämällä ja pudottamalla sähköposteja Oma päivä -ruutuun tai korostamalla sähköpostin osan luodaksesi siitä tehtävän.
Mitkä ovat parhaat vinkit ja temput Office 365:lle?
Tässä on joitain parhaita vinkkejä ja temppuja Office 365:lle: 1. Käytä tuottavuustyökaluja missä tahansa laitteessa Office 365:n avulla tilaaja voi pysyä keskittyneenä ja olla yhteydessä missä tahansa. Matkapuhelimet ja tabletit ovat usein yhteensopivia Office 365:n kanssa, mikä mahdollistaa asiakirjojen, visuaalien muokkaamisen, esitysten katselun jne.
Mikä on Microsoft Wordin merkitys koulutuksessa?
Microsoft Word on tärkeä koulutussovellus. On tärkeää jalostaa raakoja faktoja merkitykselliseksi tiedoksi.Microsoft Word voi auttaa opettajia ja opiskelijoita luomaan uusia innovatiivisia oppimis- ja opetusmenetelmiä.
Mitkä ovat eniten vajaakäytössä olevat Office 365 -tuottavuustyökalut?
12 vajaakäyttöistä Office 365 -tuottavuustyökalua. 1 1. Microsoft Flow. Tämän työkalun avulla käyttäjä voi automatisoida työnkulkuja, nimeltä Flows, eri sovellusten välillä. Voit käyttää Flow’ta sähköpostin ja pikaviestien yhdistämiseen… 2 2. Microsoft Forms. 3 3. Microsoft MyAnalytics. 4 4. Microsoft Planner. 5 5. Microsoft PowerApps. Lisää kohteita
Onko Microsoft 365 oikea työpaikallesi?
Työ on hämmentävämpää kuin koskaan nykyään, mutta Microsoft 365 auttaa virtaviivaistamaan kaikkia kilpailevia tehtäviä, resursseja ja yhteistyövaatimuksia. Saat kaikki viimeisimmät Microsoft 365 -uutisten tehtävienhallinnan tiedot vierailemalla Planner Tech -yhteisössämme.
Mikä on Office 365 ja miksi tarvitset sitä?
On sanomattakin selvää, että saat sähköpostin, mutta Office 365 on todella tarkoitettu verkkopohjaiseksi tuottavuustyökaluksi, jonka avulla voit tehdä yhteistyötä ja viestiä turvallisesti kaikilla laitteilla. Lisäksi sisältöä voidaan hallita ja jakaa käyttäjien kesken.
Tukeeko Microsoft Outlook-tehtäviä?
Tarkemmin sanottuna Microsoft To Do ei tällä hetkellä tue aloitus- ja lopetuspäiviä, tehtävän tilaa, tehtävien valmistumisprosenttia, useita prioriteettitasoja, tehtävän työtunteja, tehtävien värejä tai luokkia, jotka ovat saatavilla Outlook Tasksissa.
Mitä sovelluksia Microsoft Officessa on?
Jokainen Microsoft Officen sovellus toimii erityistietona tai toimistotoimialueena, kuten: Microsoft Word: Auttaa käyttäjiä luomaan tekstiasiakirjoja. Microsoft Excel: Luo yksinkertaisista monimutkaisiin data-/numeerisia laskentataulukoita.
Mikä on Microsoft Office for Windows?
Microsoft Office for Windows aloitti toimintansa lokakuussa 1990 kolmen Microsoft Windows 3.0:lle suunnitellun sovelluksen pakettina: Microsoft Word for Windows 1.1, Microsoft Excel for Windows 2.0 ja Microsoft PowerPoint for Windows 2.0.
Onko Outlook verkossa saatavilla Microsoft 365:n kautta?
Huomautus: Tämän oppaan ominaisuudet ja tiedot koskevat Outlookin verkkoversiota sellaisina kuin ne ovat saatavilla Microsoft 365:n kautta.
Miten voin käyttää Microsoft Outlookia?
Microsoft Outlook on integroitu To Do -tehtävienhallintatyökaluun, joka voi auttaa sinua olemaan hieman tuottavampi. Näin voit käyttää sitä. ”My Day” -näkymässä voit lisätä tehtäviä, jotka haluat suorittaa joka päivä. ”Tärkeä”-näkymässä voit lisätä tärkeitä ja kiireellisiä tehtäviä. Suunniteltu-näkymässä voit lisätä tehtäviä tulevaisuutta varten.
Kuinka kopioida Outlook-pikakuvake Office 14:stä työpöydälle?
Tapa 1: Avaa Outlook Suorita-ikkunasta: Napsauta Napsauta Käynnistä< Kaikki ohjelmat< Apuohjelmat< Suorita. Kirjoita Suoritusikkunaan Outlook ja napsauta Ok. Tarkista, pystytkö avaamaan Outlookin. Jos pystyt avaamaan Outlookin, noudata tapaa 2, jos et, niin noudata tapaa 3. Tapa 2: Outlookin pikakuvakkeen kopioiminen Office 14:stä työpöydälle:
Mitä voit tehdä Microsoft-tehtävillä?
Näet tehtäväsi luetteloissasi liikkuessasi sovellusten ja laitteiden välillä. Tarkastele tehtäviäsi ja jaettuja suunnitelmia Microsoft To Do- ja Plannerissa Microsoft Teamsin Tasks-sovelluksella. Kohdista, julkaise ja seuraa tehtäviä organisaatiosi etulinjassa tehtävien julkaisemisen avulla.
Miten näen tehtäväni Outlookissa?
Jos haluat tarkastella To Do-tehtäviäsi Outlook Desktop -asiakassovelluksessa tai Outlook.comissa, kirjaudu sisään sekä Microsoft To Do- että Outlookiin käyttämällä samaa Microsoft-tiliä. Kaikki tehtävät on tallennettu Exchange Online -palvelimille, joten ne näkyvät automaattisesti sekä Microsoft To Do- että Outlook-tehtävissä.