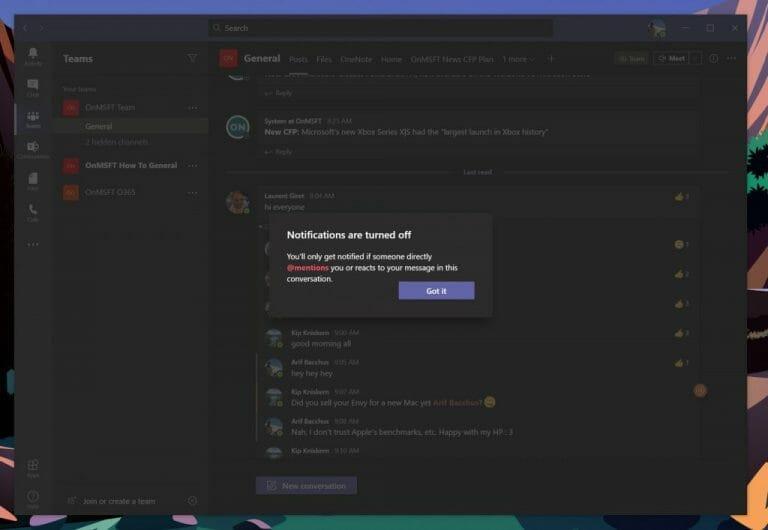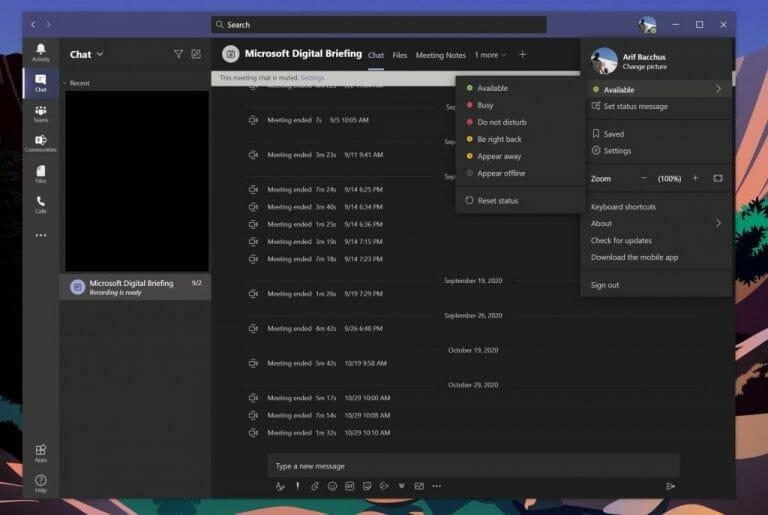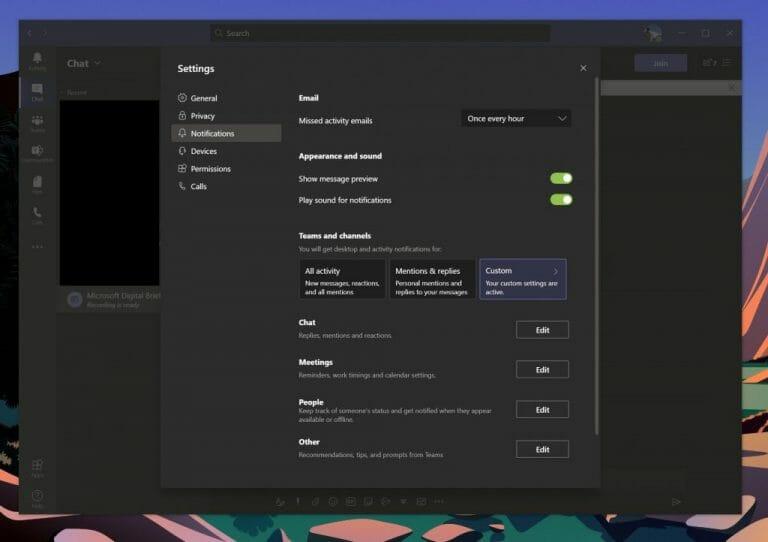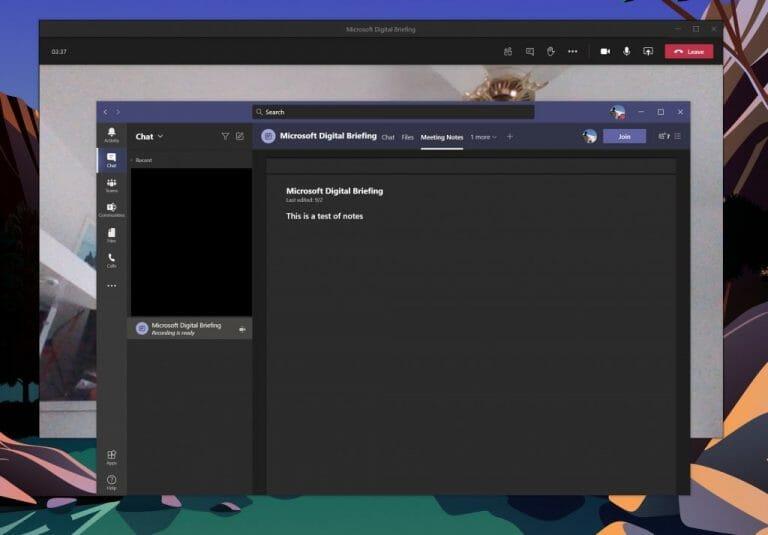Podczas korzystania z Microsoft Teams w pracy lub szkole możesz odczuwać lekkie zmęczenie w ciągu dnia. Możesz otrzymywać zbyt wiele powiadomień lub możesz mieć trudności ze skupieniem się podczas spotkań. Cóż, usługa Teams ma kilka wbudowanych funkcji, które mogą pomóc ci dostroić rzeczy i zachować nieco większą produktywność. Oto kilka z naszych najważniejszych wskazówek, jak wykorzystać to na swoją korzyść.
Wskazówka 1: Ignoruj rozmowy i wątki, o których nie chcesz otrzymywać powiadomień
Nasza pierwsza wskazówka to taka, którą wiele osób może docenić — wyciszenie rozmowy lub wątku. Możesz to zrobić, gdy zostaniesz zbombardowany powiadomieniami z wątków, o których nie chcesz już otrzymywać powiadomień. Dzieje się tak, ponieważ domyślnie usługa Teams powiadomi Cię o wszystkich wątkach, w których zostawiłeś wiadomość.
Aby wyłączyć powiadomienia dla określonego wątku, możesz najechać myszą na ten wątek, aż zobaczysz przycisk (…) więcej opcji. Stamtąd będziesz chciał kliknąć Wyłącz powiadomienia. Gdy to klikniesz, otrzymasz powiadomienie tylko wtedy, gdy ktoś bezpośrednio o Tobie wzmianki lub zareaguje na Twoją wiadomość w tym wątku.
Ponieważ aplikacja Teams obecnie nie pozwala na usuwanie czatów, możesz także wyciszyć konwersację lub prywatną wiadomość, w której również nie chcesz brać udziału. Aby to zrobić, po prostu najedź kursorem na czat, kliknij przycisk (…) więcej, a następnie wybierz Niemy. Proste!
Wskazówka 2: Zmień swój status
Podczas gdy wyciszanie rozmów lub wątków jest jednym ze sposobów na zmniejszenie zmęczenia spowodowanego powiadomieniami, inna metoda jest nieco prostsza: zmień swój status. Gdy zmienisz swój status w aplikacji Teams, powiadomienia nie będą przychodzić w zależności od wybranego statusu. Możesz zmienić swój status, klikając swoje zdjęcie profilowe, a następnie wybierając jedno z menu.
Kiedy jesteś Do dyspozycji, otrzymasz wszystkie powiadomienia. Jeśli w ogóle nie chcesz być rozpowszechniany, najlepiej wybrać Zajęty ponieważ ten stan spowoduje, że wszystkie powiadomienia nie będą się pojawiać. Nie przeszkadzać jest wtedy, gdy chcesz skoncentrować się lub zaprezentować ekran i nie chcesz, aby pojawiały się powiadomienia. Odsuń się jest wtedy, gdy musisz pracować bez natychmiastowej odpowiedzi. Pojawiać się w trybie offline jest wtedy, gdy chcesz wskazać, że nie jesteś zalogowany do aplikacji Teams, więc nie będziesz odpowiadać, dopóki nie wrócisz do trybu online. Nadal będziesz otrzymywać powiadomienia, jeśli ktoś do Ciebie napisze.
Wskazówka 3: Kontroluj swoje powiadomienia
Jeśli chcesz skupić się na aplikacji Teams, dobrym sposobem na to jest przejęcie pełnej kontroli nad powiadomieniami. Możesz to zrobić, klikając swoje zdjęcie profilowe, a następnie wybierz Ustawienia. Stamtąd wybierz Powiadomienia na pasku bocznym.
W ustawieniach powiadomień jest wiele rzeczy, które możesz kontrolować. Jeśli jesteś bombardowany wiadomościami e-mail od aplikacji Teams, możesz wyłączyć nieodebrane wiadomości e-mail dotyczące aktywności. Możesz także wyłączyć podgląd wiadomości i dźwięk powiadomień, jeśli też ciągle otrzymujesz powiadomienia.
Ponadto masz możliwość ustawienia niestandardowych ustawień powiadomień dla zespołów i kanałów. Zwykle, jeśli nie chcesz być zbyt powiadamiany, najlepiej ustawić je na pokaż tylko w kanale. Możesz też wyłączyć Wszystkie nowe posty, także. Tutaj jest wiele opcji i zapraszamy do zapoznania się z naszym postem, aby uzyskać więcej informacji.
Wskazówka 4: Nagrywaj spotkania i rób notatki!
Ostatnia wskazówka na naszej liście składa się z dwóch części. Wiąże się to z nagrywaniem spotkań i robieniem notatek. Często punktem stresu podczas spotkań jest obawa, że możesz przegapić coś ważnego, dlatego ludzie często robią notatki. Czy wiesz, że możesz nagrywać spotkania i robić notatki bezpośrednio z aplikacji Teams?
Za zgodą współpracownika możesz nagrać spotkanie, najeżdżając myszą na górę ekranu, klikając trzy kropki, a następnie Rozpocznij nagrywanie. Spotkanie zostanie następnie zapisane w usłudze Microsoft Stream, aby można je było wyświetlić później.Oczywiście najlepiej jest najpierw poprosić o pozwolenie, ponieważ spotkanie może być czasem prywatne.
Oprócz nagrywania spotkania możesz również sporządzać notatki ze spotkania bezpośrednio z aplikacji Teams. Aby to zrobić, kliknij trzy kropki, a następnie wybierz Notatki ze spotkania. Notatki ze spotkania otworzy program OneNote, w którym możesz robić notatki i uzyskiwać do nich dostęp później, bezpośrednio z czatu na to spotkanie. Wyjaśniliśmy, jak ta funkcja działa w innym artykule, więc możesz zapoznać się z naszym artykułem, aby uzyskać więcej informacji.
Sprawdź nasze centrum zespołów, aby uzyskać więcej
To tylko nasz najnowszy wpis do serii Microsoft Teams. Zapraszamy do odwiedzenia naszego centrum Microsoft Teams, aby uzyskać więcej informacji. Omówiliśmy takie tematy, jak Listy w aplikacji Teams, jak najlepiej wykorzystać funkcję czatu, a nawet jak dołączać do spotkań na wielu urządzeniach. Jeśli chodzi o Microsoft Teams, mamy Cię w zasięgu ręki!
FAQ
Co Microsoft ma zrobić w przypadku zadań programu Outlook?
Aplikacja To Do jest zintegrowana z zadaniami programu Outlook, co ułatwia zarządzanie wszystkimi zadaniami w jednym miejscu. Dostęp z dowolnego miejsca Microsoft To Do jest dostępny bezpłatnie i synchronizuje się na iPhonie, Androidzie, Windows 10 i w Internecie.
Jak korzystać z programu Microsoft w programie Outlook?
Microsoft To Do bezproblemowo integruje się z Outlookiem. Możesz tworzyć zadania, przeciągając i upuszczając wiadomości e-mail do panelu Mój dzień, lub podświetlając sekcję wiadomości e-mail, aby utworzyć z niej zadanie.
Jakie są najlepsze porady i wskazówki dotyczące usługi Office 365?
Oto niektóre z najlepszych porad i wskazówek dotyczących usługi Office 365: 1. Używaj narzędzi zwiększających produktywność na dowolnym urządzeniu Dzięki usłudze Office 365 subskrybent może pozostać skoncentrowany i być w kontakcie z dowolnego miejsca. Telefony komórkowe i tablety są często kompatybilne z Office 365, umożliwiając edycję dokumentów, wizualizacji, oglądanie prezentacji itp.
Jakie znaczenie ma Microsoft Word w edukacji?
Słowo Microsoft jest ważną aplikacją edukacyjną. Ważne jest, aby przetworzyć surowe fakty w sensowne informacje.Microsoft word może pomóc nauczycielom i uczniom w tworzeniu nowych innowacyjnych metod uczenia się i nauczania.
Jakie są najbardziej niedostatecznie wykorzystywane narzędzia biurowe Office 365?
12 Niewykorzystane narzędzia biurowe Office 365. 1 1. Przepływ firmy Microsoft. To narzędzie pozwala użytkownikowi zautomatyzować przepływy pracy, zwane przepływami, w różnych aplikacjach. Możesz użyć Flow, aby połączyć pocztę e-mail i błyskawiczną… 2 2. Microsoft Forms. 3 3. Microsoft MyAnalytics. 4 4. Planista Microsoft. 5 5. Microsoft PowerApps. Więcej elementów
Czy platforma Microsoft 365 jest odpowiednia dla Twojego miejsca pracy?
Obecnie praca jest bardziej dezorientująca niż kiedykolwiek, ale platforma Microsoft 365 pomaga uprościć wszystkie konkurencyjne zadania, zasoby i wymagania dotyczące współpracy. Aby zapoznać się z najnowszymi wiadomościami dotyczącymi zarządzania zadaniami w usłudze Microsoft 365 , odwiedź naszą społeczność techniczną firmy Planner.
Co to jest Office 365 i dlaczego go potrzebujesz?
Nie trzeba dodawać, że otrzymujesz pocztę e-mail, ale usługa Office 365 ma być narzędziem zwiększającym produktywność opartym na sieci Web, które pomaga w bezpiecznej współpracy i komunikacji na dowolnym urządzeniu. Ponadto treścią można zarządzać i udostępniać między użytkownikami.
Czy firma Microsoft obsługuje zadania programu Outlook?
W szczególności Microsoft To Do nie obsługuje obecnie dat rozpoczęcia i zakończenia, stanu zadania, procentu wykonania zadania, wielu poziomów priorytetów, godzin pracy zadania, kolorów zadań ani kategorii dostępnych w zadaniach programu Outlook.
Jakie są aplikacje w pakiecie Microsoft Office?
Każda z aplikacji w Microsoft Office służy jako specyficzna wiedza lub domena biurowa np.: Microsoft Word: Pomaga użytkownikom w tworzeniu dokumentów tekstowych. Microsoft Excel: Tworzy od prostych do złożonych danych/arkuszy numerycznych.
Co to jest pakiet Microsoft Office dla systemu Windows?
Microsoft Office dla Windows wystartował w październiku 1990 jako zestaw trzech aplikacji zaprojektowanych dla Microsoft Windows 3.0: Microsoft Word dla Windows 1.1, Microsoft Excel dla Windows 2.0 i Microsoft PowerPoint dla Windows 2.0.
Czy program Outlook w sieci Web jest dostępny za pośrednictwem platformy Microsoft 365?
Uwaga: Funkcje i informacje zawarte w tym przewodniku dotyczą aplikacji Outlook w sieci Web dostępnej za pośrednictwem platformy Microsoft 365.
Jak używać programu Microsoft Outlook?
Microsoft Outlook jest zintegrowany z To Do, narzędziem do zarządzania zadaniami, które może pomóc Ci zwiększyć produktywność. Oto, jak możesz z niego korzystać. Widok „Mój dzień” pozwala dodawać zadania, które chcesz wykonać każdego dnia. Widok „Ważne” pozwala dodawać ważne i pilne zadania. Widok „Zaplanowane” pozwala dodawać zadania na przyszłość.
Jak skopiować skrót do programu Outlook z biura 14 na pulpit?
Metoda 1: Otwórz Outlooka z okna Uruchom: Kliknij Start< Wszystkie programy< Akcesoria< Uruchom. W Runwindow wpisz Outlooki kliknij OK. Sprawdź, czy możesz otworzyć Outlooka. Jeśli możesz otworzyć program Outlook, zastosuj metodę 2, jeśli nie, zastosuj metodę 3. Metoda 2: Aby skopiować skrót programu Outlook z pakietu Office 14 na komputer:
Co możesz zrobić z zadaniami firmy Microsoft?
Wyświetlaj swoje zadania na listach, przemieszczając się między aplikacjami i urządzeniami. Wyświetlaj swoje zadania i udostępnione plany w aplikacjach Microsoft To Do i Planner za pomocą aplikacji Zadania w Microsoft Teams. Kieruj, publikuj i śledź zadania wśród pracowników pierwszej linii Twojej organizacji dzięki publikowaniu zadań.
Jak wyświetlić moje zadania do wykonania w programie Outlook?
Aby wyświetlić zadania To Do w kliencie pulpitu programu Outlook lub w witrynie Outlook.com, użyj tego samego konta Microsoft, aby zalogować się zarówno do programu Microsoft To Do, jak i programu Outlook. Wszystkie zadania są przechowywane na serwerach Exchange Online, więc będą automatycznie wyświetlane zarówno w Microsoft To Do, jak i w zadaniach programu Outlook.