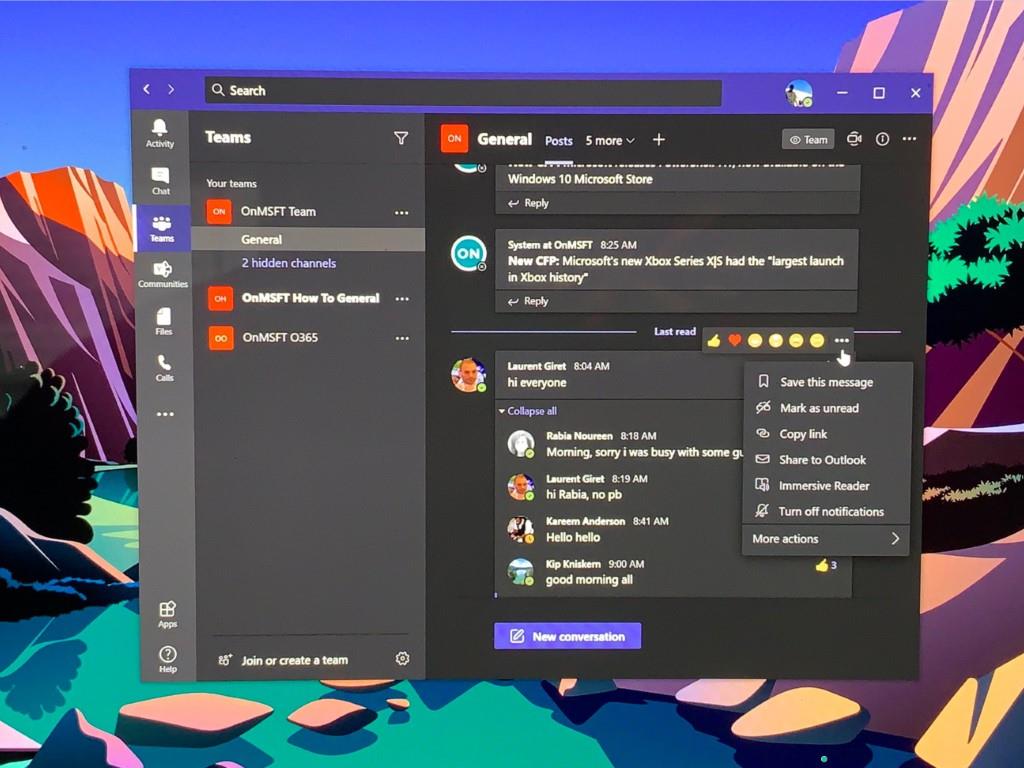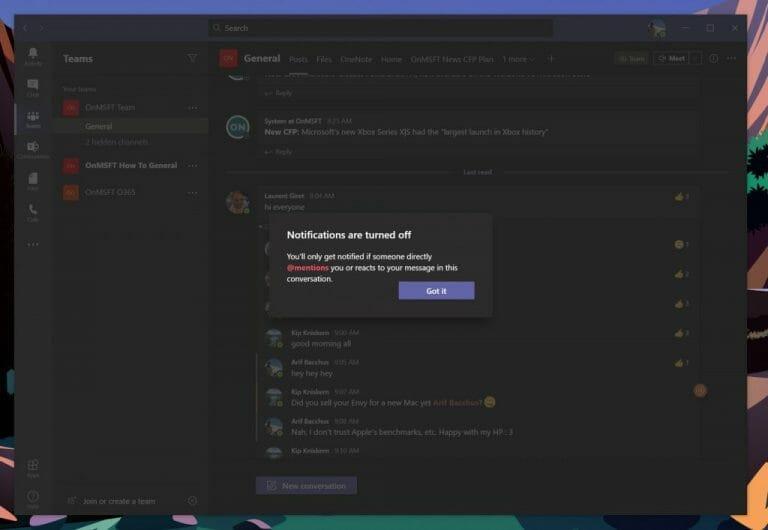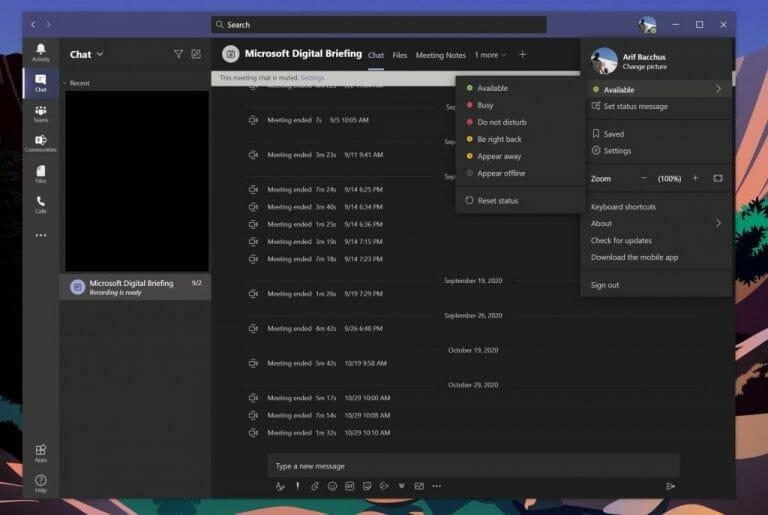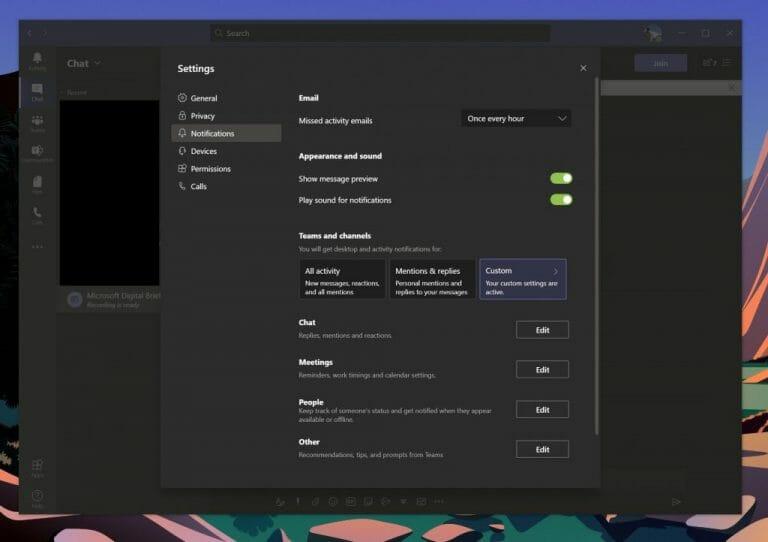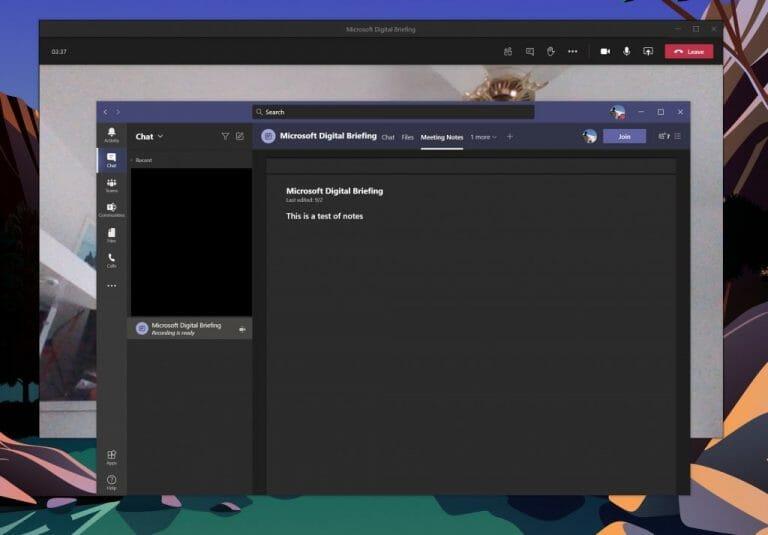Lorsque vous utilisez Microsoft Teams pour le travail ou l’école, vous pouvez ressentir un peu de fatigue tout au long de votre journée. Il se peut que vous receviez trop de notifications ou que vous ayez du mal à vous concentrer pendant les réunions. Eh bien, Teams possède des fonctionnalités intégrées qui peuvent vous aider à régler les choses et à rester un peu plus productif. Voici un aperçu de certains de nos meilleurs conseils sur la façon dont vous pouvez l’utiliser à votre avantage.
Conseil 1 : Coupez le son des conversations et des fils de discussion dont vous ne souhaitez pas être averti
Notre premier conseil est celui que beaucoup de gens pourraient apprécier — couper le son d’une conversation ou d’un fil de discussion. Vous voudrez peut-être le faire lorsque vous finirez par être bombardé de notifications de fils de discussion dont vous ne souhaitez plus être averti. En effet, par défaut, Teams vous informera de tous les fils de discussion dans lesquels vous avez laissé un message.
Pour désactiver les notifications pour un fil spécifique, vous pouvez survoler ce fil avec votre souris jusqu’à ce que vous voyiez le bouton ( . . . ) plus d’options. À partir de là, vous aurez envie de cliquer Désactiver les notifications. Une fois que vous avez cliqué dessus, vous ne serez averti que si quelqu’un vous @mentionne directement ou réagit à votre message dans ce fil.
Étant donné que Teams ne vous permet pas actuellement de supprimer des discussions, vous pouvez également désactiver une conversation ou un message privé dont vous ne souhaitez pas faire partie. Pour ce faire, survolez simplement le chat, cliquez sur le bouton ( . . . ) plus, puis choisissez Muet. Aussi simple que cela!
Astuce 2 : Changez votre statut
Bien que la désactivation des conversations ou des fils de discussion soit un moyen de réduire la fatigue causée par les notifications, une autre méthode est un peu plus simple : modifiez votre statut. Lorsque vous modifiez votre statut dans Teams, les notifications ne seront pas reçues en fonction du statut que vous avez choisi. Vous pouvez modifier votre statut en cliquant sur votre photo de profil, puis en en choisissant une dans le menu.
Quand tu es Disponible, vous recevrez toutes les notifications. Lorsque vous ne souhaitez pas du tout être distribué, il est préférable de choisir Occupé car ce statut empêchera toutes les notifications d’apparaître. Ne pas déranger est lorsque vous voulez vous concentrer ou présenter votre écran et que vous ne voulez pas que les notifications apparaissent. Apparaissent loin c’est quand vous devez travailler sans répondre tout de suite. Apparaitre hors-ligne est le moment où vous souhaitez indiquer que vous n’êtes pas connecté à Teams, vous ne répondez donc pas tant que vous n’êtes pas de nouveau en ligne. Vous recevrez toujours des notifications si quelqu’un vous envoie un message.
Astuce 3 : Contrôlez vos notifications
Si vous espérez rester concentré dans Teams, une bonne façon de le faire est de prendre le contrôle total de vos notifications. Vous pouvez le faire en cliquant sur votre photo de profil, puis en choisissant Réglages. De là, sélectionnez Avis dans la barre latérale.
À partir des paramètres de notification, vous pouvez contrôler beaucoup de choses. Si vous êtes bombardé d’e-mails de Teams, vous pouvez désactiver les e-mails d’activité manqués. Vous pouvez également désactiver l’aperçu des messages et le son des notifications, si vous êtes également constamment averti.
De plus, vous avez la possibilité de définir des paramètres de notification personnalisés pour les équipes et les canaux. Habituellement, si vous ne voulez pas être surinformé, il est préférable de les définir sur afficher uniquement dans le flux. Vous pouvez également désactiver Tous les nouveaux messages, aussi. Il y a beaucoup d’options ici, et nous vous invitons à consulter notre article ici pour plus d’informations.
Astuce 4 : Enregistrez les réunions et prenez des notes !
Le dernier conseil de notre liste se divise en deux parties. C’est lié à l’enregistrement des réunions et à la prise de notes. Souvent, le point de stress avec les réunions est qu’il y a une crainte que vous ne manquiez quelque chose d’important, c’est pourquoi les gens prennent souvent des notes. Eh bien, saviez-vous que vous pouvez enregistrer des réunions et prendre des notes directement depuis Teams ?
Avec la permission de votre collègue, vous pouvez enregistrer une réunion en pointant votre souris vers le haut de l’écran, en cliquant sur les trois points, puis Commencer l’enregistrement. La réunion sera ensuite enregistrée dans Microsoft Stream, pour que vous puissiez la consulter ultérieurement.Bien sûr, il est préférable de demander d’abord la permission, car une réunion peut parfois être privée.
En plus d’enregistrer une réunion, vous pouvez également prendre des notes de réunion directement à partir de Teams. Pour ce faire, cliquez sur les trois points, puis choisissez Notes de réunion. Les notes de réunion ouvriront OneNote, où vous pourrez prendre vos notes et y accéder plus tard, directement depuis le chat de cette réunion. Nous avons expliqué comment cette fonctionnalité fonctionne dans un autre article, vous pouvez donc consulter notre article pour en savoir plus.
Consultez notre hub Teams pour en savoir plus
Ce n’est que notre dernière entrée dans la série Microsoft Teams. Nous vous invitons à consulter notre hub Microsoft Teams pour plus d’informations. Nous avons couvert des sujets tels que les listes dans les équipes, comment tirer le meilleur parti de la fonctionnalité de chat et même comment rejoindre des réunions sur plusieurs appareils. S’il s’agit de Microsoft Teams, nous avons ce qu’il vous faut !
FAQ
Que doit faire Microsoft pour les tâches Outlook ?
To Do est intégré aux tâches Outlook, ce qui facilite la gestion de toutes vos tâches en un seul endroit. Accès depuis n’importe où Microsoft To Do est disponible gratuitement et se synchronise sur iPhone, Android, Windows 10 et le Web.
Comment puis-je utiliser Microsoft pour faire avec Outlook ?
Microsoft To Do s’intègre parfaitement à Outlook. Vous pouvez créer des tâches en faisant glisser et en déposant des e-mails dans le volet Ma journée, ou mettre en surbrillance une section d’un e-mail pour en créer une tâche.
Quels sont les meilleurs trucs et astuces pour Office 365 ?
Voici quelques-uns des meilleurs trucs et astuces pour Office 365 : 1. Utiliser des outils de productivité sur n’importe quel appareil Avec Office 365, un abonné peut rester concentré et en contact depuis n’importe quel endroit. Les téléphones mobiles et les tablettes sont souvent compatibles avec Office 365, ce qui permet d’éditer des documents, des visuels, de regarder des présentations, etc.
Quelle est l’importance de Microsoft Word dans l’éducation ?
Microsoft Word est une application éducative importante. Il est important de transformer les faits bruts en informations significatives.Microsoft Word peut bénéficier aux enseignants et aux étudiants pour créer de nouvelles méthodes innovantes d’apprentissage et d’enseignement.
Quels sont les outils de productivité Office 365 les plus sous-utilisés ?
12 Outils de productivité Office 365 sous-utilisés. 1 1. Flux Microsoft. Cet outil permet à un utilisateur d’automatiser les workflows, appelés Flows, entre les applications. Vous pouvez utiliser Flow pour connecter les e-mails et les … 2 2. Microsoft Forms. 3 3. Microsoft MyAnalytics. 4 4. Planificateur Microsoft. 5 5. Microsoft Power Apps. Plus d’articles
Microsoft 365 est-il adapté à votre lieu de travail ?
Le travail est plus désorientant que jamais de nos jours, mais Microsoft 365 aide à rationaliser toutes les tâches, ressources et exigences de collaboration concurrentes. Pour toutes les dernières actualités sur la gestion des tâches dans Microsoft 365, continuez à visiter notre communauté Planner Tech.
Qu’est-ce qu’Office 365 et pourquoi en avez-vous besoin ?
Il va sans dire que vous recevez des e-mails, mais Office 365 est vraiment destiné à être un outil de productivité basé sur le Web pour vous aider à collaborer et à communiquer en toute sécurité sur n’importe quel appareil. De plus, le contenu peut être géré et partagé entre les utilisateurs.
Est-ce que Microsoft prend en charge les tâches Outlook ?
Plus précisément, Microsoft To Do ne prend actuellement pas en charge les dates de début et de fin, l’état des tâches, le pourcentage d’achèvement des tâches, les niveaux de priorité multiples, les heures de travail des tâches, les couleurs des tâches ou les catégories disponibles dans les tâches Outlook.
Quelles sont les applications dans Microsoft Office ?
Chacune des applications de Microsoft Office sert de domaine de connaissance ou de bureau spécifique, tel que : Microsoft Word : aide les utilisateurs à créer des documents texte. Microsoft Excel : Crée des feuilles de calcul de données/numériques simples à complexes.
Qu’est-ce que Microsoft Office pour Windows ?
Microsoft Office pour Windows a été lancé en octobre 1990 sous la forme d’un ensemble de trois applications conçues pour Microsoft Windows 3.0 : Microsoft Word pour Windows 1.1, Microsoft Excel pour Windows 2.0 et Microsoft PowerPoint pour Windows 2.0.
Outlook sur le Web est-il disponible via Microsoft 365 ?
Remarque : les fonctionnalités et les informations de ce guide s’appliquent à Outlook sur le Web tel qu’il est disponible via Microsoft 365.
Comment puis-je utiliser Microsoft Outlook pour faire?
Microsoft Outlook est intégré à To Do, un outil de gestion des tâches qui peut vous aider à être un peu plus productif. Voici comment vous pouvez l’utiliser. La vue « Ma journée » vous permet d’ajouter des tâches que vous souhaitez accomplir chaque jour. La vue « Important » vous permet d’ajouter des tâches importantes et urgentes. La vue « Planifiée » vous permet d’ajouter des tâches pour l’avenir.
Comment copier le raccourci Outlook du bureau 14 vers le bureau ?
Méthode 1 : Ouvrez Outlook à partir de la fenêtre Exécuter : Cliquez sur Cliquez sur Démarrer< Tous les programmes< Accessoires< Exécuter. Dans la fenêtre d'exécution, tapez Outlook et cliquez sur OK. Vérifiez si vous pouvez ouvrir Outlook. Si vous parvenez à ouvrir Outlook, suivez la méthode 2, sinon suivez la méthode 3. Méthode 2 : Pour copier le raccourci Outlook d'Office 14 vers le bureau :
Que pouvez-vous faire avec les tâches Microsoft ?
Consultez vos tâches dans vos listes lorsque vous vous déplacez entre les applications et les appareils. Affichez vos tâches et vos plans partagés dans Microsoft To Do et Planner avec l’application Tâches dans Microsoft Teams. Ciblez, publiez et suivez les tâches de la main-d’œuvre de première ligne de votre organisation grâce à la publication des tâches.
Comment afficher mes tâches à faire dans Outlook ?
Pour afficher vos tâches To Do sur votre client Outlook Desktop ou sur Outlook.com, utilisez le même compte Microsoft pour vous connecter à Microsoft To Do et Outlook. Toutes les tâches sont stockées sur les serveurs Exchange Online, elles seront donc automatiquement affichées dans les tâches Microsoft To Do et Outlook.