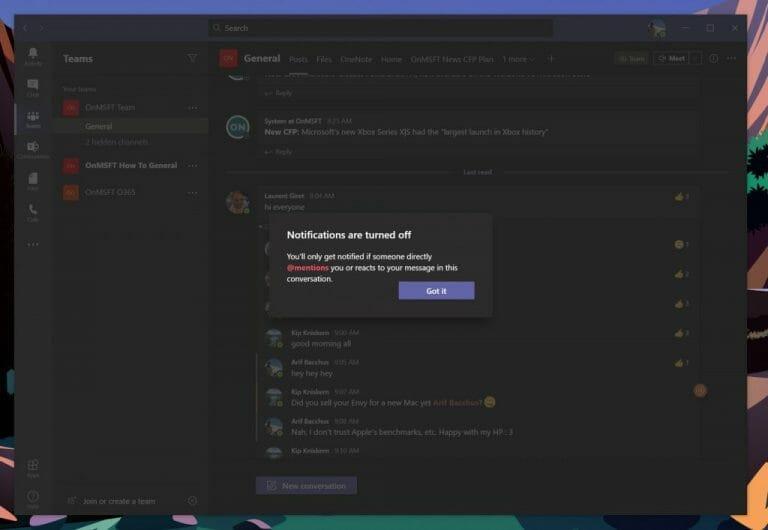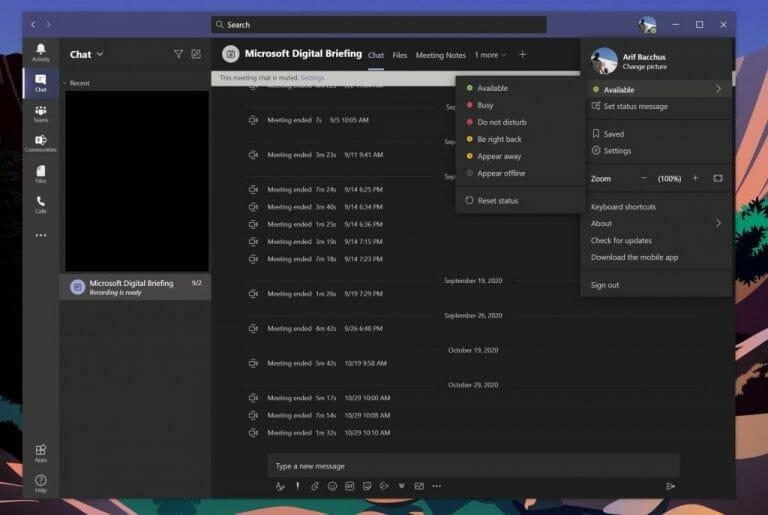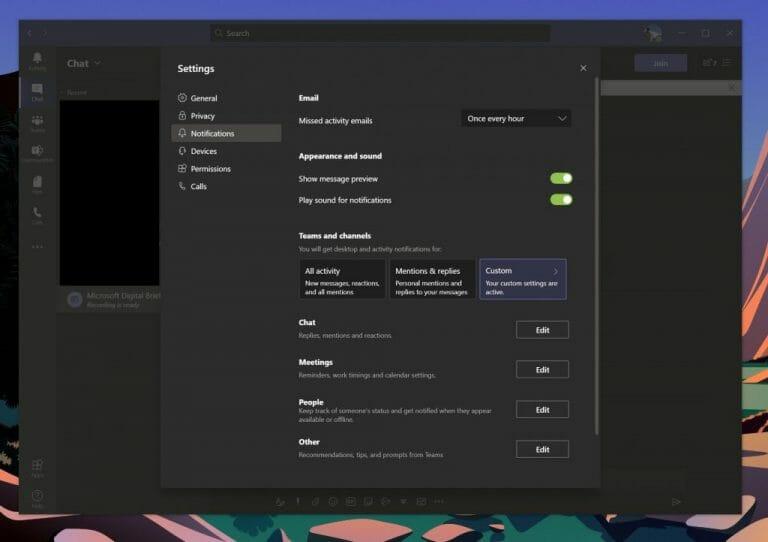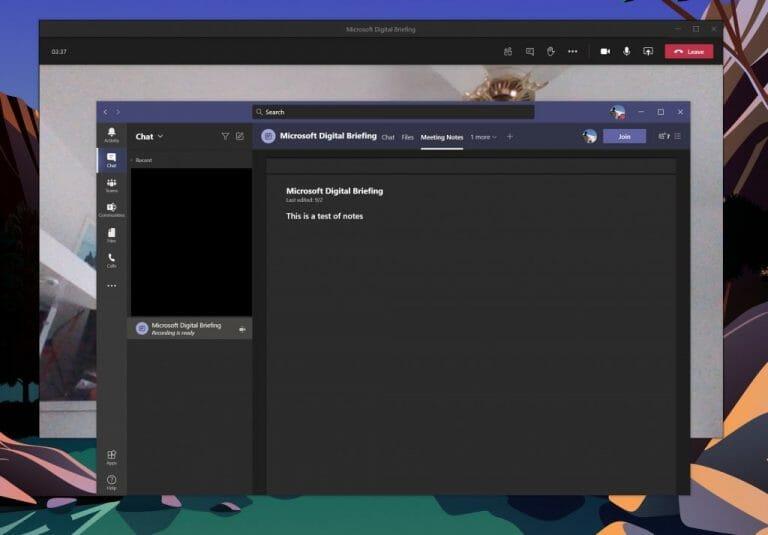Quando usi Microsoft Teams per il lavoro o la scuola, potresti provare un po’ di affaticamento durante la giornata. Potresti ricevere troppe notifiche o potresti avere difficoltà a concentrarti durante le riunioni. Bene, Teams ha alcune funzionalità integrate che possono aiutarti a ottimizzare le cose e rimanere un po’ più produttivo. Ecco alcuni dei nostri migliori consigli su come utilizzarli a tuo vantaggio.
Suggerimento 1: disattivare l’audio delle conversazioni e dei thread di cui non si desidera ricevere notifiche
Il nostro primo consiglio è quello che molte persone potrebbero apprezzare — silenziare una conversazione o un thread. Potresti volerlo fare quando finisci per essere bombardato da notifiche da thread di cui non vuoi più essere informato. Questo perché, per impostazione predefinita, Teams ti avviserà di tutti i thread in cui hai lasciato un messaggio.
Per disattivare le notifiche per un thread specifico, puoi passare il mouse su quel thread finché non vedi il pulsante ( . . . ) più opzioni. Da lì, ti consigliamo di fare clic Spegni le notifiche. Dopo aver fatto clic su questo, riceverai una notifica solo se qualcuno ti @menziona direttamente o reagisce al tuo messaggio in quel thread.
Poiché Teams attualmente non ti consente di eliminare le chat, puoi anche disattivare l’audio di una conversazione o di un messaggio privato di cui non vuoi far parte. Per fare ciò, passa il mouse sopra la chat, fai clic sul pulsante Altro ( . . . ), quindi scegli Muto. Semplice come quella!
Suggerimento 2: cambia il tuo stato
Mentre disattivare l’audio di conversazioni o thread è un modo per ridurre l’affaticamento delle notifiche, un altro metodo è un po’ più semplice: cambiare il tuo stato. Quando modifichi il tuo stato in Teams, le notifiche non arriveranno a seconda dello stato che hai scelto. Puoi modificare il tuo stato facendo clic sulla foto del tuo profilo e scegliendone una dal menu.
Quando tu sei A disposizione, riceverai tutte le notifiche. Quando non vuoi essere distribuito affatto, è meglio scegliere Occupato poiché questo stato interromperà la visualizzazione di tutte le notifiche. Non disturbare è quando vuoi mettere a fuoco o presentare lo schermo e non vuoi che le notifiche vengano visualizzate. Apparire lontano è quando devi lavorare senza rispondere subito. Apparire offline è quando vuoi indicare che non hai eseguito l’accesso a Teams, quindi non risponderai fino a quando non sarai di nuovo online. Riceverai comunque notifiche se qualcuno ti invia messaggi.
Suggerimento 3: controlla le tue notifiche
Se speri di rimanere concentrato in Teams, un buon modo per farlo è assumere il controllo completo delle tue notifiche. Puoi farlo facendo clic sulla foto del tuo profilo, quindi scegliere Impostazioni. Da lì, seleziona Notifiche nella barra laterale.
Dalle impostazioni di notifica, puoi controllare molte cose. Se vieni bombardato dalle e-mail di Teams, puoi disattivare le e-mail di attività perse. Puoi anche disattivare l’anteprima dei messaggi e il suono delle notifiche, se ricevi costantemente notifiche.
Inoltre, hai la possibilità di impostare impostazioni di notifica personalizzate per team e canali. Di solito, se non vuoi ricevere una notifica eccessiva, è meglio impostarli su mostra solo nel feed. Puoi anche disattivare Tutti i nuovi post, anche. Ci sono molte opzioni qui e ti invitiamo a controllare il nostro post qui per ulteriori informazioni.
Suggerimento 4: registra le riunioni e prendi appunti!
L’ultimo suggerimento sulla nostra lista è diviso in due parti. È correlato alla registrazione di riunioni e alla presa di appunti. Spesso, il punto di stress delle riunioni è che c’è la preoccupazione che potresti perdere qualcosa di importante, motivo per cui le persone spesso prendono appunti. Bene, sapevi che puoi registrare riunioni e prendere appunti direttamente da Teams?
Con l’autorizzazione del tuo collega, puoi registrare una riunione passando il mouse nella parte superiore dello schermo, fai clic sui tre punti, quindi Inizia a registrare. La riunione verrà quindi salvata in Microsoft Stream, per la visualizzazione in un secondo momento.Naturalmente, è meglio chiedere il permesso, in primo luogo, poiché una riunione a volte può essere privata.
Oltre a registrare una riunione, puoi anche prendere appunti sulla riunione direttamente da Teams. Per fare ciò, fai clic sui tre punti, quindi scegli Appunti di riunione. Le note della riunione apriranno OneNote, dove puoi prendere le tue note e accedervi in un secondo momento, direttamente dalla chat per quella riunione. Abbiamo spiegato come funziona questa funzione in un altro pezzo, quindi puoi consultare il nostro articolo per ulteriori informazioni.
Dai un’occhiata al nostro hub Teams per saperne di più
Questo è solo il nostro ultimo ingresso nella serie Microsoft Teams. Ti invitiamo a visitare il nostro hub Microsoft Teams per ulteriori informazioni. Abbiamo trattato argomenti come Elenchi in Teams, come ottenere il massimo dalla funzionalità di chat e persino come partecipare a riunioni su più dispositivi. Se si tratta di Microsoft Teams, abbiamo quello che fa per te!
FAQ
Cosa deve fare Microsoft per le attività di Outlook?
To Do è integrato con le attività di Outlook, semplificando la gestione di tutte le attività in un’unica posizione. Accesso da qualsiasi luogo Microsoft To Do è disponibile gratuitamente e si sincronizza su iPhone, Android, Windows 10 e Web.
Come si usa Microsoft per fare con Outlook?
Microsoft To Do si integra perfettamente con Outlook. Puoi creare attività trascinando e rilasciando le e-mail nel riquadro La mia giornata o evidenziare una sezione di un’e-mail per creare un’attività da essa.
Quali sono i migliori suggerimenti e trucchi per Office 365?
Di seguito sono riportati alcuni dei migliori suggerimenti e trucchi per Office 365: 1. Utilizzare gli strumenti di produttività su qualsiasi dispositivo Con Office 365, un abbonato può rimanere concentrato e in contatto da qualsiasi luogo. I telefoni cellulari e i tablet sono spesso compatibili con Office 365, consentendo la modifica di documenti, immagini, visione di presentazioni e così via.
Qual è l’importanza di Microsoft Word nell’istruzione?
Microsoft Word è un’importante applicazione educativa. È importante elaborare i fatti grezzi in informazioni significative.Microsoft Word può aiutare insegnanti e studenti a creare nuovi metodi innovativi di apprendimento e insegnamento.
Quali sono gli strumenti di produttività di Office 365 più sottoutilizzati?
12 Strumenti di produttività di Office 365 sottoutilizzati. 1 1. Flusso Microsoft. Questo strumento consente a un utente di automatizzare i flussi di lavoro, chiamati Flussi, tra le applicazioni. È possibile utilizzare Flow per connettere e-mail e instant… 2 2. Microsoft Forms. 3 3. Microsoft MyAnalytics. 4 4. Pianificatore Microsoft. 5 5. Microsoft PowerApps. Più articoli
Microsoft 365 è adatto al tuo posto di lavoro?
Il lavoro è più disorientante che mai in questi giorni, ma Microsoft 365 aiuta a semplificare tutte le cose da fare, le risorse e i requisiti di collaborazione in competizione. Per tutte le ultime novità sulla gestione delle attività nelle notizie di Microsoft 365, continua a visitare la nostra community di Planner Tech.
Che cos’è Office 365 e perché ne hai bisogno?
Inutile dire che ricevi e-mail, ma Office 365 è davvero pensato per essere uno strumento di produttività basato sul Web per aiutarti a collaborare e comunicare in modo sicuro su qualsiasi dispositivo. Inoltre il contenuto può essere gestito e condiviso tra gli utenti.
Microsoft supporta le attività di Outlook?
In particolare, Microsoft To Do attualmente non supporta le date di inizio e fine, lo stato delle attività, la percentuale di completamento delle attività, più livelli di priorità, le ore di lavoro delle attività, i colori delle attività o le categorie disponibili nelle attività di Outlook.
Quali sono le applicazioni in Microsoft Office?
Ciascuna delle applicazioni in Microsoft Office funge da dominio specifico di conoscenza o di ufficio come: Microsoft Word: aiuta gli utenti a creare documenti di testo. Microsoft Excel: crea fogli di calcolo dati/numerici da semplici a complessi.
Che cos’è Microsoft Office per Windows?
Microsoft Office per Windows è stato avviato nell’ottobre 1990 come pacchetto di tre applicazioni progettate per Microsoft Windows 3.0: Microsoft Word per Windows 1.1, Microsoft Excel per Windows 2.0 e Microsoft PowerPoint per Windows 2.0.
Outlook sul Web è disponibile tramite Microsoft 365?
Nota: le funzionalità e le informazioni in questa guida si applicano a Outlook sul Web disponibile tramite Microsoft 365.
Come faccio a utilizzare Microsoft Outlook per fare?
Microsoft Outlook ha l’integrazione con To Do, uno strumento di gestione delle attività che può aiutarti a essere un po’ più produttivo. Ecco come puoi usarlo. La vista “La mia giornata” ti consente di aggiungere attività che desideri svolgere ogni giorno. La vista “Importante” ti consente di aggiungere attività importanti e urgenti. La vista “Pianificato” ti consente di aggiungere attività per il futuro.
Come copiare il collegamento di Outlook da Office 14 al desktop?
Metodo 1: aprire Outlook dalla finestra Esegui: fare clic su Fare clic su Start< Tutti i programmi< Accessori< Esegui. Nella finestra Esegui, digita Outlook e fai clic su OK. Verifica se riesci ad aprire Outlook. Se riesci ad aprire Outlook, segui il Metodo 2, in caso contrario, segui il Metodo 3. Metodo 2: per copiare il collegamento di Outlook da Office 14 al desktop:
Cosa puoi fare con le attività Microsoft?
Visualizza le tue attività negli elenchi mentre ti sposti tra app e dispositivi. Visualizza le tue attività e i piani condivisi in Microsoft To Do e Planner con l’app Attività in Microsoft Teams. Scegli come target, pubblica e tieni traccia delle attività nella forza lavoro in prima linea della tua organizzazione con la pubblicazione delle attività.
Come posso visualizzare le mie attività da svolgere in Outlook?
Per visualizzare le attività da fare sul client desktop Outlook o su Outlook.com, utilizzare lo stesso account Microsoft per accedere sia a Microsoft To Do che a Outlook. Tutte le attività vengono archiviate sui server di Exchange Online, quindi verranno visualizzate automaticamente sia nelle attività di Microsoft che nelle attività di Outlook.