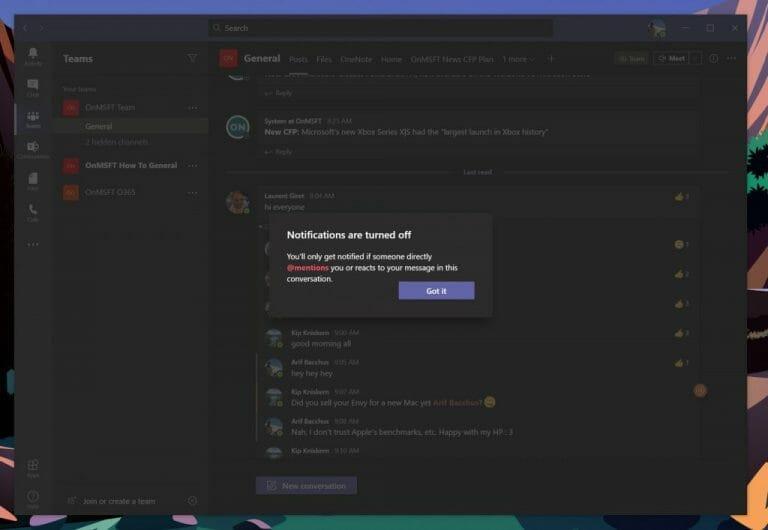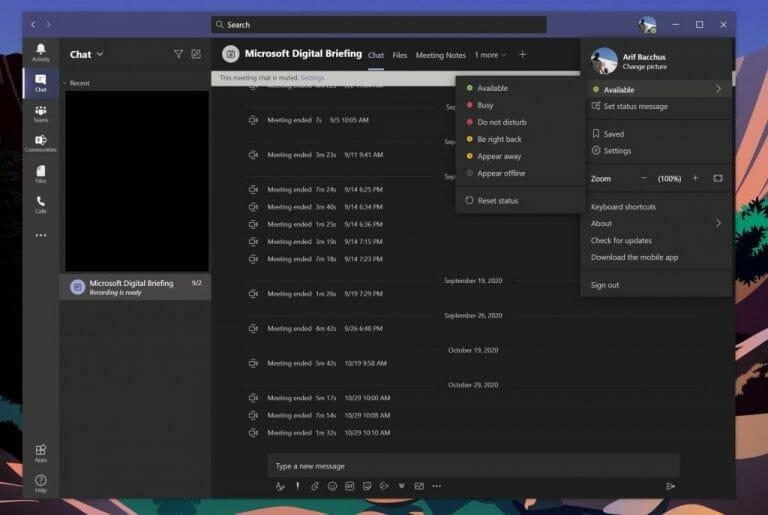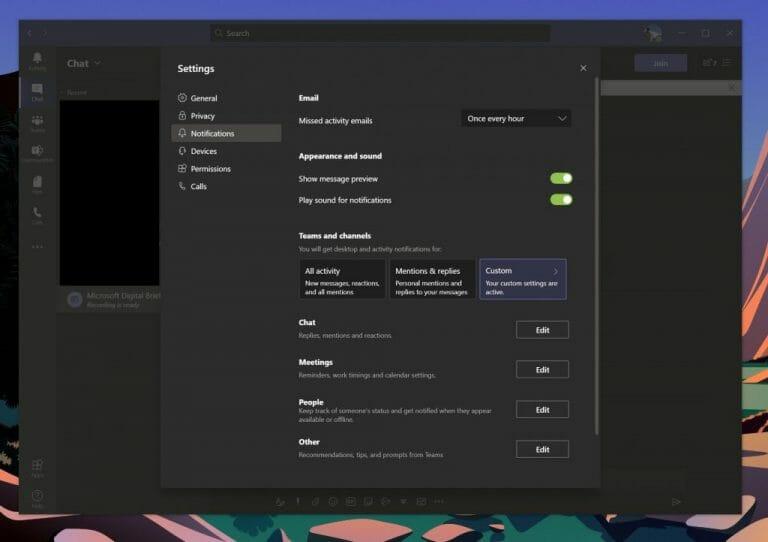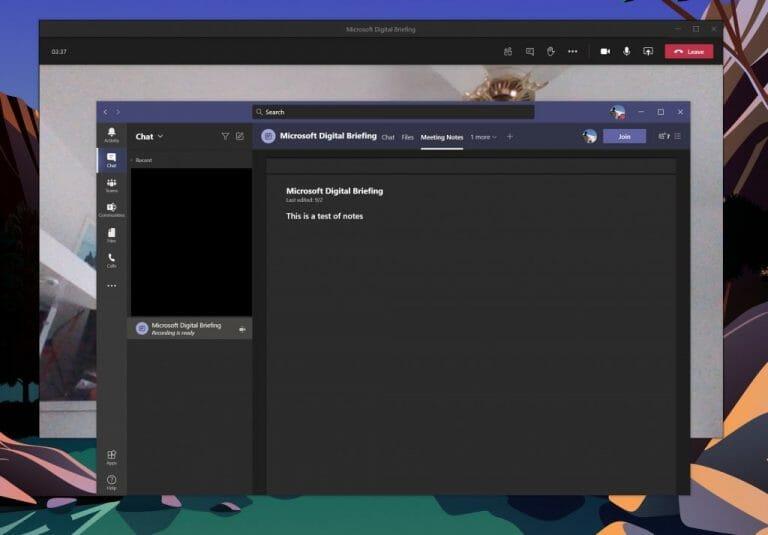Når du bruker Microsoft Teams på jobb eller skole, kan du oppleve litt tretthet gjennom dagen. Du kan få for mange varsler, eller du kan finne det vanskelig å fokusere under møter. Vel, Teams har noen innebygde funksjoner som kan hjelpe deg å finjustere ting og holde deg litt mer produktiv. Her er en titt på noen av våre beste tips om hvordan du kan bruke dette til din fordel.
Tips 1: Slå av lyden for samtaler og tråder du ikke ønsker å bli varslet om
Vårt første tips er et som mange kanskje setter pris på — å dempe en samtale eller en tråd. Det kan være lurt å gjøre dette når du ender opp med å bli bombardert med varsler fra tråder som du ikke lenger ønsker å bli varslet om. Det er fordi Teams som standard vil varsle deg om alle tråder du har lagt igjen en melding i.
For å slå av varsler for en bestemt tråd, kan du holde musepekeren over den tråden til du ser ( . . . ) flere alternativer-knappen. Derfra vil du klikke Skru av notifikasjoner. Når du klikker på det, vil du bare bli varslet hvis noen direkte @nevner deg eller reagerer på meldingen din i den tråden.
Siden Teams for øyeblikket ikke lar deg slette chatter, kan du også dempe en samtale eller en privat melding som du ikke vil være en del av. For å gjøre dette, bare hold musepekeren over chatten, klikk på ( . . . ) mer-knappen, og velg deretter Stum. Så enkelt som det!
Tips 2: Endre statusen din
Mens demping av samtaler eller tråder er en måte å redusere tretthet fra varsler, er en annen metode litt enklere: endre statusen din. Når du endrer statusen din i Teams, kommer ikke varsler inn avhengig av hvilken status du har valgt. Du kan endre statusen din ved å klikke på profilbildet ditt og deretter velge et fra menyen.
Når du Tilgjengelig, får du alle varsler. Når du ikke ønsker å bli distribuert i det hele tatt, er det best å velge Travelt siden denne statusen vil stoppe alle varsler fra å dukke opp. Ikke forstyrr er når du vil fokusere eller presentere skjermen din og ikke vil at varsler skal dukke opp. Vises bort er når du trenger å jobbe uten å svare med en gang. Vises offline er når du vil indikere at du ikke er logget på Teams, så vil ikke svare før du er tilbake på nett. Du vil fortsatt motta varsler hvis noen sender deg meldinger.
Tips 3: Kontroller varslene dine
Hvis du håper å holde fokus i Teams, er en god måte å gjøre det på å ta fullstendig kontroll over varslene dine. Du kan gjøre dette ved å klikke på profilbildet ditt, og deretter velge Innstillinger. Derfra velger du Varsler i sidefeltet.
Fra varslingsinnstillinger er det ganske mye du kan kontrollere. Hvis du blir bombardert med e-poster fra Teams, kan du slå av e-poster om tapte aktiviteter. Du kan også slå av forhåndsvisning av meldinger og lyden for varsler, hvis du også stadig blir varslet.
I tillegg har du muligheten til å angi egendefinerte varslingsinnstillinger for lag og kanaler. Vanligvis, hvis du ikke ønsker å bli overvarslet, er det best å sette disse til vises kun i feed. Du kan også slå av Alle nye innleggogså. Det er mange alternativer her, og vi inviterer deg til å sjekke innlegget vårt her for mer informasjon.
Tips 4: Ta opp møter, og ta notater!
Det siste tipset på listen vår kommer i to deler. Det er relatert til å ta opp møter og ta notater. Ofte er stresspunktet med møter at det er en bekymring for at du kan gå glipp av noe viktig, og det er derfor folk ofte tar notater. Vel, visste du at du kan ta opp møter og ta notater rett fra Teams?
Med din kollegas tillatelse kan du ta opp et møte ved å holde musen til toppen av skjermen, klikke på de tre prikkene og deretter Start opptak. Møtet blir deretter lagret i Microsoft Stream, slik at du kan se det senere.Selvfølgelig er det best å spørre om tillatelse først, siden et møte noen ganger kan være privat.
I tillegg til å ta opp et møte, kan du også ta møtenotater direkte fra Teams. For å gjøre dette, klikk på de tre prikkene, og velg deretter Møtenotater. Møtenotater åpner OneNote, der du kan ta notatene dine og få tilgang til dem senere, direkte fra chatten for det møtet. Vi forklarte hvordan denne funksjonen fungerer i et annet stykke, så du kan sjekke artikkelen vår for mer.
Ta en titt på Teams-huben vår for mer
Dette er bare vår siste oppføring i Microsoft Teams-serien. Vi inviterer deg til å sjekke ut vår Microsoft Teams-hub for mer informasjon. Vi har dekket emner som lister i team, hvordan du får mest mulig ut av chattefunksjonen, og til og med hvordan du kan delta i møter på flere enheter. Hvis det handler om Microsoft Teams, har vi deg dekket!
FAQ
Hva skal Microsoft gjøre for Outlook-oppgaver?
To Do er integrert med Outlook Tasks, noe som gjør det enklere å administrere alle oppgavene dine på ett sted. Tilgang fra hvor som helst Microsoft To Do er tilgjengelig gratis, og synkroniseres på tvers av iPhone, Android, Windows 10 og nettet.
Hvordan bruker jeg Microsoft til å gjøre med Outlook?
Microsoft To Do integreres sømløst med Outlook. Du kan opprette oppgaver ved å dra og slippe e-poster til Min dag-ruten, eller markere en del av en e-post for å lage en oppgave ut av den.
Hva er de beste tipsene og triksene for Office 365?
Her er noen av de beste tipsene og triksene for Office 365: 1. Bruk produktivitetsverktøy på hvilken som helst enhet Med Office 365 kan en abonnent holde fokus og holde kontakten fra hvor som helst. Mobiltelefoner og nettbrett er ofte kompatible med Office 365, noe som muliggjør redigering av dokumenter, bilder, se presentasjoner osv.
Hva er viktigheten av Microsoft Word i utdanning?
Microsoft Word er et viktig utdanningsprogram. Det er viktig å bearbeide rå fakta til meningsfull informasjon.Microsoft word kan hjelpe lærere og elever til å skape nye innovative metoder for læring og undervisning.
Hva er de mest underutnyttede Office 365-produktivitetsverktøyene?
12 Underutnyttede Office 365-produktivitetsverktøy. 1 1. Microsoft Flow. Dette verktøyet lar en bruker automatisere arbeidsflyter, kalt Flows, på tvers av applikasjoner. Du kan bruke Flow til å koble e-post og øyeblikkelig … 2 2. Microsoft Forms. 3 3. Microsoft MyAnalytics. 4 4. Microsoft Planner. 5 5. Microsoft PowerApps. Flere varer
Er Microsoft 365 riktig for din arbeidsplass?
Arbeid er mer desorienterende enn noen gang i disse dager, men Microsoft 365 hjelper til med å strømlinjeforme alle konkurrerende gjøremål, ressurser og samarbeidskrav. For alle de siste oppgaveadministrasjonen i Microsoft 365-nyhetene, fortsett å besøke vårt Planner Tech Community.
Hva er Office 365 og hvorfor trenger du det?
Det sier seg selv at du får e-post, men Office 365 er egentlig ment å være et nettbasert produktivitetsverktøy for å hjelpe deg med å samarbeide og kommunisere sikkert på tvers av alle enheter. I tillegg kan innhold administreres og deles mellom brukere.
Støtter Microsoft Outlook-oppgaver?
Spesifikt støtter ikke Microsoft To Do for øyeblikket start- og sluttdatoene, oppgavestatus, oppgavefullføringsprosent, flere prioritetsnivåer, oppgavearbeidstimer, oppgavefarger eller kategorier som er tilgjengelige i Outlook Tasks.
Hva er applikasjonene i Microsoft Office?
Hver av applikasjonene i Microsoft Office fungerer som spesifikk kunnskap eller kontordomene som: Microsoft Word: Hjelper brukere med å lage tekstdokumenter. Microsoft Excel: Lager enkle til komplekse data/numeriske regneark.
Hva er Microsoft Office for Windows?
Microsoft Office for Windows startet i oktober 1990 som en pakke med tre applikasjoner designet for Microsoft Windows 3.0: Microsoft Word for Windows 1.1, Microsoft Excel for Windows 2.0 og Microsoft PowerPoint for Windows 2.0.
Er outlook på nettet tilgjengelig gjennom Microsoft 365?
Merk: Funksjoner og informasjon i denne veiledningen gjelder for Outlook på nettet som tilgjengelig gjennom Microsoft 365.
Hvordan bruker jeg Microsoft Outlook til å gjøre?
Microsoft Outlook har integrasjon med To Do, et oppgavebehandlingsverktøy som kan hjelpe deg med å bli litt mer produktiv. Slik kan du bruke det. «Min dag»-visningen lar deg legge til oppgaver du ønsker å utføre hver dag. «Viktig»-visningen lar deg legge til viktige og presserende oppgaver. «Planlagt»-visningen lar deg legge til oppgaver for fremtiden.
Hvordan kopiere outlook-snarveien fra office 14 til skrivebordet?
Metode 1: Åpne Outlook fra Kjør-vinduet: Klikk på Klikk på Start< Alle programmer< Tilbehør< Kjør. Skriv inn Outlook i Run-vinduet og klikk OK. Sjekk om du kan åpne Outlook. Hvis du kan åpne Outlook, følg metode 2 hvis ikke, følg metode 3. Metode 2: Slik kopierer du Outlook-snarveien fra Office 14 til skrivebordet:
Hva kan du gjøre med Microsoft-oppgaver?
Se oppgavene dine på tvers av listene dine mens du beveger deg mellom apper og enheter. Se oppgavene dine og delte planer på tvers av Microsoft To Do og Planner med Tasks-appen i Microsoft Teams. Målrett, publiser og spor oppgaver på tvers av organisasjonens frontlinjearbeidsstyrke med oppgavepublisering.
Hvordan ser jeg mine to do-oppgaver i outlook?
For å se gjøremålsoppgavene dine på Outlook Desktop-klienten eller på Outlook.com, bruk den samme Microsoft-kontoen til å logge på både Microsoft To Do og Outlook. Alle oppgaver lagres på Exchange Online-servere, så de vises automatisk i både Microsoft To Do og Outlook Tasks.