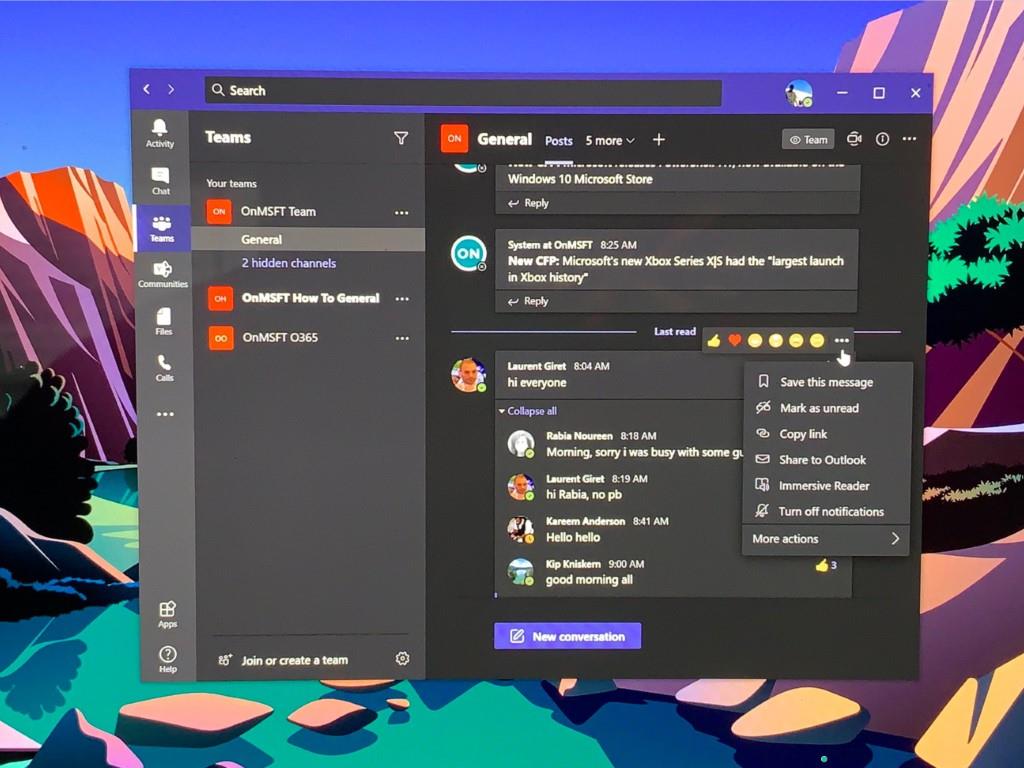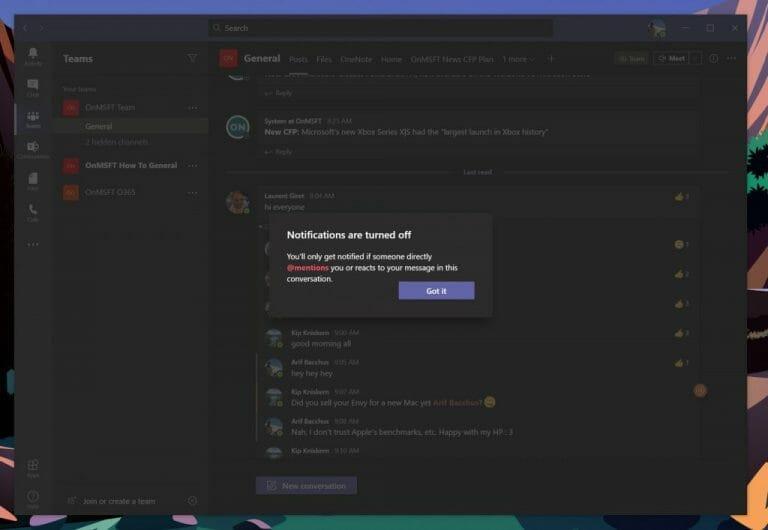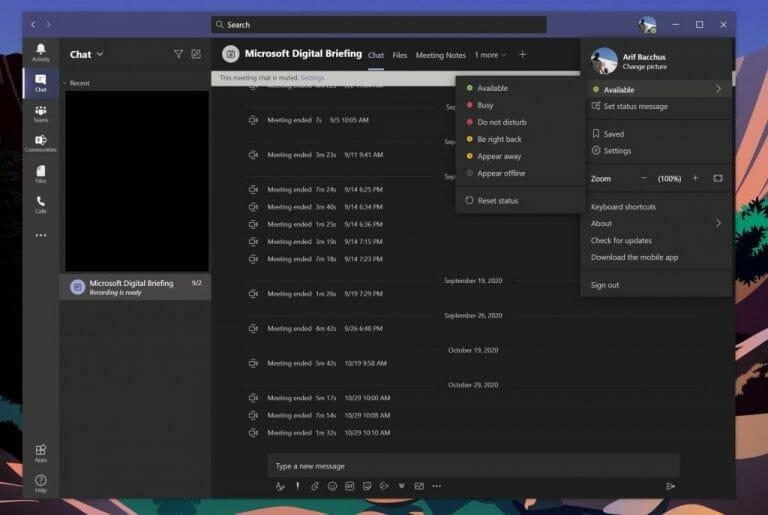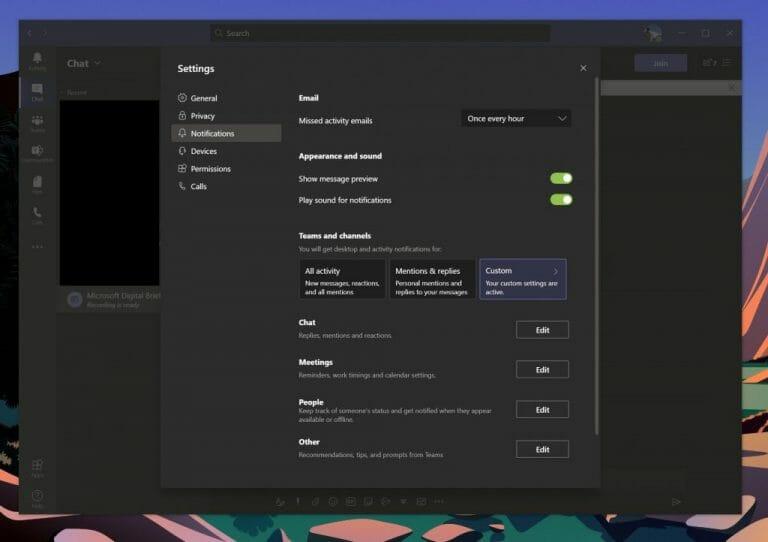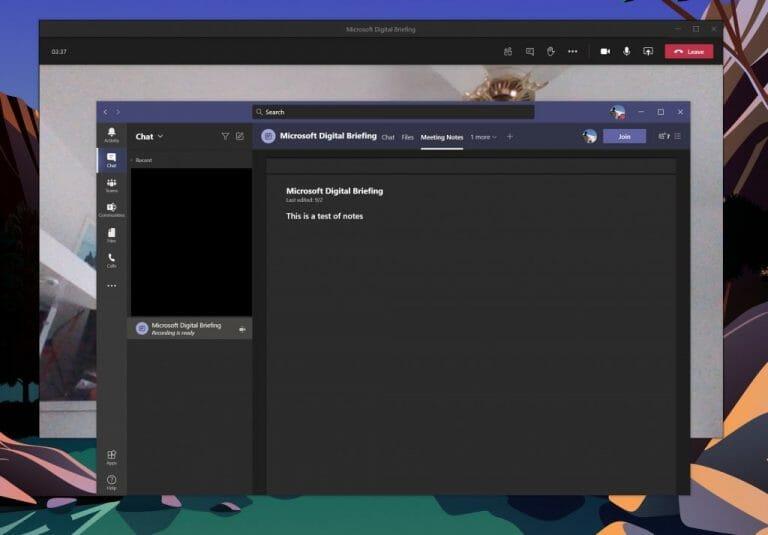Καθώς χρησιμοποιείτε το Microsoft Teams για την εργασία ή το σχολείο, μπορεί να αισθανθείτε λίγη κούραση κατά τη διάρκεια της ημέρας. Μπορεί να λαμβάνετε πάρα πολλές ειδοποιήσεις ή μπορεί να δυσκολεύεστε να εστιάσετε κατά τη διάρκεια των συναντήσεων. Λοιπόν, το Teams έχει ορισμένες ενσωματωμένες λειτουργίες που μπορούν να σας βοηθήσουν να βελτιώσετε τα πράγματα και να παραμείνετε λίγο πιο παραγωγικοί. Ακολουθεί μια ματιά σε μερικές από τις κορυφαίες συμβουλές μας για το πώς μπορείτε να το χρησιμοποιήσετε προς όφελός σας.
Συμβουλή 1: Σίγαση συνομιλιών και νημάτων για τα οποία δεν θέλετε να ειδοποιηθείτε
Η πρώτη μας συμβουλή είναι αυτή που πολλοί άνθρωποι μπορεί να εκτιμήσουν — σίγαση μιας συνομιλίας ή ενός νήματος. Ίσως θελήσετε να το κάνετε αυτό όταν καταλήξετε να βομβαρδιστείτε με ειδοποιήσεις από νήματα για τα οποία δεν θέλετε πλέον να λαμβάνετε ειδοποιήσεις. Αυτό συμβαίνει επειδή, από προεπιλογή, το Teams θα σας ειδοποιεί για όλα τα νήματα στα οποία αφήσατε μήνυμα.
Για να απενεργοποιήσετε τις ειδοποιήσεις για ένα συγκεκριμένο νήμα, μπορείτε να τοποθετήσετε το δείκτη του ποντικιού πάνω από αυτό το νήμα με το ποντίκι σας μέχρι να δείτε το κουμπί ( . . . ) περισσότερες επιλογές. Από εκεί, θα θέλετε να κάνετε κλικ Απενεργοποίησε τις ειδοποιήσεις. Μόλις κάνετε κλικ σε αυτό, θα ειδοποιηθείτε μόνο εάν κάποιος @ σας αναφέρει απευθείας ή αντιδράσει στο μήνυμά σας σε αυτό το νήμα.
Εφόσον το Teams δεν σας επιτρέπει προς το παρόν να διαγράψετε συνομιλίες, μπορείτε επίσης να κάνετε σίγαση μιας συνομιλίας ή ενός προσωπικού μηνύματος στο οποίο δεν θέλετε να συμμετέχετε. Για να το κάνετε αυτό, απλώς τοποθετήστε το δείκτη του ποντικιού πάνω από τη συνομιλία, κάντε κλικ στο κουμπί ( . . . . ) περισσότερα και, στη συνέχεια, επιλέξτε Βουβός. Τόσο απλό!
Συμβουλή 2: Αλλάξτε την κατάστασή σας
Ενώ η σίγαση συνομιλιών ή νημάτων είναι ένας τρόπος για να μειώσετε την κούραση από τις ειδοποιήσεις, μια άλλη μέθοδος είναι λίγο πιο απλή: αλλάξτε την κατάστασή σας. Όταν αλλάζετε την κατάστασή σας στο Teams, οι ειδοποιήσεις δεν θα εμφανίζονται ανάλογα με την κατάσταση που έχετε επιλέξει. Μπορείτε να αλλάξετε την κατάστασή σας κάνοντας κλικ στη φωτογραφία του προφίλ σας και, στη συνέχεια, επιλέγοντας μία από το μενού.
Οταν είσαι Διαθέσιμος, θα λαμβάνετε όλες τις ειδοποιήσεις. Όταν δεν θέλετε να διανεμηθείτε καθόλου, είναι καλύτερο να επιλέξετε Απασχολημένος καθώς αυτή η κατάσταση θα σταματήσει να εμφανίζονται όλες οι ειδοποιήσεις. Μην ενοχλείτε είναι όταν θέλετε να εστιάσετε ή να παρουσιάσετε την οθόνη σας και δεν θέλετε να εμφανίζονται ειδοποιήσεις. Εμφανιστείτε μακριά είναι όταν πρέπει να εργαστείτε χωρίς να ανταποκριθείτε αμέσως. Δείχνω αποσυνδεδεμένος είναι όταν θέλετε να υποδείξετε ότι δεν είστε συνδεδεμένοι στο Teams, επομένως δεν θα απαντήσετε μέχρι να συνδεθείτε ξανά. Θα εξακολουθείτε να λαμβάνετε ειδοποιήσεις εάν κάποιος σας στείλει μήνυμα.
Συμβουλή 3: Ελέγξτε τις ειδοποιήσεις σας
Εάν ελπίζετε να παραμείνετε συγκεντρωμένοι στο Teams, ένας καλός τρόπος για να το κάνετε είναι να ελέγχετε πλήρως τις ειδοποιήσεις σας. Μπορείτε να το κάνετε αυτό κάνοντας κλικ στη φωτογραφία του προφίλ σας και, στη συνέχεια, επιλέξτε Ρυθμίσεις. Από εκεί, επιλέξτε Ειδοποιήσεις στην πλαϊνή μπάρα.
Από τις ρυθμίσεις ειδοποιήσεων, υπάρχουν πολλά που μπορείτε να ελέγξετε. Εάν βομβαρδίζεστε με μηνύματα ηλεκτρονικού ταχυδρομείου από το Teams, μπορείτε να απενεργοποιήσετε τα μηνύματα ηλεκτρονικού ταχυδρομείου για αναπάντητες δραστηριότητες. Μπορείτε επίσης να απενεργοποιήσετε την προεπισκόπηση μηνυμάτων και τον ήχο για ειδοποιήσεις, εάν λαμβάνετε συνεχώς ειδοποιήσεις επίσης.
Επιπλέον, έχετε τη δυνατότητα να ορίσετε προσαρμοσμένες ρυθμίσεις ειδοποιήσεων για ομάδες και κανάλια. Συνήθως, εάν δεν θέλετε να ειδοποιηθείτε υπερβολικά, είναι καλύτερο να τις ρυθμίσετε σε εμφανίζονται μόνο στη ροή. Μπορείτε επίσης να απενεργοποιήσετε Όλες οι νέες δημοσιεύσεις, πολύ. Υπάρχουν πολλές επιλογές εδώ και σας προσκαλούμε να δείτε την ανάρτησή μας εδώ για περισσότερες πληροφορίες.
Συμβουλή 4: Καταγράψτε συναντήσεις και κρατήστε σημειώσεις!
Η τελευταία συμβουλή στη λίστα μας αποτελείται από δύο μέρη. Σχετίζεται με την καταγραφή συσκέψεων και τη λήψη σημειώσεων. Συχνά, το άγχος στις συναντήσεις είναι ότι υπάρχει ανησυχία ότι μπορεί να χάσετε κάτι σημαντικό, γι’ αυτό οι άνθρωποι συχνά κρατούν σημειώσεις. Λοιπόν, ξέρατε ότι μπορείτε να καταγράφετε συσκέψεις και να κρατάτε σημειώσεις, απευθείας από το Teams;
Με την άδεια του συναδέλφου σας, μπορείτε να καταγράψετε μια συνάντηση τοποθετώντας το ποντίκι σας στο επάνω μέρος της οθόνης, κάντε κλικ στις τρεις τελείες και, στη συνέχεια, Ξεκινήστε την εγγραφή. Στη συνέχεια, η σύσκεψη θα αποθηκευτεί στο Microsoft Stream, για να την δείτε αργότερα.Φυσικά, είναι καλύτερο να ζητήσετε πρώτα άδεια, καθώς μια συνάντηση μπορεί μερικές φορές να είναι ιδιωτική.
Εκτός από την εγγραφή μιας σύσκεψης, μπορείτε επίσης να κρατάτε σημειώσεις σύσκεψης απευθείας από το Teams. Για να το κάνετε αυτό, κάντε κλικ στις τρεις τελείες και, στη συνέχεια, επιλέξτε Σημειώσεις συνάντησης. Οι σημειώσεις σύσκεψης θα ανοίξουν το OneNote, όπου μπορείτε να κρατήσετε τις σημειώσεις σας και να αποκτήσετε πρόσβαση σε αυτές αργότερα, απευθείας από τη συνομιλία για αυτήν τη σύσκεψη. Εξηγήσαμε πώς λειτουργεί αυτή η δυνατότητα σε ένα άλλο κομμάτι, ώστε να ανατρέξετε στο άρθρο μας για περισσότερα.
Ρίξτε μια ματιά στο κέντρο ομάδων μας για περισσότερα
Αυτή είναι μόνο η τελευταία μας είσοδος στη σειρά Microsoft Teams. Σας προσκαλούμε να ανατρέξετε στον κόμβο Microsoft Teams για περισσότερες πληροφορίες. Καλύψαμε θέματα όπως Λίστες σε ομάδες, πώς να αξιοποιήσετε στο έπακρο τη δυνατότητα συνομιλίας, ακόμη και πώς να συμμετάσχετε σε συσκέψεις σε πολλές συσκευές. Αν πρόκειται για Ομάδες της Microsoft, σας έχουμε καλύψει!
FAQ
Τι πρέπει να κάνει η Microsoft για τις εργασίες του Outlook;
Το To Do είναι ενσωματωμένο με το Outlook Tasks, διευκολύνοντας τη διαχείριση όλων των εργασιών σας σε ένα μέρος. Η πρόσβαση από οπουδήποτε η Microsoft To Do είναι διαθέσιμη δωρεάν και συγχρονίζεται σε iPhone, Android, Windows 10 και στον Ιστό.
Πώς μπορώ να χρησιμοποιήσω τη Microsoft για να κάνω με το Outlook;
Το Microsoft To Do ενσωματώνεται απρόσκοπτα με το Outlook. Μπορείτε να δημιουργήσετε εργασίες σύροντας και αποθέτοντας email στο παράθυρο My Day ή να επισημάνετε μια ενότητα ενός email για να δημιουργήσετε μια εργασία από αυτό.
Ποιες είναι οι καλύτερες συμβουλές και κόλπα για το Office 365;
Ακολουθούν μερικές από τις καλύτερες συμβουλές και κόλπα για το Office 365: 1. Χρησιμοποιήστε εργαλεία παραγωγικότητας σε οποιαδήποτε συσκευή Με το Office 365, ένας συνδρομητής μπορεί να παραμείνει συγκεντρωμένος και σε επαφή από οποιαδήποτε τοποθεσία. Τα κινητά τηλέφωνα και τα tablet είναι συχνά συμβατά με το Office 365, επιτρέποντας την επεξεργασία εγγράφων, γραφικών, παρακολούθηση παρουσιάσεων κ.λπ.
Ποια είναι η σημασία του Microsoft Word στην εκπαίδευση;
Το Microsoft word είναι μια σημαντική εκπαιδευτική εφαρμογή. Είναι σημαντικό να επεξεργάζονται ακατέργαστα γεγονότα σε ουσιαστικές πληροφορίες.Το Microsoft Word μπορεί να ωφελήσει καθηγητές και μαθητές να δημιουργήσουν νέες καινοτόμες μεθόδους μάθησης και διδασκαλίας.
Ποια είναι τα πιο ανεπαρκώς χρησιμοποιούμενα εργαλεία παραγωγικότητας του Office 365;
12 Ανεπαρκώς χρησιμοποιημένα εργαλεία παραγωγικότητας του Office 365. 1 1. Microsoft Flow. Αυτό το εργαλείο επιτρέπει σε έναν χρήστη να αυτοματοποιεί τις ροές εργασίας, που ονομάζονται Ροές, σε όλες τις εφαρμογές. Μπορείτε να χρησιμοποιήσετε το Flow για να συνδέσετε email και instant … 2 2. Microsoft Forms. 3 3. Microsoft MyAnalytics. 4 4. Microsoft Planner. 5 5. Microsoft PowerApps. Περισσότερα στοιχεία
Είναι το Microsoft 365 κατάλληλο για τον χώρο εργασίας σας;
Η εργασία είναι πιο αποπροσανατολιστική από ποτέ στις μέρες μας, αλλά το Microsoft 365 βοηθά στον εξορθολογισμό όλων των ανταγωνιστικών υποχρεώσεων, πόρων και συνεργασίας. Για όλες τις πιο πρόσφατες ειδήσεις διαχείρισης εργασιών στο Microsoft 365, συνεχίστε να επισκέπτεστε την Τεχνική Κοινότητα Planner.
Τι είναι το Office 365 και γιατί το χρειάζεστε;
Είναι αυτονόητο ότι λαμβάνετε email, αλλά το Office 365 προορίζεται πραγματικά να είναι ένα εργαλείο παραγωγικότητας που βασίζεται στον ιστό για να σας βοηθήσει να συνεργάζεστε και να επικοινωνείτε με ασφάλεια σε οποιαδήποτε συσκευή. Επιπλέον, το περιεχόμενο μπορεί να διαχειρίζεται και να μοιράζεται μεταξύ των χρηστών.
Υποστηρίζει η Microsoft εργασίες του Outlook;
Συγκεκριμένα, το Microsoft To Do δεν υποστηρίζει προς το παρόν τις ημερομηνίες έναρξης και λήξης, την κατάσταση εργασιών, το ποσοστό ολοκλήρωσης εργασιών, τα πολλαπλά επίπεδα προτεραιότητας, τις ώρες εργασίας εργασιών, τα χρώματα εργασιών ή τις κατηγορίες που είναι διαθέσιμες στο Outlook Tasks.
Ποιες είναι οι εφαρμογές στο Microsoft Office;
Κάθε μία από τις εφαρμογές στο Microsoft Office χρησιμεύει ως συγκεκριμένη γνώση ή τομέας γραφείου, όπως: Microsoft Word: Βοηθά τους χρήστες στη δημιουργία εγγράφων κειμένου. Microsoft Excel: Δημιουργεί απλά έως πολύπλοκα δεδομένα/αριθμητικά υπολογιστικά φύλλα.
Τι είναι το Microsoft Office για Windows;
Το Microsoft Office για Windows ξεκίνησε τον Οκτώβριο του 1990 ως μια δέσμη τριών εφαρμογών σχεδιασμένων για Microsoft Windows 3.0: Microsoft Word για Windows 1.1, Microsoft Excel για Windows 2.0 και Microsoft PowerPoint για Windows 2.0.
Είναι διαθέσιμο το Outlook στον Ιστό μέσω του Microsoft 365;
Σημείωση: Οι δυνατότητες και οι πληροφορίες σε αυτόν τον οδηγό ισχύουν για το Outlook στο web, όπως είναι διαθέσιμα μέσω του Microsoft 365.
Πώς μπορώ να χρησιμοποιήσω το Microsoft Outlook για να κάνω;
Το Microsoft Outlook έχει ενοποίηση με το To Do, ένα εργαλείο διαχείρισης εργασιών που μπορεί να σας βοηθήσει να είστε λίγο πιο παραγωγικοί. Δείτε πώς μπορείτε να το χρησιμοποιήσετε. Η προβολή “My Day” σάς επιτρέπει να προσθέτετε εργασίες που θέλετε να πραγματοποιείτε κάθε μέρα. Η προβολή “Σημαντικό” σάς επιτρέπει να προσθέτετε σημαντικές και επείγουσες εργασίες. Η προβολή “Προγραμματισμένο” σάς επιτρέπει να προσθέτετε εργασίες για το μέλλον.
Πώς να αντιγράψετε τη συντόμευση του Outlook από το Office 14 στην επιφάνεια εργασίας;
Μέθοδος 1: Ανοίξτε το Outlook από το παράθυρο Εκτέλεση: Κάντε κλικ στο Κάντε κλικ στο Έναρξη< Όλα τα προγράμματα< Αξεσουάρ< Εκτέλεση. Στο παράθυρο εκτέλεσης πληκτρολογήστε Outlook και κάντε κλικ στο Ok. Ελέγξτε εάν μπορείτε να ανοίξετε το Outlook. Εάν μπορείτε να ανοίξετε το Outlook, ακολουθήστε τη μέθοδο 2, εάν όχι, ακολουθήστε τη μέθοδο 3. Μέθοδος 2: Για να αντιγράψετε τη συντόμευση του Outlook από το Office 14 στην επιφάνεια εργασίας:
Τι μπορείτε να κάνετε με τις εργασίες της Microsoft;
Δείτε τις εργασίες σας στις λίστες σας καθώς μετακινείστε μεταξύ εφαρμογών και συσκευών. Προβάλετε τις εργασίες και τα κοινόχρηστά σας σχέδια στο Microsoft To Do και στο Planner με την εφαρμογή Tasks στο Microsoft Teams. Στοχεύστε, δημοσιεύστε και παρακολουθήστε εργασίες στο εργατικό δυναμικό πρώτης γραμμής του οργανισμού σας με τη δημοσίευση εργασιών.
Πώς μπορώ να δω τις εργασίες μου να κάνω στο Outlook;
Για να προβάλετε τις εργασίες σας To Do στον υπολογιστή-πελάτη του Outlook Desktop ή στο Outlook.com, χρησιμοποιήστε τον ίδιο λογαριασμό Microsoft για να συνδεθείτε τόσο στο Microsoft To Do όσο και στο Outlook. Όλες οι εργασίες αποθηκεύονται σε διακομιστές Exchange Online, επομένως θα εμφανίζονται αυτόματα τόσο στο Microsoft To Do όσο και στο Outlook Tasks.