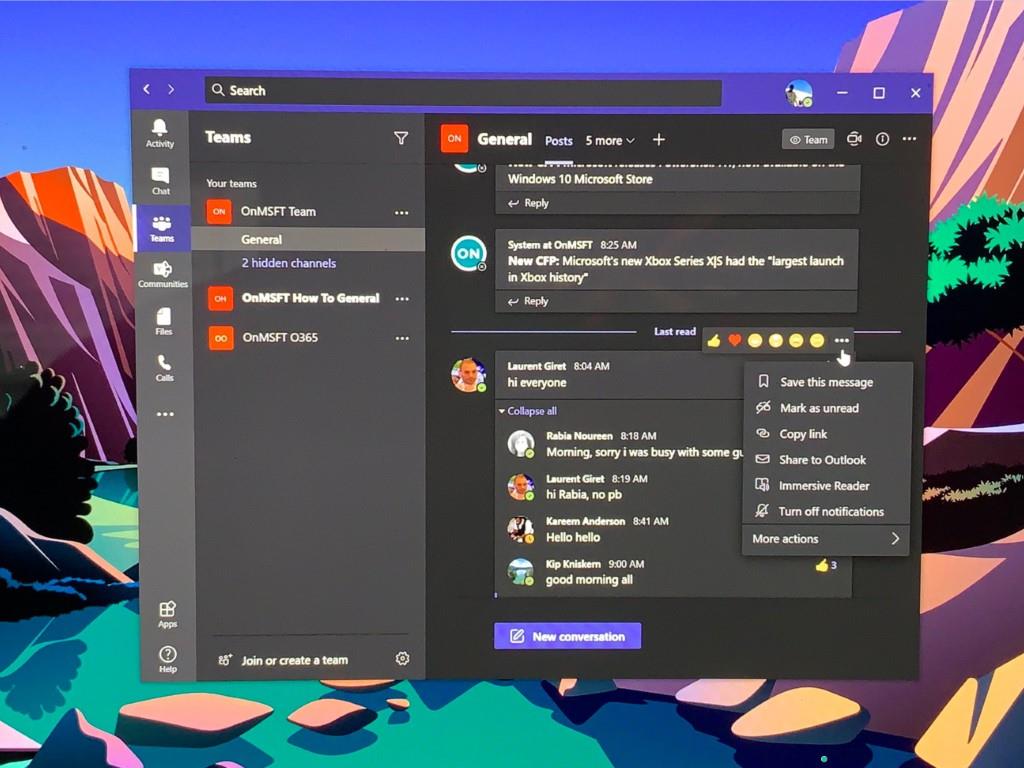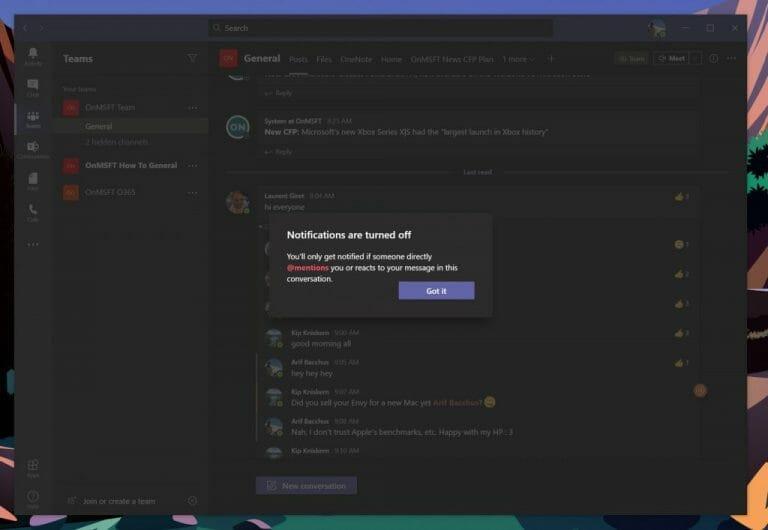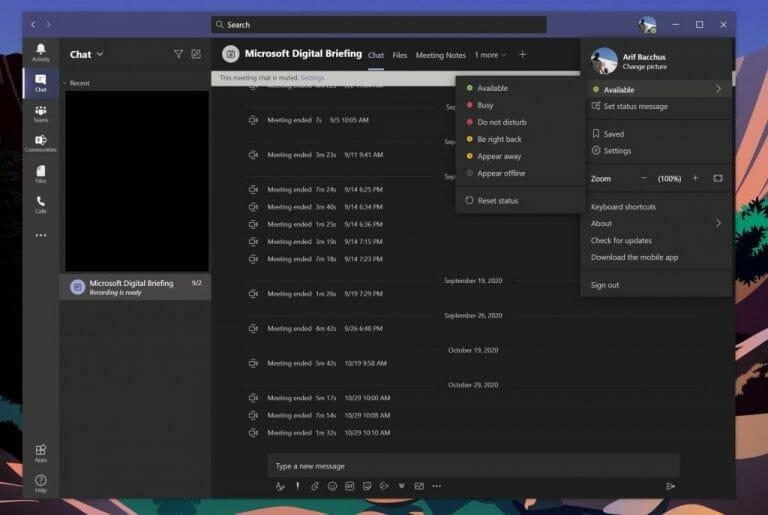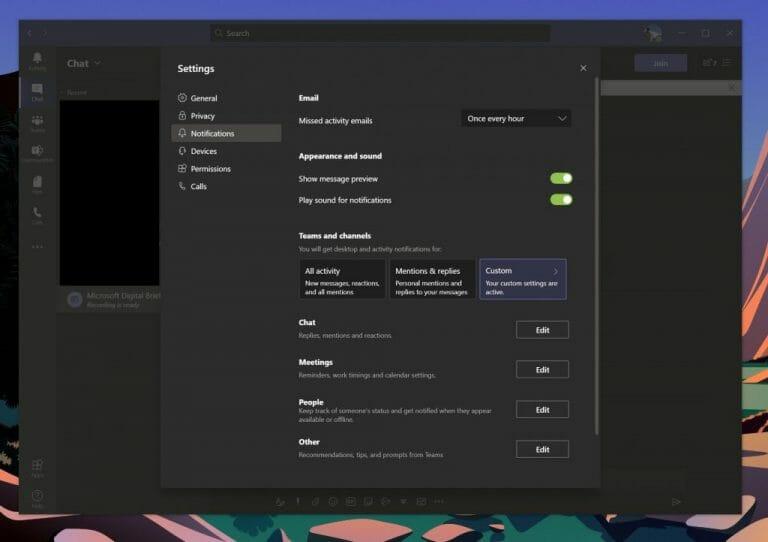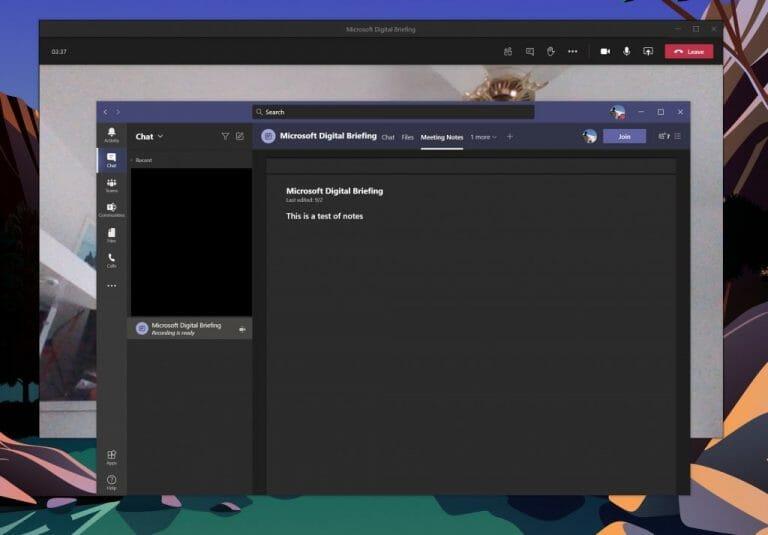När du använder Microsoft Teams på jobbet eller i skolan kan du uppleva lite trötthet under dagen. Du kan få för många aviseringar, eller så kan du ha svårt att fokusera under möten. Tja, Teams har några inbyggda funktioner som kan hjälpa dig att finjustera saker och hålla dig lite mer produktiv. Här är en titt på några av våra bästa tips om hur du kan använda detta till din fördel.
Tips 1: Stäng av ljudet för konversationer och trådar som du inte vill bli meddelad om
Vårt första tips är ett som många kanske uppskattar — att tysta en konversation eller en tråd. Du kanske vill göra detta när du blir bombarderad med meddelanden från trådar som du inte längre vill bli meddelad om. Det beror på att Teams som standard kommer att meddela dig om alla trådar som du lämnat ett meddelande i.
För att stänga av meddelanden för en specifik tråd kan du hålla muspekaren över den tråden tills du ser knappen ( . . . ) fler alternativ. Därifrån vill du klicka Stäng av notifikationer. När du klickar på det kommer du bara att meddelas om någon direkt @nämner dig eller reagerar på ditt meddelande i den tråden.
Eftersom Teams för närvarande inte låter dig ta bort chattar kan du också stänga av en konversation eller ett privat meddelande som du inte vill vara en del av. För att göra detta, håll bara muspekaren över chatten, klicka på knappen ( . . . ) mer och välj sedan Stum. Så enkelt!
Tips 2: Ändra din status
Medan att stänga av konversationer eller trådar är ett sätt att minska tröttheten från aviseringar, är en annan metod lite enklare: ändra din status. När du ändrar din status i Teams kommer inte meddelanden in beroende på vilken status du har valt. Du kan ändra din status genom att klicka på din profilbild och sedan välja en från menyn.
När du är Tillgängligt, får du alla aviseringar. När du inte vill bli distribuerad alls är det bäst att välja Upptagen eftersom denna status kommer att stoppa alla aviseringar från att dyka upp. Stör inte är när du vill fokusera eller presentera din skärm och inte vill att aviseringar ska dyka upp. Visas bort är när du behöver arbeta utan att svara direkt. Visas offline är när du vill indikera att du inte är inloggad på Teams, så kommer inte att svara förrän du är online igen. Du kommer fortfarande att få aviseringar om någon skickar meddelanden till dig.
Tips 3: Styr dina aviseringar
Om du hoppas kunna behålla fokus i Teams är ett bra sätt att göra det att ta fullständig kontroll över dina aviseringar. Du kan göra detta genom att klicka på din profilbild och sedan välja inställningar. Därifrån väljer du Aviseringar i sidofältet.
Från aviseringsinställningarna finns det ganska mycket du kan kontrollera. Om du blir bombarderad med e-postmeddelanden från Teams kan du stänga av e-postmeddelanden om missade aktiviteter. Du kan också stänga av förhandsgranskning av meddelanden och ljudet för aviseringar, om du ständigt får aviseringar också.
Dessutom har du möjlighet att ställa in anpassade aviseringsinställningar för team och kanaler. Vanligtvis, om du inte vill bli övernoterad, är det bäst att ställa in dessa på visas endast i flödet. Du kan också stänga av Alla nya inläggockså. Det finns många alternativ här, och vi inbjuder dig att kolla in vårt inlägg här för mer information.
Tips 4: Spela in möten och anteckna!
Det sista tipset på vår lista kommer i två delar. Det är relaterat till att spela in möten och göra anteckningar. Ofta är stresspunkten med möten att det finns en oro för att du kan missa något viktigt, vilket är anledningen till att folk ofta gör anteckningar. Visste du att du kan spela in möten och göra anteckningar direkt från Teams?
Med din kollegas tillåtelse kan du spela in ett möte genom att föra musen till toppen av skärmen, klicka på de tre prickarna och sedan Börja filma. Mötet kommer sedan att sparas i Microsoft Stream, så att du kan se det senare.Naturligtvis är det bäst att först fråga om lov, eftersom ett möte ibland kan vara privat.
Förutom att spela in ett möte kan du också göra mötesanteckningar direkt från Teams. För att göra detta, klicka på de tre prickarna och välj sedan Mötesanteckningar. Mötesanteckningar öppnar OneNote, där du kan ta dina anteckningar och komma åt dem senare, direkt från chatten för det mötet. Vi förklarade hur den här funktionen fungerar i en annan del, så du kan kolla in vår artikel för mer.
Kolla in vår Teams-hub för mer
Detta är bara vårt senaste bidrag till Microsoft Teams-serien. Vi inbjuder dig att kolla in vår Microsoft Teams-hub för mer information. Vi har tagit upp ämnen som listor i team, hur man får ut det mesta av chattfunktionen och till och med hur man går med i möten på flera enheter. Om det handlar om Microsoft Teams har vi dig täckt!
FAQ
Vad ska Microsoft göra för Outlook-uppgifter?
Att göra är integrerat med Outlook Tasks, vilket gör det lättare att hantera alla dina uppgifter på ett ställe. Åtkomst var som helst Microsoft To Do är tillgängligt gratis och synkroniseras över iPhone, Android, Windows 10 och webben.
Hur använder jag Microsoft för att göra med Outlook?
Microsoft To Do integreras sömlöst med Outlook. Du kan skapa uppgifter genom att dra och släppa e-postmeddelanden till rutan Min dag, eller markera en del av ett e-postmeddelande för att skapa en uppgift av det.
Vilka är de bästa tipsen och tricken för Office 365?
Här är några av de bästa tipsen och tricken för Office 365: 1. Använd produktivitetsverktyg på vilken enhet som helst Med Office 365 kan en prenumerant vara fokuserad och hålla kontakten från vilken plats som helst. Mobiltelefoner och surfplattor är ofta kompatibla med Office 365, vilket möjliggör redigering av dokument, bilder, titta på presentationer etc.
Vilken betydelse har Microsoft Word i utbildningen?
Microsoft Word är ett viktigt utbildningsprogram. Det är viktigt att bearbeta råa fakta till meningsfull information.Microsoft word kan gynna lärare och elever för att skapa nya innovativa metoder för lärande och undervisning.
Vilka är de mest underutnyttjade Office 365-produktivitetsverktygen?
12 Underutnyttjade Office 365-produktivitetsverktyg. 1 1. Microsoft Flow. Det här verktyget låter en användare automatisera arbetsflöden, så kallade Flows, över applikationer. Du kan använda Flow för att ansluta e-post och omedelbar … 2 2. Microsoft Forms. 3 3. Microsoft MyAnalytics. 4 4. Microsoft Planner. 5 5. Microsoft PowerApps. Fler föremål
Är Microsoft 365 rätt för din arbetsplats?
Arbetet är mer desorienterande än någonsin nu för tiden, men Microsoft 365 hjälper till att effektivisera alla konkurrerande uppgifter, resurser och samarbetskrav. Fortsätt att besöka vår Planner Tech Community för alla de senaste uppgifterna i Microsoft 365-nyheter.
Vad är Office 365 och varför behöver du det?
Det säger sig självt att du får e-post, men Office 365 är egentligen tänkt att vara ett webbaserat produktivitetsverktyg som hjälper dig att samarbeta och kommunicera säkert över alla enheter. Dessutom kan innehåll hanteras och delas mellan användare.
Stöder Microsoft Outlook-uppgifter?
Specifikt stöder Microsoft To Do för närvarande inte start- och slutdatum, uppgiftsstatus, slutförandeprocent, flera prioritetsnivåer, uppgiftsarbetstid, uppgiftsfärger eller kategorier som är tillgängliga i Outlook Tasks.
Vilka är applikationerna i Microsoft Office?
Var och en av applikationerna i Microsoft Office fungerar som specifik kunskap eller kontorsdomän som: Microsoft Word: Hjälper användare att skapa textdokument. Microsoft Excel: Skapar enkla till komplexa data/numeriska kalkylblad.
Vad är Microsoft Office för Windows?
Microsoft Office för Windows startade i oktober 1990 som ett paket med tre applikationer designade för Microsoft Windows 3.0: Microsoft Word för Windows 1.1, Microsoft Excel för Windows 2.0 och Microsoft PowerPoint för Windows 2.0.
Är outlook på webben tillgängligt via Microsoft 365?
Obs: Funktioner och information i den här guiden gäller för Outlook på webben som är tillgänglig via Microsoft 365.
Hur använder jag Microsoft Outlook för att göra?
Microsoft Outlook har integration med To Do, ett uppgiftshanteringsverktyg som kan hjälpa dig att bli lite mer produktiv. Så här kan du använda den. Vyn ”Min dag” låter dig lägga till uppgifter du vill utföra varje dag. Vyn ”Viktigt” låter dig lägga till viktiga och brådskande uppgifter. Vyn ”Planerad” låter dig lägga till uppgifter för framtiden.
Hur kopierar man Outlook-genväg från Office 14 till skrivbordet?
Metod 1: Öppna Outlook från Kör-fönstret: Klicka på Klicka på Start< Alla program< Tillbehör< Kör. Skriv Outlook i fönstret Kör och klicka på Ok. Kontrollera om du kan öppna Outlook. Om du kan öppna Outlook, följ metod 2 om inte, följ metod 3. Metod 2: Så här kopierar du Outlook-genvägen från Office 14 till skrivbordet:
Vad kan du göra med Microsoft-uppgifter?
Se dina uppgifter i dina listor när du flyttar mellan appar och enheter. Visa dina uppgifter och delade planer för Microsoft To Do och Planner med Tasks-appen i Microsoft Teams. Rikta in, publicera och spåra uppgifter över din organisations frontlinjepersonal med uppgiftspublicering.
Hur ser jag mina att göra-uppgifter i outlook?
För att se dina Att göra-uppgifter på din Outlook Desktop-klient eller på Outlook.com, använd samma Microsoft-konto för att logga in på både Microsoft To Do och Outlook. Alla uppgifter lagras på Exchange Online-servrar, så de visas automatiskt i både Microsoft Att göra och Outlook Tasks.