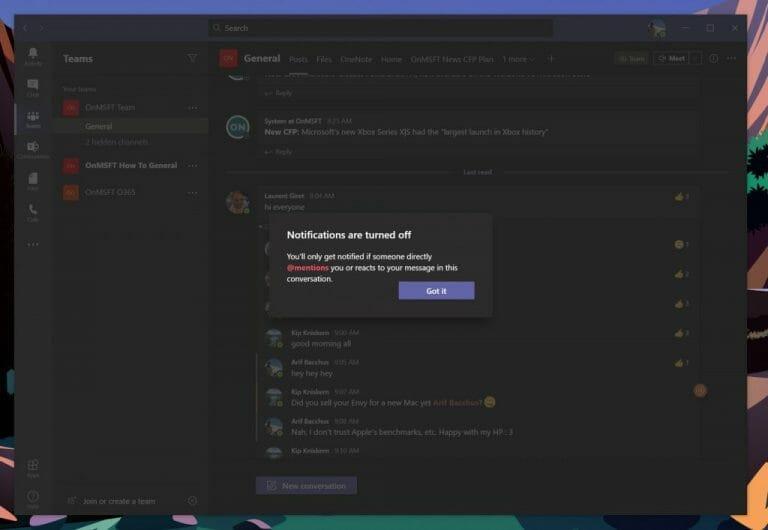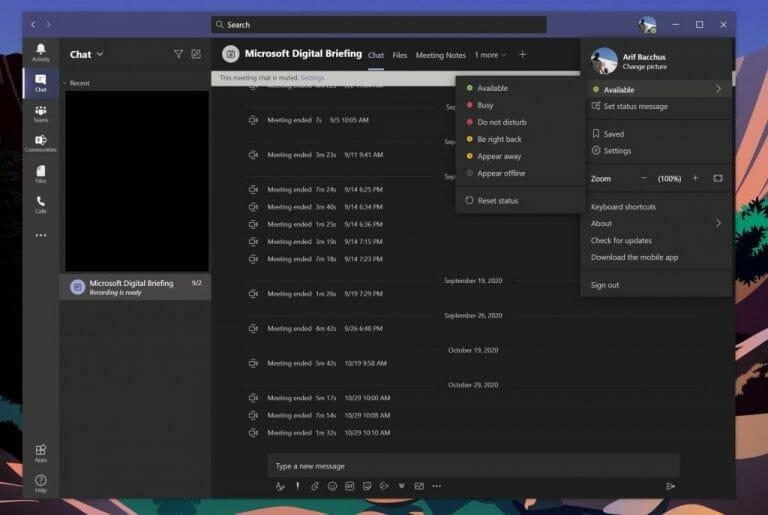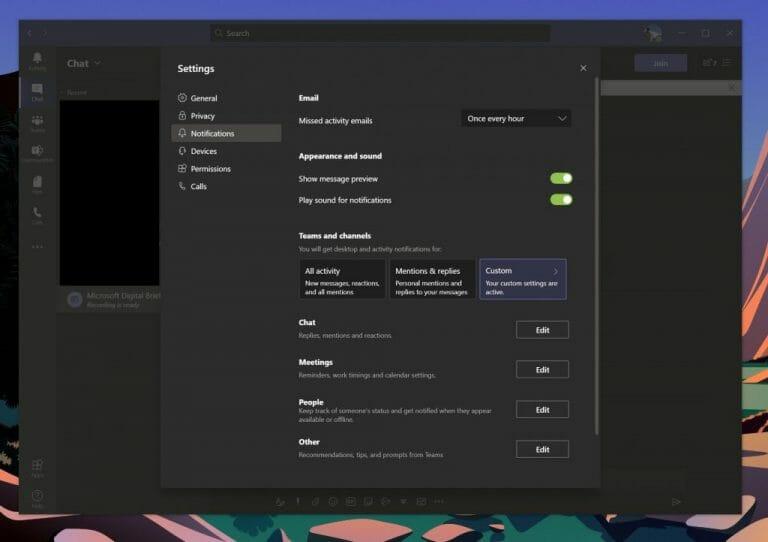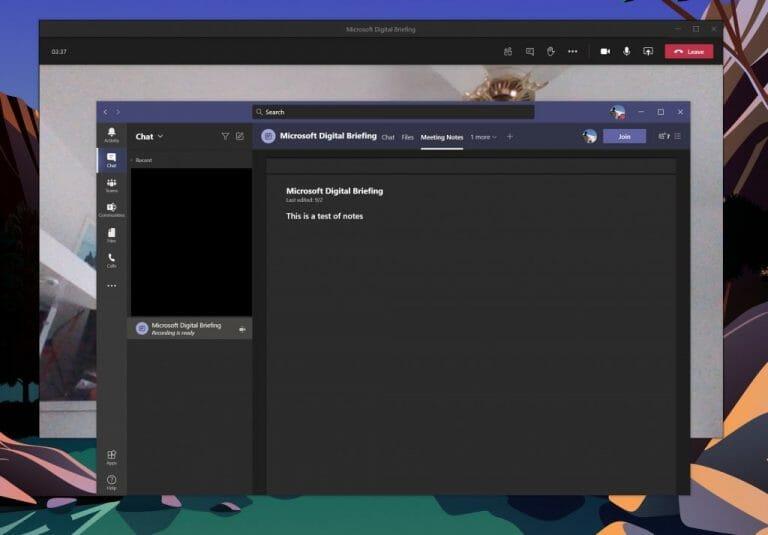Wenn Sie Microsoft Teams für die Arbeit oder die Schule verwenden, kann es sein, dass Sie den ganzen Tag über ein wenig müde sind. Möglicherweise erhalten Sie zu viele Benachrichtigungen oder es fällt Ihnen schwer, sich während Meetings zu konzentrieren. Nun, Teams verfügt über einige integrierte Funktionen, die Ihnen helfen können, die Dinge abzustimmen und ein bisschen produktiver zu bleiben. Hier ist ein Blick auf einige unserer Top-Tipps, wie Sie dies zu Ihrem Vorteil nutzen können.
Tipp 1: Schalten Sie Konversationen und Threads stumm, über die Sie nicht benachrichtigt werden möchten
Unser erster Tipp ist einer, den viele Leute zu schätzen wissen werden – das Stummschalten einer Konversation oder eines Threads. Dies können Sie tun, wenn Sie am Ende mit Benachrichtigungen von Threads bombardiert werden, über die Sie nicht mehr benachrichtigt werden möchten. Das liegt daran, dass Teams Sie standardmäßig über alle Threads benachrichtigt, in denen Sie eine Nachricht hinterlassen haben.
Um Benachrichtigungen für einen bestimmten Thread zu deaktivieren, können Sie mit der Maus über diesen Thread fahren, bis Sie die Schaltfläche ( . . . ) Weitere Optionen sehen. Von dort aus möchten Sie klicken Benachrichtigungen abschalten. Sobald Sie darauf klicken, werden Sie nur dann benachrichtigt, wenn jemand Sie direkt @erwähnt oder auf Ihre Nachricht in diesem Thread reagiert.
Da Sie in Teams derzeit keine Chats löschen können, können Sie auch eine Konversation oder eine private Nachricht stumm schalten, an der Sie nicht teilnehmen möchten. Bewegen Sie dazu einfach den Mauszeiger über den Chat, klicken Sie auf die Schaltfläche ( . . . ) Mehr und wählen Sie dann aus Stumm. So einfach ist das!
Tipp 2: Ändern Sie Ihren Status
Während das Stummschalten von Konversationen oder Threads eine Möglichkeit ist, die Ermüdung durch Benachrichtigungen zu verringern, ist eine andere Methode etwas einfacher: Ändern Sie Ihren Status. Wenn Sie Ihren Status in Teams ändern, werden keine Benachrichtigungen eingehen, je nachdem, welchen Status Sie ausgewählt haben. Sie können Ihren Status ändern, indem Sie auf Ihr Profilfoto klicken und dann eines aus dem Menü auswählen.
Wenn du bist Verfügbar, erhalten Sie alle Benachrichtigungen. Wenn Sie überhaupt nicht verteilt werden möchten, wählen Sie am besten Belebt da dieser Status verhindert, dass alle Benachrichtigungen angezeigt werden. Bitte nicht stören ist, wenn Sie Ihren Bildschirm fokussieren oder präsentieren möchten und nicht möchten, dass Benachrichtigungen angezeigt werden. Erscheinen entfernt ist, wenn Sie arbeiten müssen, ohne sofort zu reagieren. Offline erscheinen In diesem Fall möchten Sie angeben, dass Sie nicht bei Teams angemeldet sind und daher erst antworten, wenn Sie wieder online sind. Sie erhalten weiterhin Benachrichtigungen, wenn Ihnen jemand eine Nachricht sendet.
Tipp 3: Kontrollieren Sie Ihre Benachrichtigungen
Wenn Sie in Teams konzentriert bleiben möchten, ist es eine gute Möglichkeit, die vollständige Kontrolle über Ihre Benachrichtigungen zu übernehmen. Sie können dies tun, indem Sie auf Ihr Profilfoto klicken und dann auswählen Einstellungen. Wählen Sie dort aus Benachrichtigungen in der Seitenleiste.
In den Benachrichtigungseinstellungen gibt es eine ganze Menge, die Sie steuern können. Wenn Sie mit E-Mails von Teams bombardiert werden, können Sie E-Mails zu verpassten Aktivitäten deaktivieren. Sie können auch die Nachrichtenvorschau und den Ton für Benachrichtigungen deaktivieren, wenn Sie auch ständig benachrichtigt werden.
Darüber hinaus haben Sie die Möglichkeit, benutzerdefinierte Benachrichtigungseinstellungen für Teams und Kanäle festzulegen. Wenn Sie nicht überbenachrichtigt werden möchten, ist es normalerweise am besten, diese auf einzustellen nur im Feed anzeigen. Sie können auch ausschalten Alle neuen Beiträge, zu. Hier gibt es viele Optionen, und wir laden Sie ein, unseren Beitrag hier für weitere Informationen zu lesen.
Tipp 4: Meetings aufzeichnen und Notizen machen!
Der letzte Tipp auf unserer Liste besteht aus zwei Teilen. Es bezieht sich auf das Aufzeichnen von Besprechungen und das Erstellen von Notizen. Der Stresspunkt bei Besprechungen ist oft die Sorge, dass Sie etwas Wichtiges verpassen könnten, weshalb sich die Leute oft Notizen machen. Wussten Sie, dass Sie Besprechungen aufzeichnen und Notizen direkt in Teams machen können?
Mit der Erlaubnis Ihres Kollegen können Sie ein Meeting aufzeichnen, indem Sie mit der Maus an den oberen Bildschirmrand fahren, auf die drei Punkte klicken und dann Starte die Aufnahme. Die Besprechung wird dann in Microsoft Stream gespeichert, damit Sie sie später anzeigen können.Natürlich ist es am besten, zuerst um Erlaubnis zu fragen, da ein Meeting manchmal privat sein kann.
Zusätzlich zum Aufzeichnen einer Besprechung können Sie Besprechungsnotizen auch direkt von Teams aus erstellen. Klicken Sie dazu auf die drei Punkte und wählen Sie dann aus Notizen der Besprechung. Besprechungsnotizen öffnen OneNote, wo Sie Ihre Notizen machen und später direkt aus dem Chat für diese Besprechung darauf zugreifen können. Wir haben erklärt, wie diese Funktion in einem anderen Artikel funktioniert, also kannst du unseren Artikel für mehr lesen.
Weitere Informationen finden Sie in unserem Teams-Hub
Dies ist nur unser neuester Eintrag in der Microsoft Teams-Reihe. Wir laden Sie ein, sich für weitere Informationen unseren Microsoft Teams-Hub anzusehen. Wir haben Themen wie Listen in Teams, die optimale Nutzung der Chat-Funktion und sogar die Teilnahme an Besprechungen über mehrere Geräte hinweg behandelt. Wenn es um Microsoft Teams geht, sind Sie bei uns richtig!
FAQ
Was soll Microsoft für Outlook-Aufgaben tun?
To Do ist in Outlook Tasks integriert, wodurch es einfacher wird, alle Ihre Aufgaben an einem Ort zu verwalten. Zugriff von überall Microsoft To Do ist kostenlos verfügbar und wird mit iPhone, Android, Windows 10 und dem Internet synchronisiert.
Wie verwende ich Microsoft mit Outlook?
Microsoft To Do lässt sich nahtlos in Outlook integrieren. Sie können Aufgaben erstellen, indem Sie E-Mails per Drag & Drop in den Bereich „Mein Tag“ ziehen oder einen Abschnitt einer E-Mail markieren, um daraus eine Aufgabe zu erstellen.
Was sind die besten Tipps und Tricks für Office 365?
Hier sind einige der besten Tipps und Tricks für Office 365: 1. Verwenden Sie Produktivitätstools auf jedem Gerät Mit Office 365 kann ein Abonnent von jedem Ort aus konzentriert und in Kontakt bleiben. Mobiltelefone und Tablets sind oft mit Office 365 kompatibel, was das Bearbeiten von Dokumenten, Bildern, das Ansehen von Präsentationen usw. ermöglicht.
Welche Bedeutung hat Microsoft Word in der Bildung?
Microsoft Word ist eine wichtige Bildungsanwendung. Es gilt, rohe Fakten zu aussagekräftigen Informationen zu verarbeiten.Microsoft Word kann Lehrern und Schülern helfen, neue innovative Lern- und Lehrmethoden zu entwickeln.
Was sind die am wenigsten genutzten Produktivitätstools von Office 365?
12 Nicht ausgelastete Produktivitätswerkzeuge von Office 365. 1 1. Microsoft Flow. Dieses Tool ermöglicht es einem Benutzer, Workflows, sogenannte Flows, anwendungsübergreifend zu automatisieren. Sie können Flow verwenden, um E-Mail und Instant … 2 2. Microsoft Forms zu verbinden. 3 3. Microsoft MyAnalytics. 4 4. Microsoft Planner. 5 5. Microsoft PowerApps. Weitere Artikel
Ist Microsoft 365 das Richtige für Ihren Arbeitsplatz?
Die Arbeit ist heutzutage verwirrender denn je, aber Microsoft 365 hilft dabei, alle konkurrierenden Aufgaben, Ressourcen und Anforderungen an die Zusammenarbeit zu rationalisieren. Besuchen Sie weiterhin unsere Planner Tech Community, um die neuesten Nachrichten zur Aufgabenverwaltung in Microsoft 365 zu erhalten.
Was ist Office 365 und warum brauchen Sie es?
Es versteht sich von selbst, dass Sie E-Mails erhalten, aber Office 365 ist wirklich als webbasiertes Produktivitätstool gedacht, das Ihnen hilft, über jedes Gerät hinweg sicher zusammenzuarbeiten und zu kommunizieren. Darüber hinaus können Inhalte verwaltet und zwischen Benutzern geteilt werden.
Unterstützt Microsoft Outlook-Aufgaben?
Insbesondere unterstützt Microsoft To Do derzeit nicht die Start- und Enddaten, den Aufgabenstatus, den Prozentsatz der Aufgabenerledigung, mehrere Prioritätsstufen, die Arbeitszeiten von Aufgaben, Aufgabenfarben oder Kategorien, die in Outlook-Aufgaben verfügbar sind.
Welche Anwendungen gibt es in Microsoft Office?
Jede der Anwendungen in Microsoft Office dient als spezifische Wissens- oder Bürodomäne, wie z. B.: Microsoft Word: Hilft Benutzern beim Erstellen von Textdokumenten. Microsoft Excel: Erstellt einfache bis komplexe Daten-/Zahlentabellen.
Was ist Microsoft Office für Windows?
Microsoft Office für Windows startete im Oktober 1990 als Bündel von drei Anwendungen, die für Microsoft Windows 3.0 entwickelt wurden: Microsoft Word für Windows 1.1, Microsoft Excel für Windows 2.0 und Microsoft PowerPoint für Windows 2.0.
Ist Outlook im Web über Microsoft 365 verfügbar?
Hinweis: Features und Informationen in diesem Handbuch gelten für Outlook im Web, wie es über Microsoft 365 verfügbar ist.
Wie verwende ich Microsoft Outlook?
Microsoft Outlook verfügt über eine Integration mit To Do, einem Aufgabenverwaltungstool, mit dem Sie etwas produktiver arbeiten können. So können Sie es verwenden. In der Ansicht „Mein Tag“ können Sie Aufgaben hinzufügen, die Sie jeden Tag erledigen möchten. In der Ansicht „Wichtig“ können Sie wichtige und dringende Aufgaben hinzufügen. In der Ansicht „Geplant“ können Sie Aufgaben für die Zukunft hinzufügen.
Wie kopiere ich die Outlook-Verknüpfung von Office 14 auf den Desktop?
Methode 1: Öffnen Sie Outlook aus dem Ausführen-Fenster: Klicken Sie auf Klicken Sie auf Start< Alle Programme< Zubehör< Ausführen. Geben Sie im Ausführungsfenster Outlook ein und klicken Sie auf OK. Überprüfen Sie, ob Sie Outlook öffnen können. Wenn Sie Outlook öffnen können, folgen Sie Methode 2, wenn nicht, folgen Sie Methode 3. Methode 2: So kopieren Sie die Outlook-Verknüpfung von Office 14 auf den Desktop:
Was können Sie mit Microsoft-Aufgaben tun?
Zeigen Sie Ihre Aufgaben in Ihren Listen an, während Sie zwischen Apps und Geräten wechseln. Zeigen Sie Ihre Aufgaben und freigegebenen Pläne in Microsoft To Do und Planner mit der Tasks-App in Microsoft Teams an. Mit der Aufgabenveröffentlichung können Sie Aufgaben zielgerichtet für die Mitarbeiter an vorderster Front Ihres Unternehmens veröffentlichen, verfolgen und nachverfolgen.
Wie kann ich meine zu erledigenden Aufgaben in Outlook anzeigen?
Um Ihre To Do-Aufgaben auf Ihrem Outlook Desktop-Client oder auf Outlook.com anzuzeigen, verwenden Sie dasselbe Microsoft-Konto, um sich bei Microsoft To Do und Outlook anzumelden. Alle Aufgaben werden auf Exchange Online-Servern gespeichert, sodass sie automatisch sowohl in Microsoft To Do als auch in Outlook-Aufgaben angezeigt werden.