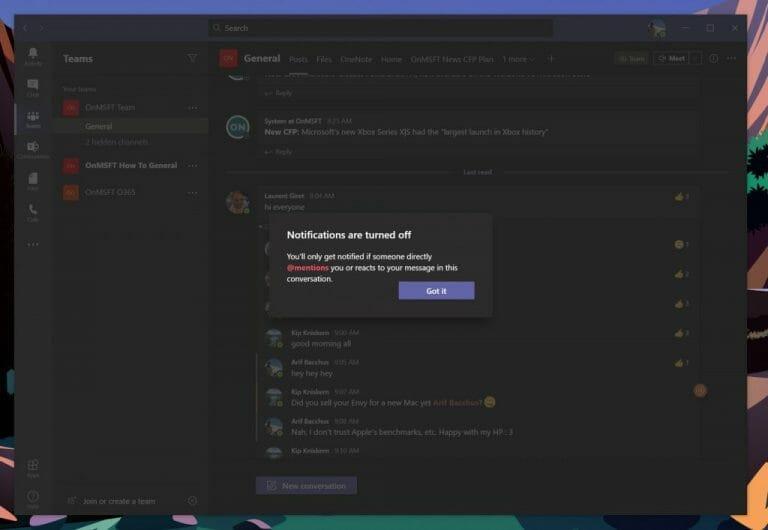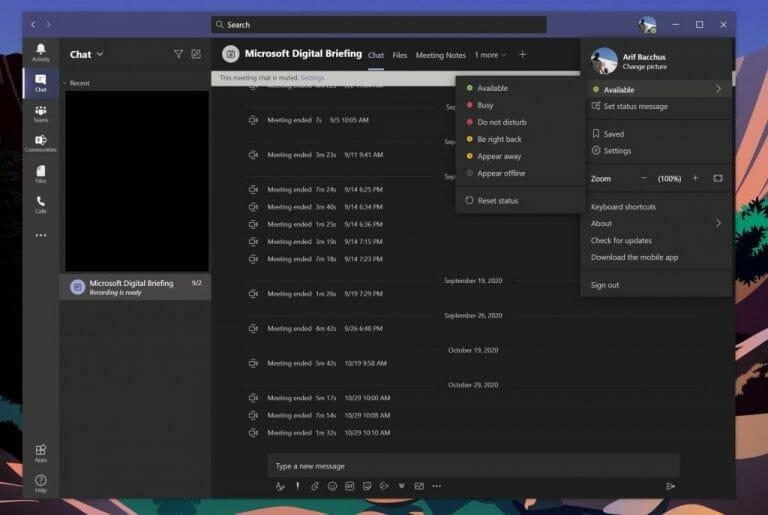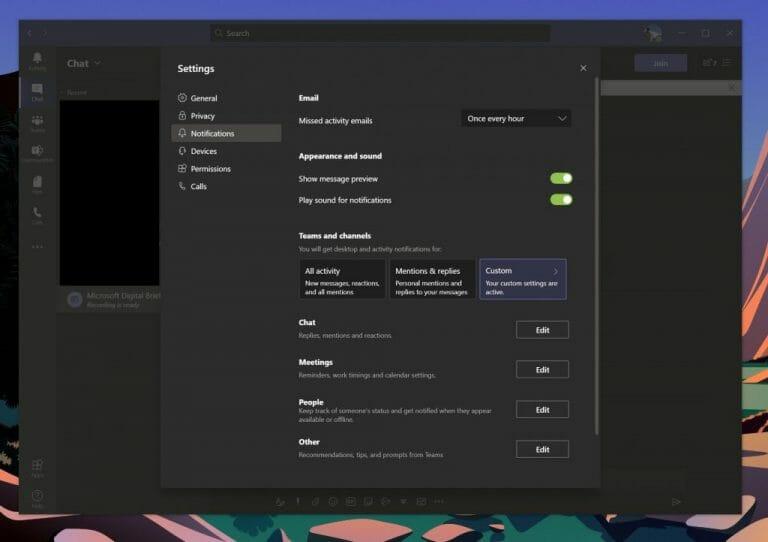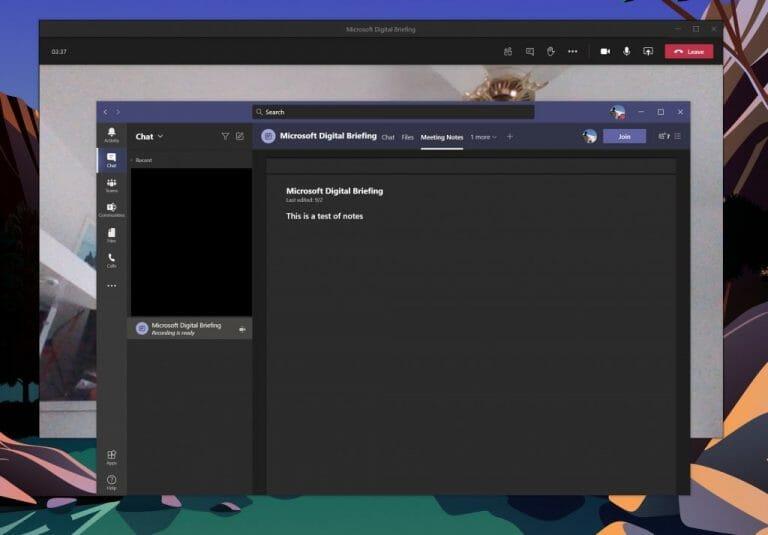A Microsoft Teams munkahelyi vagy iskolai használata során előfordulhat, hogy egy kis fáradtságot tapasztal a nap folyamán. Lehet, hogy túl sok értesítést kap, vagy nehezen tud összpontosítani az értekezletek során. Nos, a Teams rendelkezik néhány beépített funkcióval, amelyek segíthetnek finomítani a dolgokat, és egy kicsit termelékenyebbek maradni. Íme néhány tippünk, amelyek segítségével ezt az előnyére használhatja.
1. tipp: Némítsa el azokat a beszélgetéseket és szálakat, amelyekről nem szeretne értesítést kapni
Az első tippünk az, amit sokan értékelni fognak — egy beszélgetés vagy szál elnémítása. Akkor érdemes ezt megtenni, ha a végén olyan szálakról érkező értesítésekkel bombázzák, amelyekről már nem szeretne értesítést kapni. Ennek az az oka, hogy alapértelmezés szerint a Teams értesíti Önt minden olyan szálról, amelyben üzenetet hagyott.
Ha ki szeretné kapcsolni egy adott szál értesítéseit, vigye az egérmutatót a szál fölé, amíg meg nem jelenik a ( . . . ) további beállítások gomb. Innen érdemes kattintani Értesítések kikapcsolása. Ha rákattint, csak akkor kap értesítést, ha valaki közvetlenül @megemlít, vagy reagál az üzenetére az adott szálban.
Mivel a Teams jelenleg nem engedi törölni a csevegéseket, elnémíthatja azokat a beszélgetéseket vagy privát üzeneteket is, amelyekben nem szeretne részt venni. Ehhez vigye az egérmutatót a csevegés fölé, kattintson a (…) további gombra, majd válassza a Néma. Egyszerű a dolog!
2. tipp: Változtassa meg állapotát
Míg a beszélgetések vagy szálak elnémítása az egyik módja annak, hogy csökkentse az értesítések okozta fáradtságot, egy másik módszer valamivel egyszerűbb: módosítsa az állapotát. Ha módosítja állapotát a Teamsben, a kiválasztott állapottól függően nem érkeznek értesítések. Állapotát úgy módosíthatja, hogy rákattint a profilfotójára, majd kiválaszt egyet a menüből.
Amikor te vagy Elérhető, minden értesítést kap. Ha egyáltalán nem akarja, hogy terjesztessék, a legjobb választani Elfoglalt mivel ez az állapot leállítja az összes értesítés felbukkanását. Ne zavarj amikor fókuszálni vagy megjeleníteni szeretné a képernyőt, és nem szeretné, hogy értesítések jelenjenek meg. Megjelenik távol amikor azonnali válaszadás nélkül kell dolgoznia. Megjelenik offline állapotban amikor azt szeretné jelezni, hogy nincs bejelentkezve a Teamsbe, így nem fog válaszolni, amíg újra online nem lesz. Továbbra is kap értesítést, ha valaki üzenetet küld Önnek.
3. tipp: Irányítsd az értesítéseket
Ha azt szeretné, hogy összpontosítson a Teamsben, ennek jó módja, ha átveszi az értesítések teljes irányítását. Ezt úgy teheti meg, hogy rákattint a profilfotójára, majd kiválasztja Beállítások. Innen válassza ki Értesítések az oldalsávban.
Az értesítési beállításokból elég sok minden szabályozható. Ha e-mailekkel bombázzák a Teamstől, kikapcsolhatja az elmulasztott tevékenységekkel kapcsolatos e-maileket. Kikapcsolhatja az üzenet előnézetét és az értesítések hangját is, ha folyamatosan értesítést kap.
Ezenkívül egyéni értesítési beállításokat is megadhat a csapatokhoz és csatornákhoz. Általában, ha nem szeretne túl értesítést kapni, a legjobb ezeket beállítani csak hírfolyamban jelenjen meg. Ki is kapcsolhatja Minden új bejegyzés, is. Számos lehetőség közül választhat, és további információkért tekintse meg bejegyzésünket.
4. tipp: Rögzítse a találkozókat, és jegyzeteljen!
A listánk utolsó tippje két részből áll. Ez az értekezletek rögzítéséhez és a jegyzetek készítéséhez kapcsolódik. Az értekezletek során gyakran az a feszültség, hogy félsz, hogy valami fontosról lemaradsz, ezért az emberek gyakran jegyzetelnek. Nos, tudtad, hogy közvetlenül a Teamsből rögzíthet értekezleteket és jegyzeteket készíthet?
Munkatársa engedélyével úgy rögzíthet megbeszélést, hogy az egeret a képernyő tetejére viszi, rákattint a három pontra, majd Felvétel megkezdése. Az értekezlet ezután a Microsoft Streambe kerül, hogy később megtekinthesse.Természetesen a legjobb, ha először engedélyt kér, mivel a találkozó néha privát lehet.
Az értekezlet rögzítése mellett közvetlenül a Teamsből is készíthet értekezlet-jegyzeteket. Ehhez kattintson a három pontra, majd válassza a lehetőséget Találkozói jegyzetek. Az értekezlet jegyzetei megnyitják a OneNote-ot, ahol jegyzeteket készíthet, és később közvetlenül az adott értekezlet csevegéséből hozzáférhet hozzájuk. Egy másik részben elmagyaráztuk ennek a funkciónak a működését, így további információért tekintse meg cikkünket.
További információért tekintse meg Teams központunkat
Ez csak a Microsoft Teams sorozat legújabb bejegyzése. Meghívjuk Önt, hogy további információkért tekintse meg Microsoft Teams központunkat. Olyan témákkal foglalkoztunk, mint a listák a Teamsben, hogyan hozhatja ki a legtöbbet a csevegési funkcióból, és még azt is, hogyan csatlakozhat több eszközön megbeszélésekhez. Ha a Microsoft Teamsről van szó, akkor mi gondoskodunk róla!
GYIK
Mit kell tennie a Microsoftnak az Outlook-feladatokhoz?
A To Do integrálva van az Outlook Tasks szolgáltatással, így könnyebben kezelheti az összes feladatot egy helyen. A Microsoft To Do bárhonnan elérhető, ingyenesen elérhető, és szinkronizálható iPhone, Android, Windows 10 és az internet között.
Hogyan használhatom a Microsoftot az Outlookhoz?
A Microsoft To Do zökkenőmentesen integrálható az Outlookkal. Létrehozhat feladatokat úgy, hogy az e-maileket a Saját napom ablaktáblára húzza, vagy kijelölhet egy e-mail egy részét, hogy feladatot hozzon létre belőle.
Melyek a legjobb tippek és trükkök az Office 365-höz?
Íme néhány a legjobb tippek és trükkök az Office 365-höz: 1. Használja a termelékenységnövelő eszközöket bármilyen eszközön Az Office 365 segítségével az előfizetők bárhonnan összpontosíthatnak, és kapcsolatban maradhatnak. A mobiltelefonok és táblagépek gyakran kompatibilisek az Office 365-tel, lehetővé téve a dokumentumok, látványelemek szerkesztését, prezentációk megtekintését stb.
Mi a Microsoft Word jelentősége az oktatásban?
A Microsoft Word fontos oktatási alkalmazás. Fontos, hogy a nyers tényeket értelmes információvá dolgozzuk fel.A Microsoft Word a tanárok és a diákok számára hasznos lehet új, innovatív tanulási és tanítási módszerek létrehozásában.
Melyek a leginkább kihasználatlan Office 365 hatékonyságnövelő eszközök?
12 kihasználatlan Office 365 termelékenységi eszköz. 1 1. Microsoft Flow. Ez az eszköz lehetővé teszi a felhasználó számára, hogy automatizálja a munkafolyamatokat, az úgynevezett Flows-okat az alkalmazások között. A Flow segítségével összekapcsolhatja az e-maileket és az azonnali … 2 2. Microsoft Forms. 3 3. Microsoft MyAnalytics. 4 4. Microsoft Planner. 5 5. Microsoft PowerApps. További elemek
A Microsoft 365 megfelelő az Ön munkahelyére?
A munka minden eddiginél zavarba ejtőbb manapság, de a Microsoft 365 segít leegyszerűsíteni az összes versengő teendőt, erőforrást és együttműködési követelményt. A Microsoft 365 legfrissebb feladatkezelési híreiért továbbra is látogassa meg Planner Tech közösségünket.
Mi az az Office 365, és miért van szüksége rá?
Magától értetődik, hogy kap e-maileket, de az Office 365 valójában egy webalapú hatékonyságnövelő eszköz, amely segíti az együttműködést és a biztonságos kommunikációt bármilyen eszközön. Ezenkívül a tartalom kezelhető és megosztható a felhasználók között.
A Microsoft támogatja az Outlook feladatokat?
Pontosabban, a Microsoft To Do jelenleg nem támogatja a kezdési és befejezési dátumokat, a feladat állapotát, a feladat befejezési százalékát, a több prioritási szintet, a munkaórákat, a feladatszíneket vagy az Outlook Tasks alkalmazásban elérhető kategóriákat.
Melyek a Microsoft Office alkalmazásai?
A Microsoft Office minden alkalmazása speciális tudásként vagy irodai tartományként szolgál, például: Microsoft Word: Segíti a felhasználókat szöveges dokumentumok létrehozásában. Microsoft Excel: Egyszerűtől összetett adat-/numerikus táblázatokat hoz létre.
Mi az a Microsoft Office for Windows?
A Microsoft Office for Windows 1990 októberében indult, három Microsoft Windows 3.0-ra tervezett alkalmazásból álló csomagként: Microsoft Word for Windows 1.1, Microsoft Excel for Windows 2.0 és Microsoft PowerPoint for Windows 2.0.
Elérhető az Outlook a weben a Microsoft 365-ön keresztül?
Megjegyzés: Az ebben az útmutatóban szereplő szolgáltatások és információk a Microsoft 365-ön keresztül elérhető webes Outlookra vonatkoznak.
Hogyan használhatom a Microsoft Outlookot?
A Microsoft Outlook integrálva van a To Do-val, egy feladatkezelő eszközzel, amely segíthet egy kicsit termelékenyebbé tenni. Íme, hogyan használhatja. A „Saját napom” nézetben olyan feladatokat adhat hozzá, amelyeket minden nap el szeretne végezni. A „Fontos” nézetben fontos és sürgős feladatokat adhat hozzá. A „Tervezett” nézetben jövőbeli feladatokat adhat hozzá.
Hogyan másolhatom át az Outlook parancsikont az Office 14-ből az asztalra?
1. módszer: Nyissa meg az Outlook programot a Futtatás ablakból: Kattintson a Kattintson a Start< Minden program< Kellékek< Futtatás elemre. A futtatóablakban írja be az Outlookot, és kattintson az OK gombra. Ellenőrizze, hogy meg tudja-e nyitni az Outlookot. Ha meg tudja nyitni az Outlookot, kövesse a 2. módszert, ha nem, akkor kövesse a 3. módszert. 2. módszer: Az Outlook parancsikon másolása az Office 14-ből az asztalra:
Mit tehet a Microsoft-feladatokkal?
Tekintse meg feladatait a listákon, miközben az alkalmazások és eszközök között mozog. Tekintse meg feladatait és megosztott terveit a Microsoft To Do és Planner szolgáltatásban a Microsoft Teams Tasks alkalmazásával. Célozzon meg, tegye közzé és kövesse nyomon a feladatokat a szervezet élvonalbeli munkaerőjében a feladatok közzétételével.
Hogyan tekinthetem meg a teendőimet az Outlookban?
Ha meg szeretné tekinteni a Teendőket az Outlook Desktop ügyfélprogramban vagy az Outlook.com webhelyen, használja ugyanazt a Microsoft-fiókot a Microsoft To Do és az Outlook alkalmazásba való bejelentkezéshez. Minden feladat az Exchange Online kiszolgálókon van tárolva, így automatikusan megjelennek a Microsoft To Do és az Outlook Tasks között is.