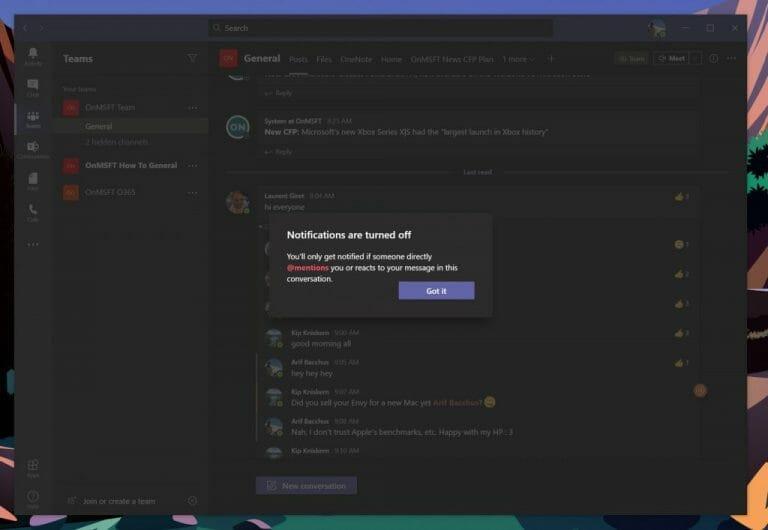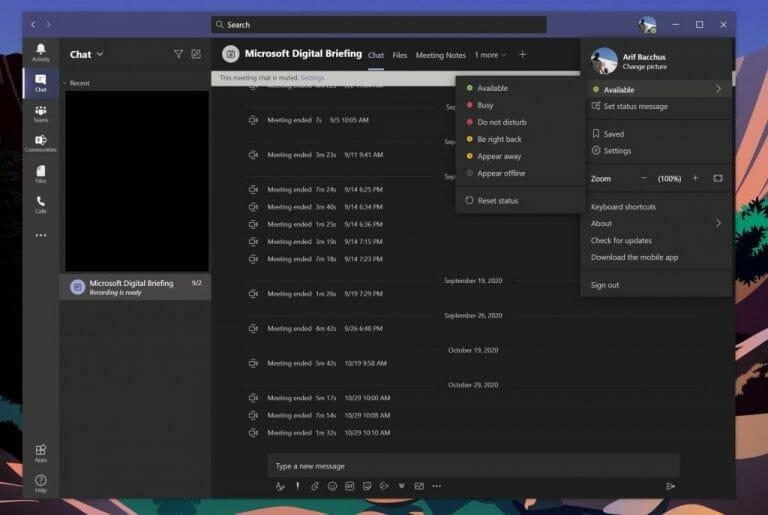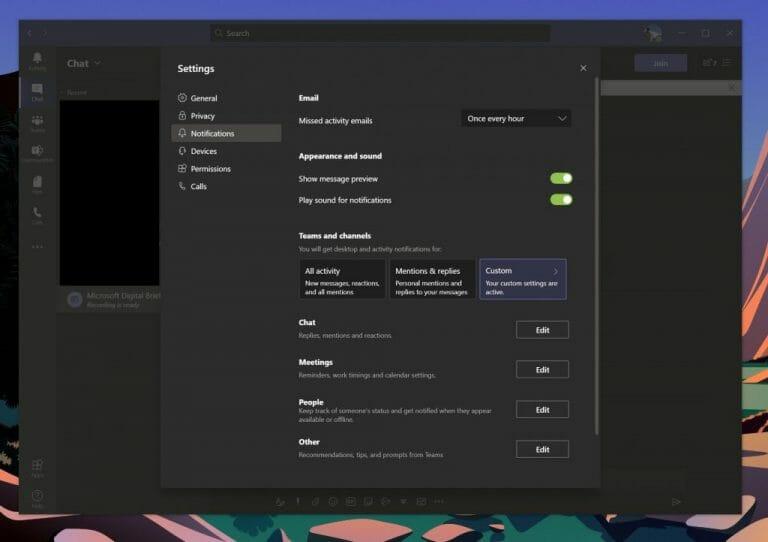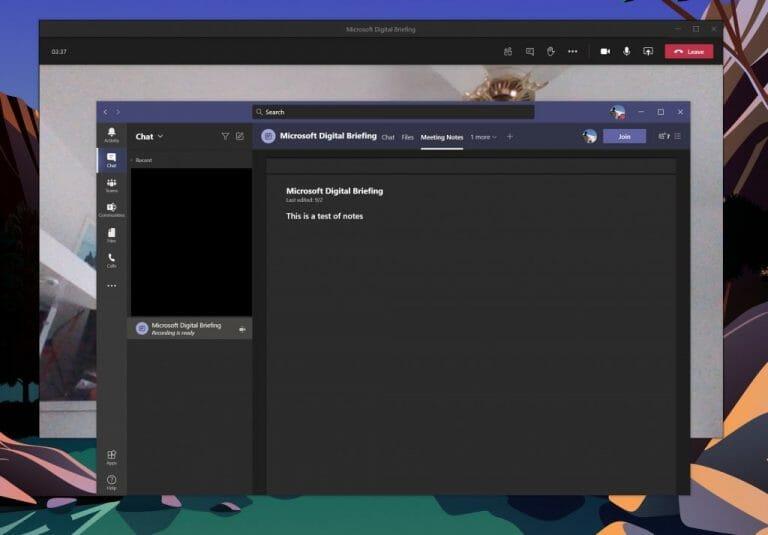Ao usar o Microsoft Teams para trabalho ou escola, você pode sentir um pouco de fadiga ao longo do dia. Você pode estar recebendo muitas notificações ou pode estar achando difícil se concentrar durante as reuniões. Bem, o Teams tem alguns recursos integrados que podem ajudá-lo a ajustar as coisas e permanecer um pouco mais produtivo. Veja algumas das nossas principais dicas sobre como você pode usar isso a seu favor.
Dica 1: silencie conversas e tópicos sobre os quais você não deseja ser notificado
Nossa primeira dica é uma que muitas pessoas podem gostar — silenciar uma conversa ou um tópico. Você pode querer fazer isso quando acabar sendo bombardeado com notificações de tópicos sobre os quais não deseja mais ser notificado. Isso porque, por padrão, o Teams o notificará sobre todos os tópicos em que você deixou uma mensagem.
Para desativar as notificações de um tópico específico, você pode passar o mouse sobre esse tópico até ver o botão ( . . . ) mais opções. A partir daí, você vai querer clicar Desligar notificações. Depois de clicar nele, você só será notificado se alguém fizer @menção direta sobre você ou reagir à sua mensagem nesse tópico.
Como o Teams atualmente não permite excluir bate-papos, você também pode silenciar uma conversa ou uma mensagem privada da qual não deseja fazer parte. Para fazer isso, basta passar o mouse sobre o bate-papo, clicar no botão ( . . . ) mais e escolher Mudo. Simples assim!
Dica 2: Altere seu status
Embora silenciar conversas ou tópicos seja uma maneira de reduzir a fadiga das notificações, outro método é um pouco mais simples: altere seu status. Quando você altera seu status no Teams, as notificações não chegam dependendo do status que você escolheu. Você pode alterar seu status clicando na foto do seu perfil e escolhendo uma no menu.
Quando você é Disponível, você receberá todas as notificações. Quando você não quer ser distribuído, é melhor escolher Ocupado pois esse status impedirá que todas as notificações apareçam. Não perturbe é quando você quer focar ou apresentar sua tela e não quer que as notificações apareçam. Parecem longe é quando você precisa trabalhar sem responder imediatamente. Aparecer off-line é quando você deseja indicar que não está conectado ao Teams, portanto, não responderá até que esteja online novamente. Você ainda receberá notificações se alguém enviar uma mensagem para você.
Dica 3: Controle suas notificações
Se você deseja manter o foco no Teams, uma boa maneira de fazer isso é assumir o controle total de suas notificações. Você pode fazer isso clicando em sua foto de perfil e, em seguida, escolha Definições. A partir daí, selecione Notificações na barra lateral.
Nas configurações de notificação, há muito que você pode controlar. Se você estiver sendo bombardeado com e-mails do Teams, poderá desativar os e-mails de atividades perdidas. Você também pode desativar a visualização da mensagem e o som das notificações, se também estiver sendo notificado constantemente.
Além disso, você pode definir configurações de notificação personalizadas para equipes e canais. Normalmente, se você não quiser ser notificado em excesso, é melhor defini-los como só mostrar no feed. Você também pode desligar Todas as novas postagens, também. Há muitas opções aqui, e convidamos você a conferir nosso post aqui para mais informações.
Dica 4: Grave reuniões e faça anotações!
A última dica da nossa lista vem em duas partes. Está relacionado à gravação de reuniões e anotações. Muitas vezes, o ponto de estresse das reuniões é que há uma preocupação de que você possa perder algo importante, e é por isso que as pessoas costumam fazer anotações. Bem, você sabia que pode gravar reuniões e fazer anotações diretamente no Teams?
Com a permissão do seu colega de trabalho, você pode gravar uma reunião passando o mouse na parte superior da tela, clicando nos três pontos e, em seguida, Comece a gravar. A reunião será salva no Microsoft Stream, para você ver mais tarde.Claro, é melhor pedir permissão primeiro, pois uma reunião às vezes pode ser privada.
Além de gravar uma reunião, você também pode fazer anotações da reunião diretamente do Teams. Para fazer isso, clique nos três pontos e escolha Notas da reunião. As anotações da reunião abrirão o OneNote, onde você poderá fazer suas anotações e acessá-las mais tarde, diretamente do bate-papo dessa reunião. Explicamos como esse recurso funciona em outra parte, então você pode conferir nosso artigo para saber mais.
Confira nosso hub de equipes para saber mais
Esta é apenas a nossa mais recente entrada na série Microsoft Teams. Convidamos você a conferir nosso hub do Microsoft Teams para obter mais informações. Cobrimos tópicos como Listas no Teams, como aproveitar ao máximo o recurso de bate-papo e até mesmo como ingressar em reuniões em vários dispositivos. Se for sobre o Microsoft Teams, temos tudo para você!
Perguntas frequentes
O que a Microsoft deve fazer para tarefas do Outlook?
O To Do é integrado às Tarefas do Outlook, facilitando o gerenciamento de todas as suas tarefas em um só lugar. Acesse de qualquer lugar que o Microsoft To Do esteja disponível gratuitamente e seja sincronizado no iPhone, Android, Windows 10 e na Web.
Como uso a Microsoft para fazer com o Outlook?
O Microsoft To Do integra-se perfeitamente ao Outlook. Você pode criar tarefas arrastando e soltando emails no painel Meu dia ou realçando uma seção de um email para criar uma tarefa a partir dele.
Quais são as melhores dicas e truques para o Office 365?
Aqui estão algumas das melhores dicas e truques para o Office 365: 1. Use ferramentas de produtividade em qualquer dispositivo Com o Office 365, um assinante pode manter o foco e manter contato de qualquer lugar. Celulares e tablets geralmente são compatíveis com o Office 365, permitindo a edição de documentos, recursos visuais, visualização de apresentações, etc.
Qual é a importância do Microsoft Word na educação?
O Microsoft Word é um importante aplicativo educacional. É importante processar fatos brutos em informações significativas.O Microsoft Word pode beneficiar professores e alunos para criar novos métodos inovadores de aprendizagem e ensino.
Quais são as ferramentas de produtividade do Office 365 mais subutilizadas?
12 Ferramentas de produtividade do Office 365 subutilizadas. 1 1. Fluxo da Microsoft. Essa ferramenta permite que um usuário automatize fluxos de trabalho, chamados de fluxos, entre aplicativos. Você pode usar o Flow para conectar e-mail e mensagens instantâneas … 2 2. Microsoft Forms. 3 3. Microsoft MyAnalytics. 4 4. Planejador da Microsoft. 5 5. Microsoft PowerApps. Mais itens
O Microsoft 365 é adequado para o seu local de trabalho?
O trabalho está mais desorientador do que nunca hoje em dia, mas o Microsoft 365 ajuda a simplificar todas as tarefas, recursos e requisitos de colaboração concorrentes. Para obter todas as notícias mais recentes sobre gerenciamento de tarefas do Microsoft 365, continue visitando nossa Comunidade de tecnologia do planejador.
O que é o Office 365 e por que você precisa dele?
Nem é preciso dizer que você recebe e-mail, mas o Office 365 é realmente uma ferramenta de produtividade baseada na Web para ajudá-lo a colaborar e se comunicar com segurança em qualquer dispositivo. Além disso, o conteúdo pode ser gerenciado e compartilhado entre os usuários.
A Microsoft tem suporte para tarefas do Outlook?
Especificamente, o Microsoft To Do não oferece suporte às datas de início e término, status da tarefa, porcentagem de conclusão da tarefa, vários níveis de prioridade, horas de trabalho da tarefa, cores da tarefa ou categorias disponíveis nas Tarefas do Outlook.
Quais são os aplicativos no Microsoft Office?
Cada um dos aplicativos do Microsoft Office serve como conhecimento específico ou domínio de escritório como: Microsoft Word: Ajuda os usuários na criação de documentos de texto. Microsoft Excel: Cria planilhas numéricas/de dados simples a complexas.
O que é o Microsoft Office para Windows?
O Microsoft Office para Windows começou em outubro de 1990 como um pacote de três aplicativos projetados para o Microsoft Windows 3.0: Microsoft Word para Windows 1.1, Microsoft Excel para Windows 2.0 e Microsoft PowerPoint para Windows 2.0.
O Outlook na Web está disponível por meio do Microsoft 365?
Observação: os recursos e as informações deste guia se aplicam ao Outlook na Web conforme disponível por meio do Microsoft 365.
Como faço para usar o Microsoft Outlook para fazer?
O Microsoft Outlook tem integração com o To Do, uma ferramenta de gerenciamento de tarefas que pode ajudá-lo a ser um pouco mais produtivo. Veja como você pode usá-lo. A visualização “Meu dia” permite adicionar tarefas que você deseja realizar a cada dia. A visualização “Importante” permite adicionar tarefas importantes e urgentes. A visualização “Planejada” permite adicionar tarefas para o futuro.
Como copiar o atalho do Outlook do Office 14 para a área de trabalho?
Método 1: Abra o Outlook na janela Executar: Clique em Clique em Iniciar < Todos os Programas < Acessórios < Executar. Na janela Executar digite Outlook e clique em Ok. Verifique se você consegue abrir o Outlook. Se você conseguir abrir o Outlook, siga o método 2, caso contrário, siga o método 3. Método 2: para copiar o atalho do Outlook do Office 14 para a área de trabalho:
O que você pode fazer com as tarefas da Microsoft?
Veja suas tarefas em suas listas conforme você alterna entre aplicativos e dispositivos. Exiba suas tarefas e planos compartilhados no Microsoft To Do e no Planner com o aplicativo Tarefas no Microsoft Teams. Direcione, publique e rastreie tarefas em toda a força de trabalho da linha de frente da sua organização com a publicação de tarefas.
Como vejo minhas tarefas a fazer no Outlook?
Para exibir suas tarefas pendentes no cliente Outlook Desktop ou no Outlook.com, use a mesma conta da Microsoft para entrar no Microsoft To Do e no Outlook. Todas as tarefas são armazenadas nos servidores do Exchange Online, portanto, serão exibidas automaticamente no Microsoft To Do e nas Tarefas do Outlook.