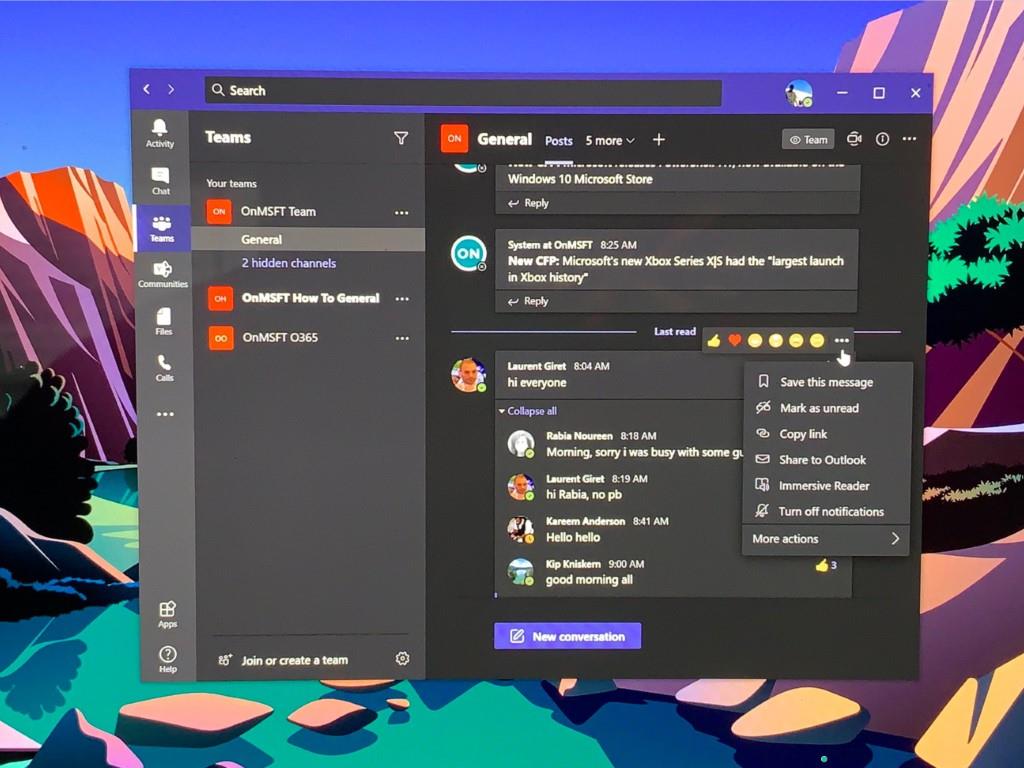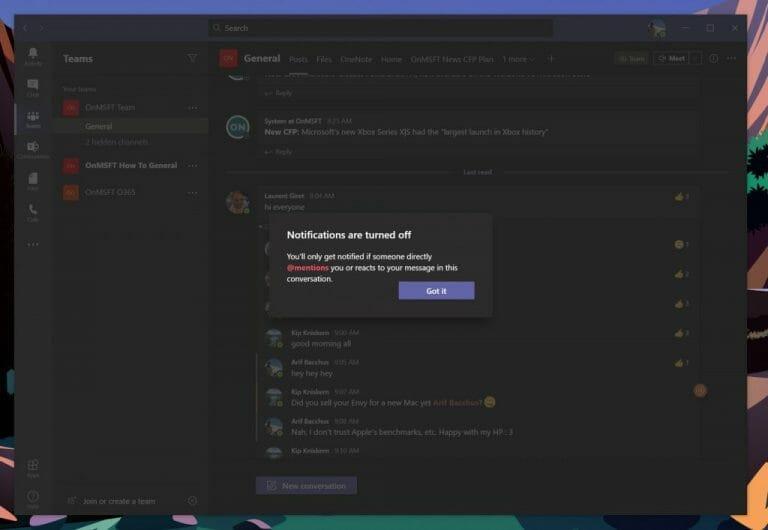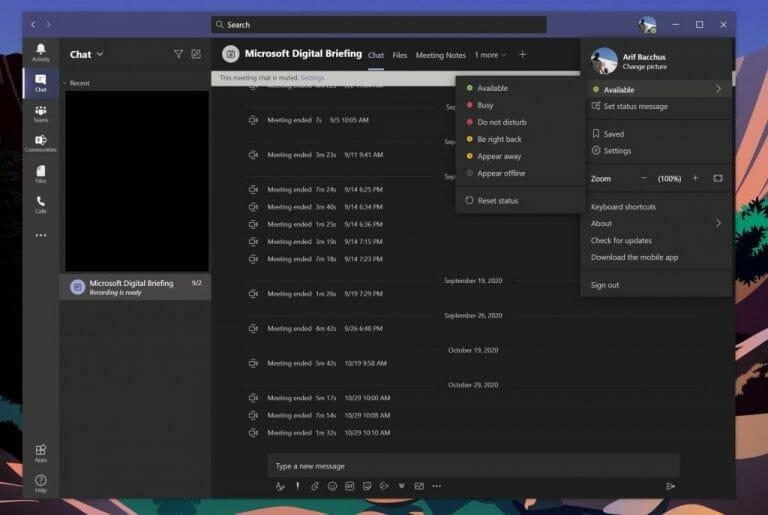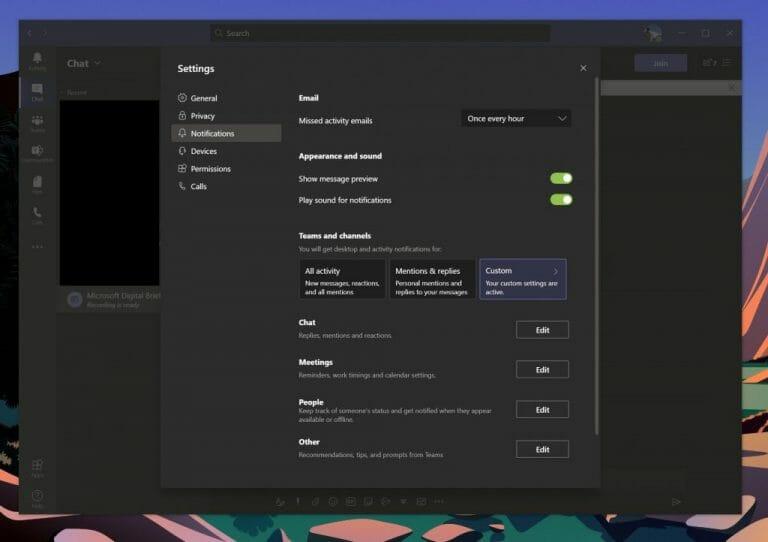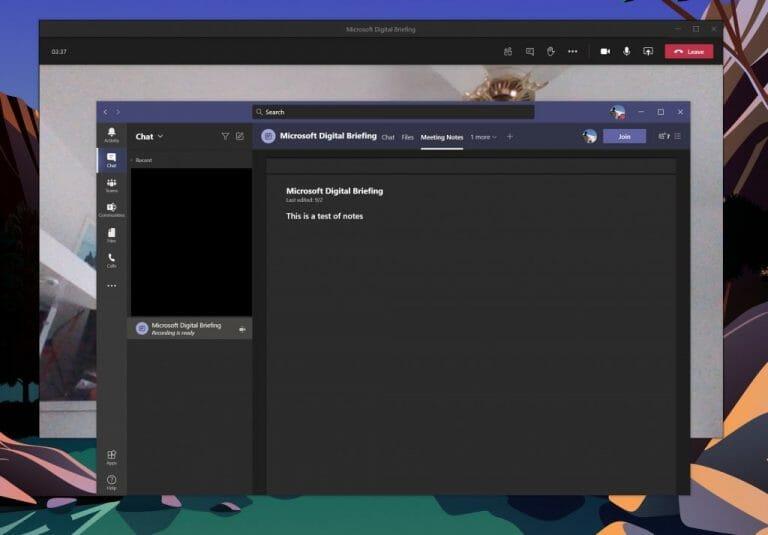Keď používate Microsoft Teams v práci alebo v škole, môžete pociťovať miernu únavu počas dňa. Môžete dostávať príliš veľa upozornení alebo sa vám môže počas stretnutí ťažko sústrediť. Teams má niekoľko vstavaných funkcií, ktoré vám môžu pomôcť vyladiť veci a zostať o niečo produktívnejší. Tu je pohľad na niektoré z našich najlepších tipov, ako to môžete využiť vo svoj prospech.
Tip 1: Ignorujte konverzácie a vlákna, na ktoré nechcete dostávať upozornenia
Náš prvý tip je ten, ktorý by mnohí ľudia mohli oceniť — stlmenie konverzácie alebo vlákna. Možno to budete chcieť urobiť, keď budete bombardovaní upozorneniami z vlákien, o ktorých už nechcete dostávať upozornenia. Je to preto, že Teams vás predvolene upozorní na všetky vlákna, v ktorých ste zanechali správu.
Ak chcete vypnúť upozornenia pre konkrétne vlákno, môžete naň umiestniť kurzor myši, kým neuvidíte tlačidlo ( . . ) ďalších možností. Odtiaľ budete chcieť kliknúť Vypnite upozornenia. Keď na to kliknete, dostanete upozornenie iba vtedy, ak sa o vás niekto priamo @zmieni alebo zareaguje na vašu správu v danom vlákne.
Keďže Teams vám momentálne neumožňuje odstraňovať čety, môžete tiež ignorovať konverzáciu alebo súkromnú správu, ktorej súčasťou tiež nechcete byť. Ak to chcete urobiť, umiestnite kurzor myši na chat, kliknite na tlačidlo ( . . . ) viac a potom vyberte Stlmiť. Také jednoduché!
Tip 2: Zmeňte svoj stav
Zatiaľ čo stlmenie konverzácií alebo vlákien je jedným zo spôsobov, ako znížiť únavu z upozornení, iný spôsob je o niečo jednoduchší: zmeniť svoj stav. Keď zmeníte svoj stav v aplikácii Teams, upozornenia sa nebudú zobrazovať v závislosti od toho, ktorý stav ste si vybrali. Svoj stav môžete zmeniť kliknutím na svoju profilovú fotografiu a následným výberom jednej z ponuky.
Keď si K dispozícii, budete dostávať všetky upozornenia. Keď sa vám vôbec nechce rozdávať, najlepšie je vybrať si Zaneprázdnený pretože tento stav zastaví zobrazovanie všetkých upozornení. Nevyrušujte je, keď chcete zaostriť alebo prezentovať svoju obrazovku a nechcete, aby sa vám zobrazovali upozornenia. Objavte sa preč je, keď potrebujete pracovať bez toho, aby ste okamžite odpovedali. Objaviť v režime offline je, keď chcete uviesť, že nie ste prihlásení do aplikácie Teams, takže nebudete reagovať, kým nebudete opäť online. Stále budete dostávať upozornenia, ak vám niekto pošle správu.
Tip 3: Ovládajte svoje upozornenia
Ak dúfate, že sa v Teams budete sústrediť, dobrý spôsob, ako to urobiť, je prevziať úplnú kontrolu nad svojimi upozorneniami. Môžete to urobiť kliknutím na svoju profilovú fotografiu a potom si vybrať nastavenie. Odtiaľ vyberte Upozornenia v bočnom paneli.
V nastaveniach upozornení je toho pomerne veľa, čo môžete ovládať. Ak vás bombardujú e-maily z aplikácie Teams, môžete vypnúť e-maily o zmeškaných aktivitách. Môžete tiež vypnúť ukážku správ a zvuk upozornení, ak dostávate upozornenia neustále.
Okrem toho máte možnosť nastaviť vlastné nastavenia upozornení pre tímy a kanály. Zvyčajne, ak nechcete byť upozornení príliš často, je najlepšie nastaviť tieto možnosti zobraziť iba v informačnom kanáli. Môžete tiež vypnúť Všetky nové príspevky, tiež. Je tu veľa možností a pozývame vás, aby ste si pozreli náš príspevok tu, kde nájdete ďalšie informácie.
Tip 4: Zapisujte si stretnutia a robte si poznámky!
Posledný tip v našom zozname sa skladá z dvoch častí. Súvisí to s nahrávaním stretnutí a robením si poznámok. Stresom na stretnutiach je často obava, že by ste mohli vynechať niečo dôležité, a preto si ľudia často robia poznámky. Vedeli ste, že môžete zaznamenávať stretnutia a robiť si poznámky priamo z aplikácie Teams?
S povolením vášho spolupracovníka môžete nahrať schôdzu tak, že umiestnite kurzor myši do hornej časti obrazovky, kliknete na tri bodky a potom Spustite nahrávanie. Schôdza sa potom uloží do služby Microsoft Stream, aby ste si ju mohli pozrieť neskôr.Samozrejme, že je najlepšie najprv požiadať o povolenie, pretože stretnutie môže byť niekedy súkromné.
Okrem nahrávania schôdze si tiež môžete robiť poznámky zo schôdze priamo z aplikácie Teams. Ak to chcete urobiť, kliknite na tri bodky a potom vyberte Poznámky zo stretnutia. Poznámky zo schôdze otvoria OneNote, kde si môžete vziať poznámky a neskôr k nim pristupovať priamo z chatu pre danú schôdzu. Ako táto funkcia funguje, sme vysvetlili v ďalšom diele, takže si môžete pozrieť náš článok, kde nájdete viac.
Ďalšie informácie nájdete v našom centre Teams
Toto je len náš najnovší vstup do série Microsoft Teams. Pozývame vás, aby ste si prezreli naše centrum Microsoft Teams, kde nájdete ďalšie informácie. Zaoberali sme sa témami, ako sú zoznamy v tímoch, ako čo najlepšie využiť funkciu četu a dokonca aj to, ako sa pripojiť k stretnutiam na viacerých zariadeniach. Ak ide o Microsoft Teams, máme to pre vás!
FAQ
Čo má spoločnosť Microsoft urobiť pre úlohy programu Outlook?
To Do je integrované s Outlook Tasks, čo uľahčuje správu všetkých vašich úloh na jednom mieste. Prístup odkiaľkoľvek je Microsoft To Do k dispozícii zadarmo a synchronizuje sa medzi iPhone, Androidom, Windowsom 10 a webom.
Ako môžem používať Microsoft na prácu s programom Outlook?
Microsoft To Do sa hladko integruje s Outlookom. Úlohy môžete vytvárať presunutím e-mailov na tablu Môj deň alebo zvýraznením časti e-mailu a vytvorením úlohy z nej.
Aké sú najlepšie tipy a triky pre Office 365?
Tu je niekoľko najlepších tipov a trikov pre Office 365: 1. Používajte nástroje na zvýšenie produktivity na akomkoľvek zariadení S Office 365 môže predplatiteľ zostať sústredený a v kontakte z akéhokoľvek miesta. Mobilné telefóny a tablety sú často kompatibilné s Office 365, čo umožňuje úpravu dokumentov, vizuálov, sledovanie prezentácií atď.
Aký význam má Microsoft Word vo vzdelávaní?
Microsoft word je dôležitá vzdelávacia aplikácia. Je dôležité spracovať surové fakty do zmysluplných informácií.Microsoft word môže byť prínosom pre učiteľov a študentov pri vytváraní nových inovatívnych metód učenia a vyučovania.
Aké sú najviac málo využívané nástroje produktivity Office 365?
12 Nedostatočne využívané nástroje Office 365 Productivity Tools. 1 1. Microsoft Flow. Tento nástroj umožňuje používateľovi automatizovať pracovné postupy, nazývané toky, medzi aplikáciami. Flow môžete použiť na prepojenie e-mailu a okamžitého … 2 2. Microsoft Forms. 3 3. Microsoft MyAnalytics. 4 4. Microsoft Planner. 5 5. Microsoft PowerApps. Viac položiek
Je Microsoft 365 vhodný pre vaše pracovisko?
Práca je v dnešnej dobe viac dezorientujúca ako kedykoľvek predtým, ale Microsoft 365 pomáha zjednodušiť všetky konkurenčné úlohy, zdroje a požiadavky na spoluprácu. Ak chcete získať všetky najnovšie správy úloh v správach Microsoft 365, pokračujte v návšteve našej komunity Planner Tech Community.
Čo je Office 365 a prečo ho potrebujete?
Je samozrejmé, že dostávate e-maily, ale Office 365 má byť skutočne webovým nástrojom produktivity, ktorý vám pomôže spolupracovať a bezpečne komunikovať na akomkoľvek zariadení. Okrem toho je možné obsah spravovať a zdieľať medzi používateľmi.
Podporuje Microsoft úlohy programu Outlook?
Microsoft To Do konkrétne v súčasnosti nepodporuje dátumy začiatku a ukončenia, stav úlohy, percento dokončenia úlohy, viacero úrovní priority, pracovné hodiny úloh, farby úloh ani kategórie, ktoré sú dostupné v Úlohách programu Outlook.
Aké sú aplikácie v balíku Microsoft Office?
Každá z aplikácií v Microsoft Office slúži ako špecifická znalostná alebo kancelárska doména, ako napríklad: Microsoft Word: Pomáha používateľom pri vytváraní textových dokumentov. Microsoft Excel: Vytvára jednoduché až zložité dátové/numerické tabuľky.
Čo je Microsoft Office pre Windows?
Microsoft Office pre Windows vznikol v októbri 1990 ako balík troch aplikácií navrhnutých pre Microsoft Windows 3.0: Microsoft Word pre Windows 1.1, Microsoft Excel pre Windows 2.0 a Microsoft PowerPoint pre Windows 2.0.
Je outlook na webe dostupný cez Microsoft 365?
Poznámka: Funkcie a informácie v tejto príručke sa vzťahujú na Outlook na webe, ktorý je dostupný cez Microsoft 365.
Ako môžem použiť Microsoft Outlook?
Microsoft Outlook má integráciu s To Do, nástrojom na správu úloh, ktorý vám môže pomôcť byť o niečo produktívnejší. Tu je návod, ako ho môžete použiť. Zobrazenie „Môj deň“ vám umožňuje pridať úlohy, ktoré chcete každý deň splniť. Zobrazenie „Dôležité“ vám umožňuje pridať dôležité a naliehavé úlohy. Zobrazenie „Plánované“ vám umožňuje pridávať úlohy do budúcnosti.
Ako skopírovať skratku programu Outlook z Office 14 na plochu?
Metóda 1: Otvorte Outlook z okna Spustiť: Kliknite na Kliknite na Štart< Všetky programy< Príslušenstvo< Spustiť. V okne Run napíšte Outlook a kliknite na tlačidlo OK. Skontrolujte, či môžete otvoriť program Outlook. Ak môžete otvoriť program Outlook, postupujte podľa metódy 2, ak nie, potom postupujte podľa metódy 3. Metóda 2: Ak chcete skopírovať skratku programu Outlook z balíka Office 14 na pracovnú plochu:
Čo môžete robiť s úlohami spoločnosti Microsoft?
Počas prechodu medzi aplikáciami a zariadeniami si pozrite svoje úlohy v zoznamoch. Zobrazte svoje úlohy a zdieľané plány v rámci Microsoft To Do a Planner pomocou aplikácie Úlohy v Microsoft Teams. Zacieľte, publikujte a sledujte úlohy v rámci prvej línie vašej organizácie pomocou zverejňovania úloh.
Ako zobrazím svoje úlohy v programe Outlook?
Ak chcete zobraziť svoje úlohy úloh v klientovi Outlook Desktop alebo na Outlook.com, použite rovnaké konto Microsoft na prihlásenie do Microsoft To Do a Outlook. Všetky úlohy sú uložené na serveroch Exchange Online, takže sa automaticky zobrazia v úlohách Microsoft To Do a Outlook.