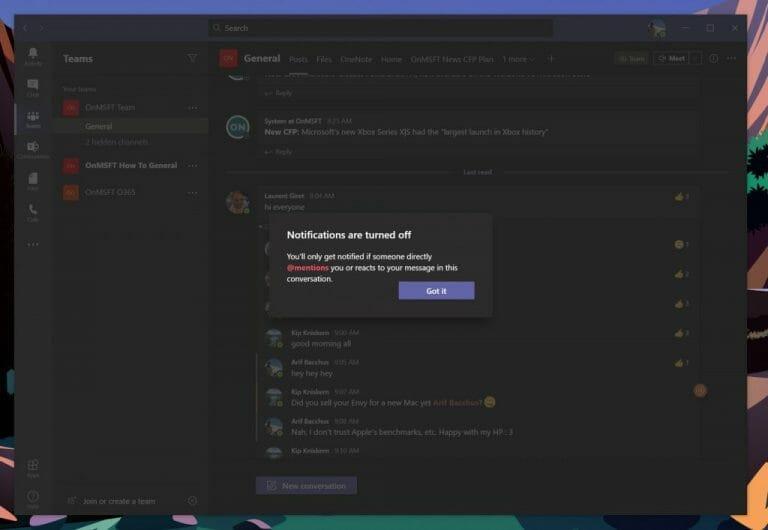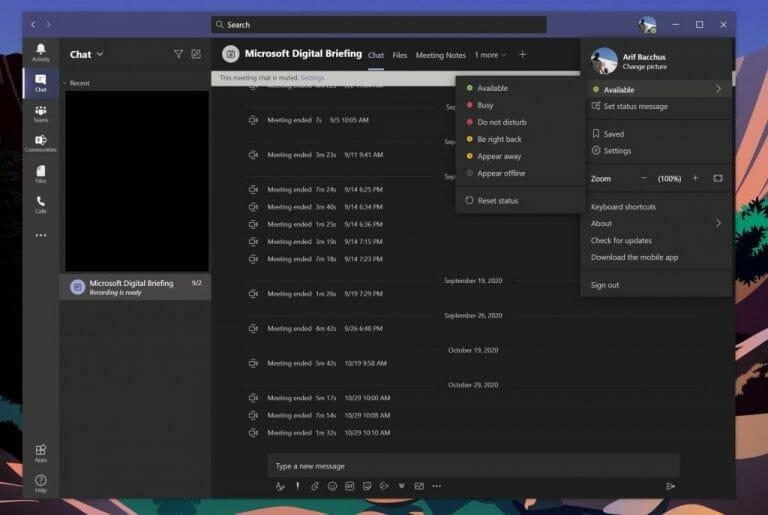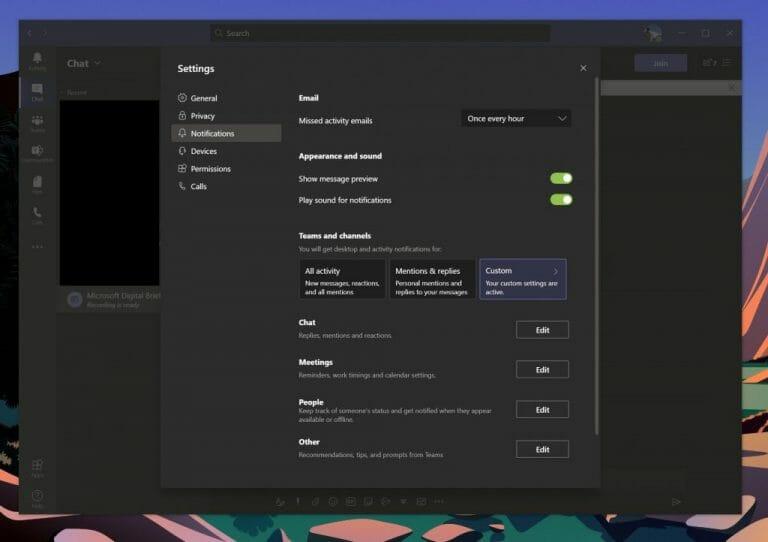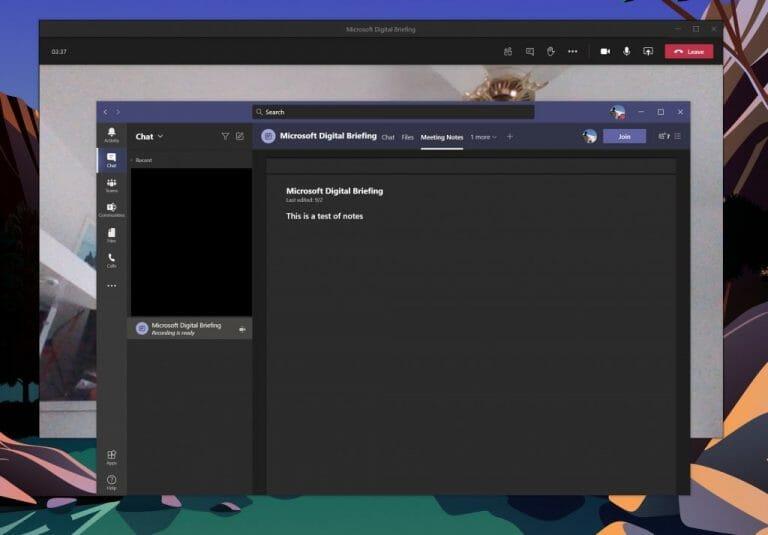A medida que usa Microsoft Teams para el trabajo o la escuela, es posible que experimente un poco de fatiga a lo largo del día. Es posible que reciba demasiadas notificaciones o que le resulte difícil concentrarse durante las reuniones. Bueno, Teams tiene algunas características integradas que pueden ayudarlo a desconectarse y mantenerse un poco más productivo. He aquí un vistazo a algunos de nuestros mejores consejos sobre cómo puede utilizar esto para su ventaja.
Sugerencia 1: Silencie las conversaciones y los hilos sobre los que no desea recibir notificaciones
Nuestro primer consejo es uno que mucha gente podría apreciar: silenciar una conversación o un hilo. Es posible que desee hacer esto cuando termine siendo bombardeado con notificaciones de hilos sobre los que ya no desea recibir notificaciones. Esto se debe a que, de manera predeterminada, Teams le notificará sobre todos los hilos en los que dejó un mensaje.
Para desactivar las notificaciones de un hilo específico, puede pasar el mouse sobre ese hilo hasta que vea el botón ( . . . ) más opciones. A partir de ahí, querrás hacer clic Desactivar las notificaciones. Una vez que haga clic en eso, solo se le notificará si alguien lo @menciona directamente o reacciona a su mensaje en ese hilo.
Dado que Teams actualmente no le permite eliminar chats, también puede silenciar una conversación o un mensaje privado del que no quiera formar parte. Para hacer esto, solo coloque el cursor sobre el chat, haga clic en el botón ( . . . ) más y luego elija Silencio. ¡Simple como eso!
Consejo 2: cambia tu estado
Si bien silenciar conversaciones o hilos es una forma de reducir la fatiga de las notificaciones, otro método es un poco más simple: cambiar su estado. Cuando cambia su estado en Teams, las notificaciones no llegarán según el estado que haya elegido. Puede cambiar su estado haciendo clic en su foto de perfil y luego eligiendo una del menú.
Cuando estas Disponible, recibirás todas las notificaciones. Cuando no desea que se le distribuya nada, lo mejor es elegir Ocupado ya que este estado evitará que aparezcan todas las notificaciones. No molestar es cuando desea enfocar o presentar su pantalla y no desea que aparezcan notificaciones. Aparecer lejos es cuando necesita trabajar sin responder de inmediato. Aparecer desconectado es cuando desea indicar que no ha iniciado sesión en Teams, por lo que no responderá hasta que vuelva a estar en línea. Seguirás recibiendo notificaciones si alguien te envía un mensaje.
Consejo 3: Controla tus notificaciones
Si espera mantenerse enfocado en Teams, una buena manera de hacerlo es tomar el control completo de sus notificaciones. Puede hacerlo haciendo clic en su foto de perfil y luego seleccionando Ajustes. Desde allí, seleccione Notificaciones en la barra lateral.
Desde la configuración de notificaciones, hay muchas cosas que puedes controlar. Si lo bombardean con correos electrónicos de Teams, puede desactivar los correos electrónicos de actividades perdidas. También puede desactivar la vista previa del mensaje y el sonido de las notificaciones, si también recibe notificaciones constantemente.
Además, tiene la capacidad de establecer configuraciones de notificación personalizadas para equipos y canales. Por lo general, si no desea que le notifiquen en exceso, es mejor configurarlos en mostrar solo en el feed. También puedes apagar Todas las publicaciones nuevas, también. Hay muchas opciones aquí, y lo invitamos a consultar nuestra publicación aquí para obtener más información.
Consejo 4: Grabe las reuniones y tome notas.
El último consejo de nuestra lista viene en dos partes. Está relacionado con la grabación de reuniones y la toma de notas. A menudo, el punto estresante de las reuniones es que existe la preocupación de que se pueda perder algo importante, razón por la cual las personas suelen tomar notas. Bueno, ¿sabía que puede grabar reuniones y tomar notas directamente desde Teams?
Con el permiso de su compañero de trabajo, puede grabar una reunión colocando el mouse sobre la parte superior de la pantalla, haciendo clic en los tres puntos y luego Empezar a grabar. La reunión se guardará en Microsoft Stream para que pueda verla más tarde.Por supuesto, es mejor pedir permiso primero, ya que a veces una reunión puede ser privada.
Además de grabar una reunión, también puede tomar notas de la reunión directamente desde Teams. Para hacer esto, haga clic en los tres puntos y luego elija Notas de la reunión. Las notas de la reunión abrirán OneNote, donde puede tomar sus notas y acceder a ellas más tarde, directamente desde el chat de esa reunión. Explicamos cómo funciona esta función en otro artículo, por lo que puede consultar nuestro artículo para obtener más información.
Echa un vistazo a nuestro centro de Teams para obtener más
Esta es solo nuestra última entrada en la serie Microsoft Teams. Lo invitamos a consultar nuestro centro de Microsoft Teams para obtener más información. Hemos cubierto temas como Listas en Teams, cómo aprovechar al máximo la función de chat e incluso cómo unirse a reuniones en varios dispositivos. Si se trata de Microsoft Teams, ¡lo tenemos cubierto!
Preguntas más frecuentes
¿Qué debe hacer Microsoft para las tareas de Outlook?
To Do está integrado con Outlook Tasks, lo que facilita la administración de todas sus tareas en un solo lugar. El acceso desde cualquier lugar a Microsoft To Do está disponible de forma gratuita y se sincroniza en iPhone, Android, Windows 10 y la web.
¿Cómo uso Microsoft para hacer con Outlook?
Microsoft To Do se integra a la perfección con Outlook. Puede crear tareas arrastrando y soltando correos electrónicos en el panel Mi día, o resaltar una sección de un correo electrónico para crear una tarea a partir de ella.
¿Cuáles son los mejores consejos y trucos para Office 365?
Estos son algunos de los mejores consejos y trucos para Office 365: 1. Use herramientas de productividad en cualquier dispositivo Con Office 365, un suscriptor puede mantenerse enfocado y en contacto desde cualquier lugar. Los teléfonos móviles y las tabletas suelen ser compatibles con Office 365, lo que permite editar documentos, imágenes, ver presentaciones, etc.
¿Cuál es la importancia de Microsoft Word en la educación?
Microsoft Word es una importante aplicación educativa. Es importante procesar hechos crudos en información significativa.Microsoft Word puede beneficiar a profesores y estudiantes para crear nuevos métodos innovadores de aprendizaje y enseñanza.
¿Cuáles son las herramientas de productividad de Office 365 menos utilizadas?
12 Herramientas de productividad de Office 365 infrautilizadas. 1 1. Flujo de Microsoft. Esta herramienta permite al usuario automatizar flujos de trabajo, llamados Flujos, en todas las aplicaciones. Puede usar Flow para conectar correo electrónico e instantáneo… 2 2. Microsoft Forms. 3 3. Microsoft MyAnalytics. 4 4. Planificador de Microsoft. 5 5. Microsoft PowerApps. Mas cosas
¿Microsoft 365 es adecuado para su lugar de trabajo?
El trabajo es más desorientador que nunca en estos días, pero Microsoft 365 ayuda a optimizar todas las tareas pendientes, los recursos y los requisitos de colaboración. Para conocer las últimas noticias sobre administración de tareas en Microsoft 365, continúe visitando nuestra comunidad de Planner Tech.
¿Qué es Office 365 y por qué lo necesita?
No hace falta decir que recibe correo electrónico, pero Office 365 realmente está destinado a ser una herramienta de productividad basada en la web para ayudarlo a colaborar y comunicarse de manera segura en cualquier dispositivo. Además, el contenido se puede administrar y compartir entre los usuarios.
¿Microsoft admite tareas de Outlook?
Específicamente, Microsoft To Do actualmente no admite las fechas de inicio y finalización, el estado de la tarea, el porcentaje de finalización de la tarea, los niveles de prioridad múltiples, las horas de trabajo de la tarea, los colores de la tarea o las categorías que están disponibles en Tareas de Outlook.
¿Cuáles son las aplicaciones en Microsoft Office?
Cada una de las aplicaciones de Microsoft Office sirve como conocimiento específico o dominio de oficina, tales como: Microsoft Word: ayuda a los usuarios a crear documentos de texto. Microsoft Excel: crea hojas de cálculo numéricas/de datos simples a complejas.
¿Qué es Microsoft Office para Windows?
Microsoft Office para Windows comenzó en octubre de 1990 como un paquete de tres aplicaciones diseñadas para Microsoft Windows 3.0: Microsoft Word para Windows 1.1, Microsoft Excel para Windows 2.0 y Microsoft PowerPoint para Windows 2.0.
¿Outlook en la web está disponible a través de Microsoft 365?
Nota: Las características y la información de esta guía se aplican a Outlook en la web según esté disponible a través de Microsoft 365.
¿Cómo uso Microsoft Outlook para hacerlo?
Microsoft Outlook tiene integración con To Do, una herramienta de administración de tareas que puede ayudarlo a ser un poco más productivo. Así es como puedes usarlo. La vista «Mi día» le permite agregar tareas que desea realizar cada día. La vista «Importante» le permite agregar tareas importantes y urgentes. La vista «Planificada» le permite agregar tareas para el futuro.
¿Cómo copiar el acceso directo de Outlook de la oficina 14 al escritorio?
Método 1: Abra Outlook desde la ventana Ejecutar: haga clic en Haga clic en Inicio< Todos los programas< Accesorios< Ejecutar. En la ventana Ejecutar, escriba Outlook y haga clic en Aceptar. Compruebe si puede abrir Outlook. Si puede abrir Outlook, siga el Método 2; de lo contrario, siga el Método 3. Método 2: para copiar el acceso directo de Outlook desde Office 14 al escritorio:
¿Qué puedes hacer con las tareas de Microsoft?
Vea sus tareas en sus listas a medida que se desplaza entre aplicaciones y dispositivos. Vea sus tareas y planes compartidos en Microsoft To Do y Planner con la aplicación Tareas en Microsoft Teams. Dirija, publique y realice un seguimiento de las tareas en la fuerza laboral de primera línea de su organización con la publicación de tareas.
¿Cómo veo mis tareas pendientes en Outlook?
Para ver sus tareas pendientes en su cliente de escritorio de Outlook o en Outlook.com, use la misma cuenta de Microsoft para iniciar sesión tanto en Microsoft To Do como en Outlook. Todas las tareas se almacenan en los servidores de Exchange Online, por lo que se mostrarán automáticamente tanto en Microsoft To Do como en Outlook Tasks.