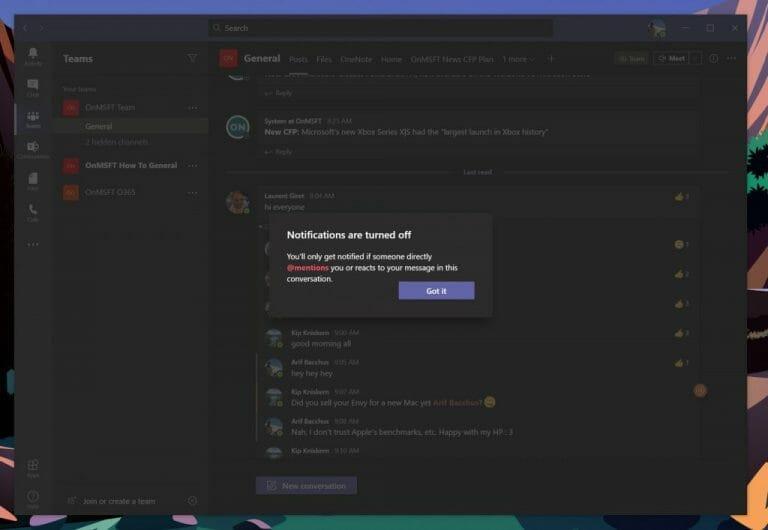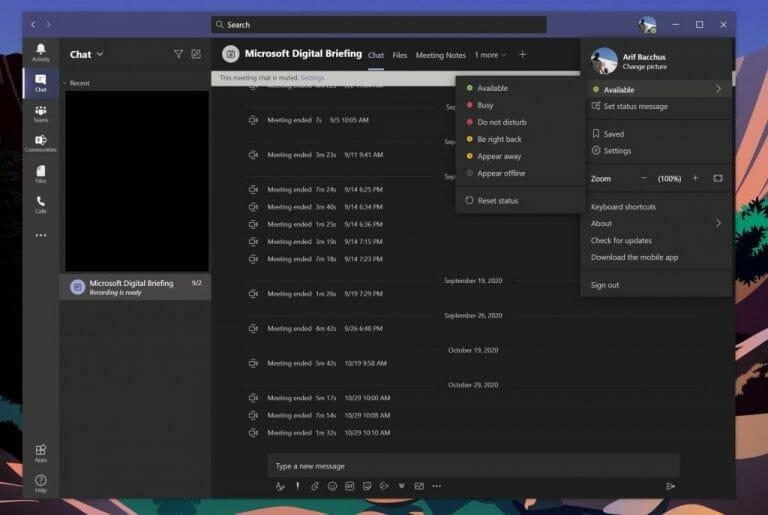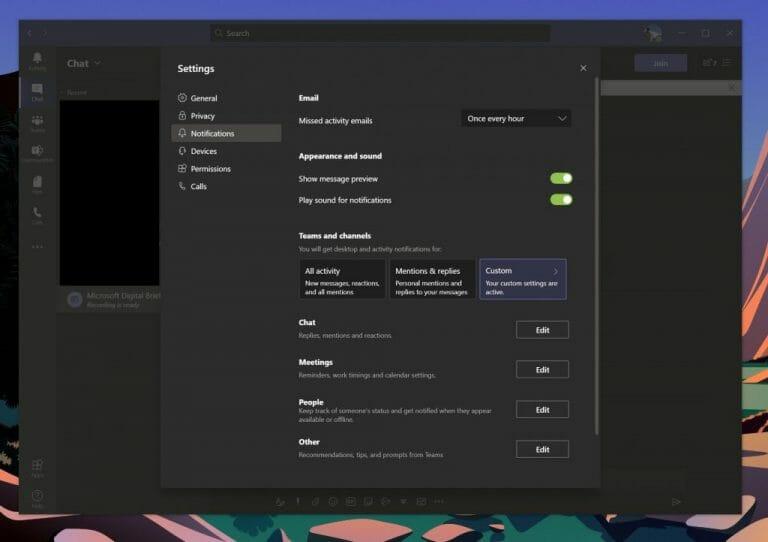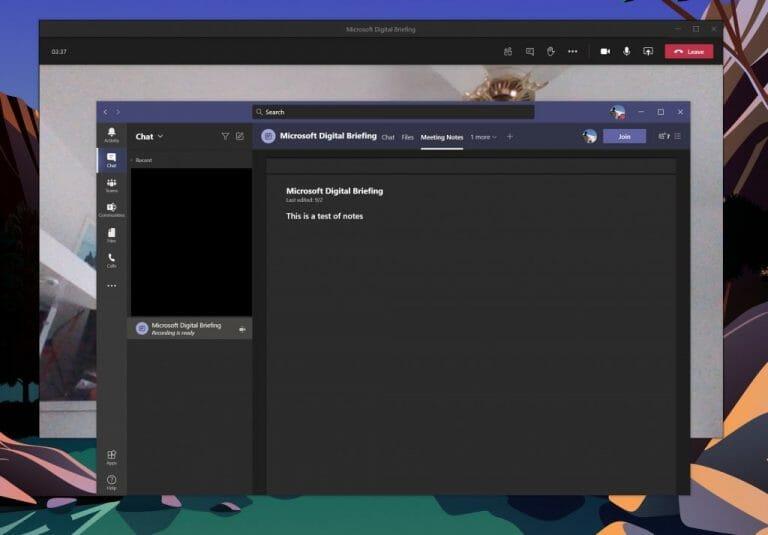Když používáte Microsoft Teams v práci nebo ve škole, můžete během dne pociťovat mírnou únavu. Možná dostáváte příliš mnoho oznámení nebo je pro vás obtížné se během schůzek soustředit. No, Teams má některé vestavěné funkce, které vám mohou pomoci vyladit věci a zůstat o něco produktivnější. Zde je pohled na některé z našich nejlepších tipů, jak toho můžete využít ve svůj prospěch.
Tip 1: Ignorujte konverzace a vlákna, o kterých nechcete dostávat upozornění
Náš první tip je ten, který by mnoho lidí mohlo ocenit — ztlumení konverzace nebo vlákna. Možná to budete chtít udělat, když skončíte bombardováni oznámeními z vláken, o kterých už nechcete být upozorňováni. Je to proto, že ve výchozím nastavení vás Teams upozorní na všechna vlákna, ve kterých jste zanechali zprávu.
Chcete-li vypnout upozornění pro konkrétní vlákno, můžete na toto vlákno umístit kurzor myši, dokud neuvidíte tlačítko ( . . ) více možností. Odtud budete chtít kliknout Vypnout upozornění. Jakmile na to kliknete, budete upozorněni pouze v případě, že se o vás někdo přímo @zmíní nebo zareaguje na vaši zprávu v daném vláknu.
Vzhledem k tomu, že Teams aktuálně neumožňuje mazat chaty, můžete také ignorovat konverzaci nebo soukromou zprávu, které nechcete být také součástí. Chcete-li to provést, umístěte ukazatel myši na chat, klikněte na tlačítko ( . . . ) více a poté vyberte Ztlumit. Jak jednoduché!
Tip 2: Změňte svůj stav
Zatímco ztlumení konverzací nebo vláken je jedním ze způsobů, jak snížit únavu z oznámení, jiný způsob je o něco jednodušší: změnit svůj stav. Když změníte svůj stav v Teams, oznámení nebudou přicházet v závislosti na tom, jaký stav jste si vybrali. Svůj stav můžete změnit kliknutím na svou profilovou fotku a výběrem jedné z nabídky.
Když jsi Dostupný, budete dostávat všechna oznámení. Když se vůbec nechcete rozdávat, je nejlepší si vybrat Zaneprázdněný protože tento stav zastaví zobrazování všech oznámení. Nerušit je, když chcete zaostřit nebo prezentovat obrazovku a nechcete, aby se vám objevovala upozornění. Objevte se pryč je, když potřebujete pracovat, aniž byste okamžitě reagovali. Vypadá offline je, když chcete uvést, že nejste přihlášeni do Teams, takže nebudete reagovat, dokud nebudete znovu online. Stále budete dostávat oznámení, pokud vám někdo pošle zprávu.
Tip 3: Ovládejte svá oznámení
Pokud doufáte, že se v Teams budete soustředit, dobrý způsob, jak toho dosáhnout, je převzít úplnou kontrolu nad svými oznámeními. Můžete to udělat kliknutím na svou profilovou fotku a výběrem Nastavení. Odtud vyberte Oznámení v postranním panelu.
Z nastavení oznámení je toho poměrně hodně, co můžete ovládat. Pokud jste bombardováni e-maily z Teams, můžete vypnout e-maily o zmeškaných aktivitách. Pokud neustále dostáváte upozornění, můžete také vypnout náhled zpráv a zvuk upozornění.
Kromě toho máte možnost nastavit vlastní nastavení oznámení pro týmy a kanály. Obvykle, pokud nechcete být příliš upozorňováni, je nejlepší nastavit tyto možnosti zobrazit pouze ve zdroji. Můžete také vypnout Všechny nové příspěvky, také. Je zde mnoho možností a zveme vás, abyste se podívali na náš příspěvek zde, kde najdete další informace.
Tip 4: Zaznamenávejte schůzky a dělejte si poznámky!
Poslední tip na našem seznamu se skládá ze dvou částí. Souvisí to s nahráváním schůzek a psaním poznámek. U schůzek je často stresujícím bodem obava, že byste mohli promeškat něco důležitého, a proto si lidé často dělají poznámky. Věděli jste, že můžete zaznamenávat schůzky a dělat si poznámky přímo z Teams?
Se svolením vašeho spolupracovníka můžete nahrát schůzku tak, že najedete myší do horní části obrazovky, kliknete na tři tečky a potom Začít nahrávat. Schůzka se poté uloží do Microsoft Streamu, abyste si ji mohli prohlédnout později.Samozřejmě je nejlepší nejprve požádat o povolení, protože schůzka může být někdy soukromá.
Kromě nahrávání schůzky si také můžete pořizovat poznámky ze schůzky přímo z Teams. Chcete-li to provést, klikněte na tři tečky a poté vyberte Poznámky ze schůzky. Poznámky ze schůzky otevřou OneNote, kde si můžete vzít své poznámky a později k nim přistupovat přímo z chatu pro danou schůzku. Jak tato funkce funguje, jsme si vysvětlili v dalším díle, takže se můžete více podívat na náš článek.
Další informace najdete v našem centru Teams
Toto je jen náš nejnovější příspěvek do série Microsoft Teams. Zveme vás, abyste se podívali na naše centrum Microsoft Teams, kde najdete další informace. Zabývali jsme se tématy, jako jsou seznamy v Teams, jak co nejlépe využít funkci chatu a dokonce i to, jak se připojit ke schůzkám na více zařízeních. Pokud jde o Microsoft Teams, máme to pro vás!
FAQ
Co má společnost Microsoft udělat pro úkoly aplikace Outlook?
To Do je integrováno s Outlook Tasks, což usnadňuje správu všech vašich úkolů na jednom místě. Přístup odkudkoli Microsoft To Do je k dispozici zdarma a synchronizuje se mezi iPhone, Androidem, Windows 10 a webem.
Jak mohu používat Microsoft pro práci s aplikací Outlook?
Microsoft To Do se hladce integruje s aplikací Outlook. Úkoly můžete vytvářet přetažením e-mailů do podokna Můj den nebo zvýrazněním části e-mailu a vytvořit z ní úkol.
Jaké jsou nejlepší tipy a triky pro Office 365?
Zde jsou některé z nejlepších tipů a triků pro Office 365: 1. Používejte nástroje produktivity na jakémkoli zařízení S Office 365 může předplatitel zůstat soustředěný a v kontaktu z jakéhokoli místa. Mobilní telefony a tablety jsou často kompatibilní s Office 365, umožňují úpravy dokumentů, vizuálů, sledování prezentací atd.
Jaký je význam aplikace Microsoft Word ve vzdělávání?
Microsoft word je důležitá vzdělávací aplikace. Je důležité zpracovat hrubá fakta do smysluplných informací.Microsoft word může být přínosem pro učitele a studenty při vytváření nových inovativních metod učení a výuky.
Jaké jsou nejvíce málo využívané nástroje produktivity Office 365?
12 Nedostatečně využívané nástroje Office 365 Productivity Tools. 1 1. Microsoft Flow. Tento nástroj umožňuje uživateli automatizovat pracovní postupy, nazývané toky, napříč aplikacemi. Pomocí Flow můžete propojit e-mail a okamžité … 2 2. Microsoft Forms. 3 3. Microsoft MyAnalytics. 4 4. Microsoft Planner. 5 5. Microsoft PowerApps. Více položek
Je Microsoft 365 vhodný pro vaše pracoviště?
Práce je v dnešní době dezorientovanější než kdy jindy, ale Microsoft 365 pomáhá zjednodušit všechny konkurenční úkoly, zdroje a požadavky na spolupráci. Všechny nejnovější zprávy o správě úloh v Microsoft 365 news naleznete v naší komunitě Planner Tech Community.
Co je Office 365 a proč je potřebujete?
Je samozřejmé, že dostáváte e-maily, ale Office 365 má být skutečně webovým nástrojem produktivity, který vám pomůže bezpečně spolupracovat a komunikovat na jakémkoli zařízení. Kromě toho lze obsah spravovat a sdílet mezi uživateli.
Podporuje Microsoft úkoly aplikace Outlook?
Konkrétně Microsoft To Do aktuálně nepodporuje počáteční a koncové datum, stav úkolu, procento dokončení úkolu, více úrovní priority, pracovní dobu úkolů, barvy úkolů nebo kategorie, které jsou dostupné v Úkolech aplikace Outlook.
Jaké jsou aplikace v Microsoft Office?
Každá z aplikací v Microsoft Office slouží jako specifická znalostní nebo kancelářská doména jako: Microsoft Word: Pomáhá uživatelům při vytváření textových dokumentů. Microsoft Excel: Vytváří jednoduché až složité datové/numerické tabulky.
Co je Microsoft Office pro Windows?
Microsoft Office pro Windows začal v říjnu 1990 jako balíček tří aplikací navržených pro Microsoft Windows 3.0: Microsoft Word pro Windows 1.1, Microsoft Excel pro Windows 2.0 a Microsoft PowerPoint pro Windows 2.0.
Je outlook na webu dostupný prostřednictvím Microsoft 365?
Poznámka: Funkce a informace v této příručce platí pro Outlook na webu, který je dostupný prostřednictvím Microsoft 365.
Jak mohu používat Microsoft Outlook?
Microsoft Outlook má integraci s To Do, nástrojem pro správu úloh, který vám může pomoci být o něco produktivnější. Zde je návod, jak jej můžete použít. Zobrazení „Můj den“ vám umožňuje přidávat úkoly, které chcete každý den splnit. Zobrazení „Důležité“ vám umožňuje přidávat důležité a naléhavé úkoly. Zobrazení „Plánované“ vám umožňuje přidávat úkoly do budoucna.
Jak zkopírovat zástupce aplikace Outlook z Office 14 na plochu?
Metoda 1: Otevřete Outlook z okna Spustit: Klepněte na Klepněte na Start< Všechny programy< Příslušenství< Spustit. V Runwindow zadejte Outlook a klikněte na OK. Zkontrolujte, zda můžete otevřít aplikaci Outlook. Pokud jste schopni otevřít aplikaci Outlook, postupujte podle metody 2, pokud ne, postupujte podle metody 3. Metoda 2: Chcete-li zkopírovat zástupce aplikace Outlook z Office 14 na plochu:
Co můžete dělat s úlohami společnosti Microsoft?
Při přechodu mezi aplikacemi a zařízeními uvidíte své úkoly napříč seznamy. Zobrazte své úkoly a sdílené plány napříč Microsoft To Do a Planner pomocí aplikace Úkoly v Microsoft Teams. Pomocí publikování úkolů můžete cílit, publikovat a sledovat úkoly napříč pracovními silami vaší organizace.
Jak zobrazím úkoly, které mám dělat v aplikaci Outlook?
Chcete-li zobrazit úkoly Úkoly v klientovi Outlook Desktop nebo na Outlook.com, použijte stejný účet Microsoft pro přihlášení do Microsoft To Do i Outlook. Všechny úkoly jsou uloženy na serverech Exchange Online, takže se automaticky zobrazí v úlohách Microsoft To Do a Outlook.