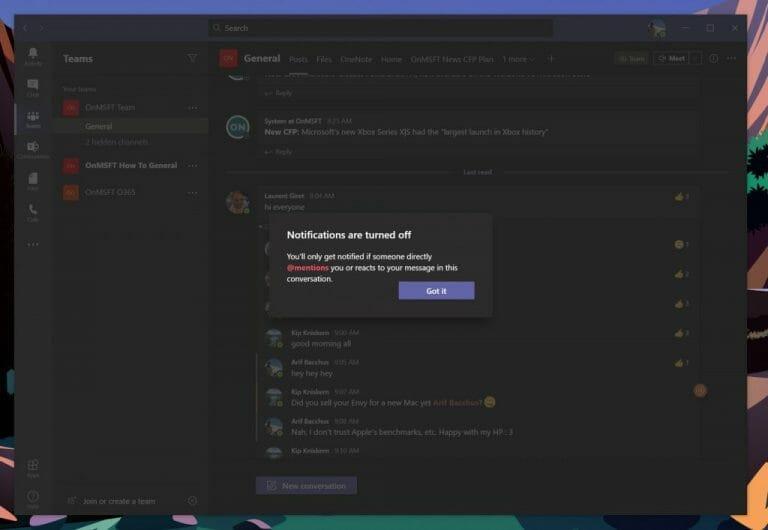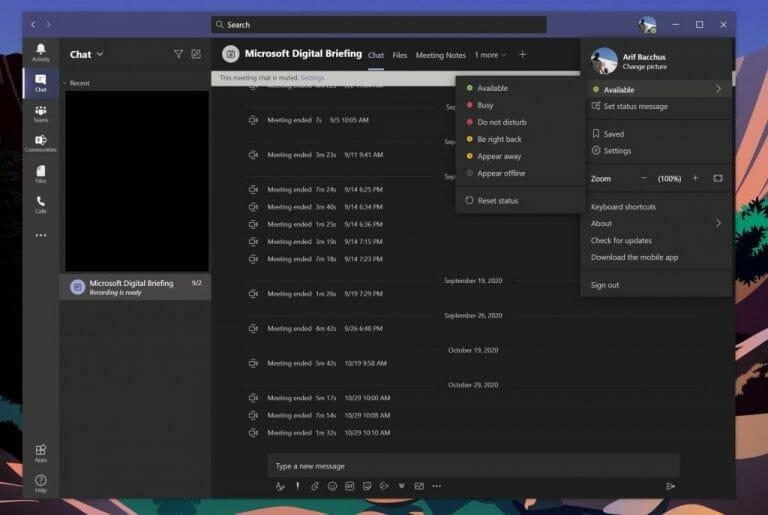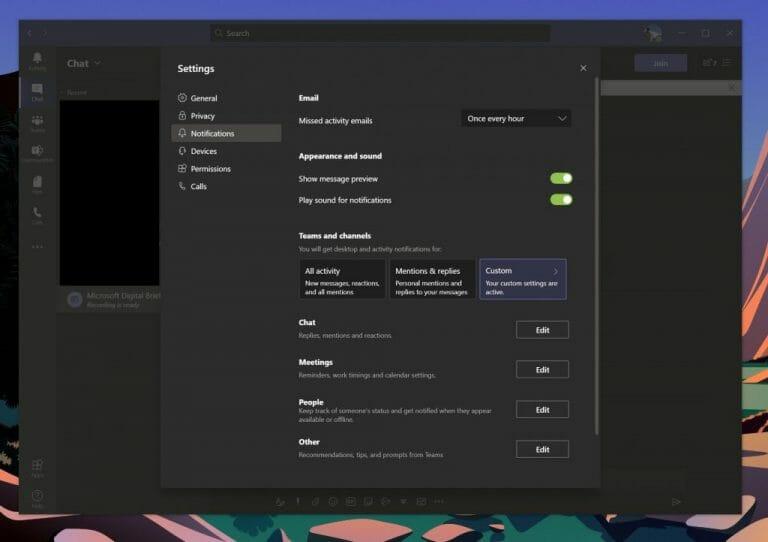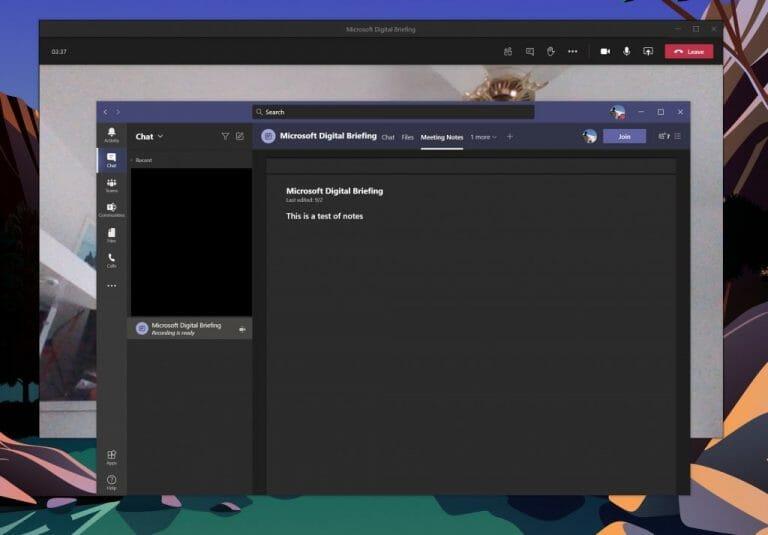Als u Microsoft Teams voor werk of school gebruikt, kunt u de hele dag een beetje vermoeid raken. Het kan zijn dat u te veel meldingen ontvangt, of dat u zich tijdens vergaderingen moeilijk kunt concentreren. Welnu, Teams heeft een aantal ingebouwde functies die u kunnen helpen dingen af te stemmen en een beetje productiever te blijven. Hier is een blik op enkele van onze beste tips over hoe u dit in uw voordeel kunt gebruiken.
Tip 1: Demp gesprekken en discussielijnen waarover u geen meldingen wilt ontvangen
Onze eerste tip is er een die veel mensen op prijs stellen — een gesprek of een thread dempen. Misschien wilt u dit doen wanneer u uiteindelijk wordt gebombardeerd met meldingen van discussielijnen waarover u niet langer op de hoogte wilt worden gehouden. Dat komt omdat Teams u standaard op de hoogte stelt van alle threads waarin u een bericht hebt achtergelaten.
Als u meldingen voor een specifieke thread wilt uitschakelen, kunt u met uw muis over die thread gaan totdat u de knop (. . . ) meer opties ziet. Vanaf daar wil je klikken op Schakel meldingen uit. Zodra u daarop klikt, ontvangt u alleen een melding als iemand u rechtstreeks @vermeldt of reageert op uw bericht in die thread.
Aangezien je momenteel in Teams geen chats kunt verwijderen, kun je ook een gesprek of een privébericht dempen waar je geen deel van wilt uitmaken. Om dit te doen, plaatst u de muisaanwijzer op de chat, klikt u op de knop ( . . . ) meer en kiest u vervolgens Stom. Simpel als dat!
Tip 2: Verander je status
Terwijl het dempen van gesprekken of discussielijnen een manier is om vermoeidheid van meldingen te verminderen, is een andere methode een beetje eenvoudiger: verander je status. Wanneer je je status in Teams wijzigt, komen er geen meldingen binnen, afhankelijk van de status die je hebt gekozen. U kunt uw status wijzigen door op uw profielfoto te klikken en er vervolgens een te kiezen in het menu.
Als je Verkrijgbaar, krijg je alle meldingen. Als je helemaal niet wilt worden gedistribueerd, kun je het beste kiezen Druk omdat deze status ervoor zorgt dat alle meldingen niet meer verschijnen. Niet storen is wanneer u wilt focussen of uw scherm wilt presenteren en niet wilt dat er meldingen verschijnen. Lijken weg is wanneer u moet werken zonder meteen te reageren. Offline verschijnen is wanneer u wilt aangeven dat u niet bent aangemeld bij Teams, dus niet reageert totdat u weer online bent. Je ontvangt nog steeds meldingen als iemand je een bericht stuurt.
Tip 3: Beheer je meldingen
Als u hoopt gefocust te blijven in Teams, kunt u dit het beste doen door volledige controle over uw meldingen te krijgen. U kunt dit doen door op uw profielfoto te klikken en vervolgens te kiezen voor Instellingen. Selecteer vanaf daar Meldingen in de zijbalk.
Van de meldingsinstellingen is er nogal wat dat u kunt regelen. Als je wordt gebombardeerd met e-mails van Teams, kun je gemiste activiteit-e-mails uitschakelen. U kunt ook het berichtvoorbeeld en het geluid voor meldingen uitschakelen als u ook constant meldingen ontvangt.
Daarnaast heb je de mogelijkheid om aangepaste meldingsinstellingen in te stellen voor teams en kanalen. Als u niet te veel op de hoogte wilt worden gehouden, kunt u deze meestal het beste instellen op alleen weergeven in feed. U kunt ook uitschakelen Alle nieuwe berichten, te. Er zijn hier veel opties en we nodigen je uit om onze post hier te bekijken voor meer informatie.
Tip 4: Neem vergaderingen op en maak aantekeningen!
De laatste tip op onze lijst bestaat uit twee delen. Het heeft te maken met het opnemen van vergaderingen en het maken van aantekeningen. Het stresspunt bij vergaderingen is vaak dat je bang bent dat je iets belangrijks over het hoofd ziet, en daarom maken mensen vaak aantekeningen. Welnu, wist u dat u vergaderingen kunt opnemen en notities kunt maken, rechtstreeks vanuit Teams?
Met toestemming van uw collega kunt u een vergadering opnemen door met uw muis naar de bovenkant van het scherm te gaan, op de drie stippen te klikken en vervolgens Begin met opnemen. De vergadering wordt vervolgens opgeslagen in Microsoft Stream, zodat u deze later kunt bekijken.Het is natuurlijk het beste om eerst toestemming te vragen, omdat een vergadering soms privé kan zijn.
Naast het opnemen van een vergadering, kunt u ook rechtstreeks vanuit Teams vergadernotities maken. Klik hiervoor op de drie stippen en kies vervolgens Notulen. Vergadernotities openen OneNote, waar u uw aantekeningen kunt maken en ze later rechtstreeks vanuit de chat voor die vergadering kunt openen. We hebben in een ander stuk uitgelegd hoe deze functie werkt, dus je kunt ons artikel lezen voor meer informatie.
Bekijk onze Teams-hub voor meer
Dit is slechts onze laatste inzending in de Microsoft Teams-serie. We nodigen je uit om onze Microsoft Teams-hub te bekijken voor meer informatie. We hebben onderwerpen behandeld zoals lijsten in teams, hoe u het meeste uit de chatfunctie kunt halen en zelfs hoe u deelneemt aan vergaderingen op meerdere apparaten. Als het over Microsoft Teams gaat, hebben we het voor je!
FAQ
Wat moet Microsoft doen voor Outlook-taken?
To Do is geïntegreerd met Outlook-taken, waardoor het eenvoudiger wordt om al uw taken op één plek te beheren. Overal toegang Microsoft To Do is gratis beschikbaar en wordt gesynchroniseerd op iPhone, Android, Windows 10 en internet.
Hoe gebruik ik Microsoft voor Outlook?
Microsoft To Do integreert naadloos met Outlook. U kunt taken maken door e-mails naar het paneel Mijn dag te slepen en neer te zetten, of u kunt een gedeelte van een e-mail markeren om er een taak van te maken.
Wat zijn de beste tips en trucs voor Office 365?
Hier zijn enkele van de beste tips en trucs voor Office 365: 1. Gebruik productiviteitstools op elk apparaat Met Office 365 kan een abonnee gefocust en in contact blijven vanaf elke locatie. Mobiele telefoons en tablets zijn vaak compatibel met Office 365, waardoor het bewerken van documenten, visuals, het bekijken van presentaties, enz.
Wat is het belang van Microsoft Word in het onderwijs?
Microsoft Word is een belangrijke educatieve applicatie. Het is belangrijk om ruwe feiten te verwerken tot zinvolle informatie.Microsoft Word kan docenten en studenten helpen om nieuwe innovatieve leer- en onderwijsmethoden te ontwikkelen.
Wat zijn de meest onderbenutte Office 365-productiviteitstools?
12 onderbenutte Office 365-productiviteitstools. 1 1. Microsoft Flow. Met deze tool kan een gebruiker workflows, Flows genaamd, in verschillende applicaties automatiseren. U kunt Flow gebruiken om e-mail en instant … 2 2. Microsoft Forms te verbinden. 3 3. Microsoft MyAnalytics. 4 4. Microsoft Planner. 5 5. Microsoft PowerApps. Meer items
Is Microsoft 365 geschikt voor uw werkplek?
Werk is tegenwoordig meer desoriënterend dan ooit, maar Microsoft 365 helpt bij het stroomlijnen van alle concurrerende taken, bronnen en samenwerkingsvereisten. Ga voor al het laatste taakbeheer in Microsoft 365-nieuws naar onze Planner Tech Community.
Wat is Office 365 en waarom heb je het nodig?
Het spreekt voor zich dat u e-mail ontvangt, maar Office 365 is echt bedoeld als een webgebaseerde productiviteitstool waarmee u veilig kunt samenwerken en communiceren op elk apparaat. Bovendien kan inhoud worden beheerd en gedeeld tussen gebruikers.
Ondersteunt Microsoft Outlook-taken?
Met name Microsoft To Do biedt momenteel geen ondersteuning voor de start- en einddatums, taakstatus, taakvoltooiingspercentage, meerdere prioriteitsniveaus, taakwerkuren, taakkleuren of categorieën die beschikbaar zijn in Outlook-taken.
Wat zijn de toepassingen in Microsoft Office?
Elk van de toepassingen in Microsoft Office dient als specifiek kennis- of kantoordomein, zoals: Microsoft Word: Helpt gebruikers bij het maken van tekstdocumenten. Microsoft Excel: Maakt eenvoudige tot complexe gegevens/numerieke spreadsheets.
Wat is Microsoft Office voor Windows?
Microsoft Office voor Windows begon in oktober 1990 als een bundel van drie applicaties ontworpen voor Microsoft Windows 3.0: Microsoft Word voor Windows 1.1, Microsoft Excel voor Windows 2.0 en Microsoft PowerPoint voor Windows 2.0.
Is Outlook op het web beschikbaar via Microsoft 365?
Opmerking: functies en informatie in deze handleiding zijn van toepassing op Outlook op het web zoals beschikbaar via Microsoft 365.
Hoe gebruik ik Microsoft Outlook om te doen?
Microsoft Outlook is geïntegreerd met To Do, een tool voor taakbeheer waarmee u wat productiever kunt zijn. Hier leest u hoe u het kunt gebruiken. In de weergave “Mijn dag” kunt u taken toevoegen die u elke dag wilt uitvoeren. In de weergave “Belangrijk” kunt u belangrijke en urgente taken toevoegen. In de weergave “Gepland” kunt u taken voor de toekomst toevoegen.
Hoe Outlook-snelkoppeling van Office 14 naar desktop te kopiëren?
Methode 1: Open Outlook vanuit het venster Uitvoeren: Klik op Klik op Start Bekijk uw taken in uw lijsten terwijl u tussen apps en apparaten wisselt. Bekijk je taken en gedeelde plannen in Microsoft To Do en Planner met de Taken-app in Microsoft Teams. Target, publiceer en volg taken binnen de frontlinie van uw organisatie met taakpublicatie. Om uw taken te bekijken op uw Outlook Desktop-client of op Outlook.com, gebruikt u hetzelfde Microsoft-account om u aan te melden bij zowel Microsoft Taken als Outlook. Alle taken worden opgeslagen op Exchange Online-servers, zodat ze automatisch worden weergegeven in zowel Microsoft To Do- als Outlook-taken.Wat kunt u doen met Microsoft-taken?
Hoe kan ik mijn taken in Outlook bekijken?