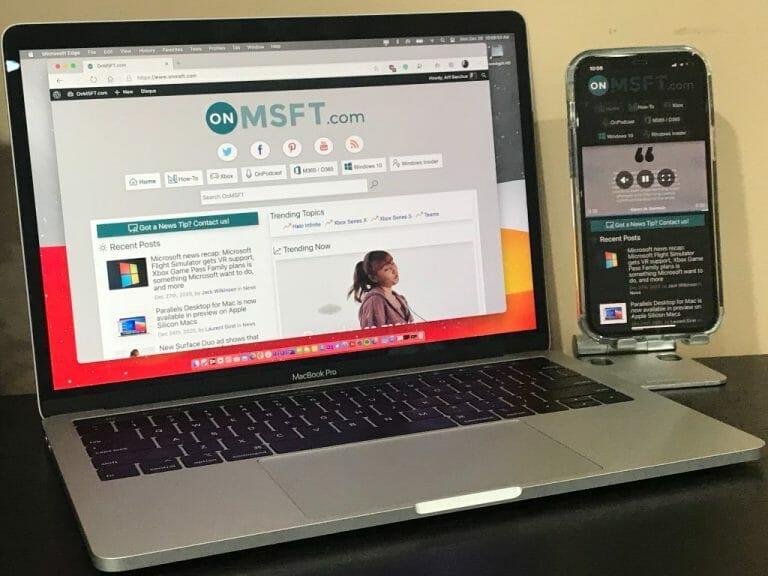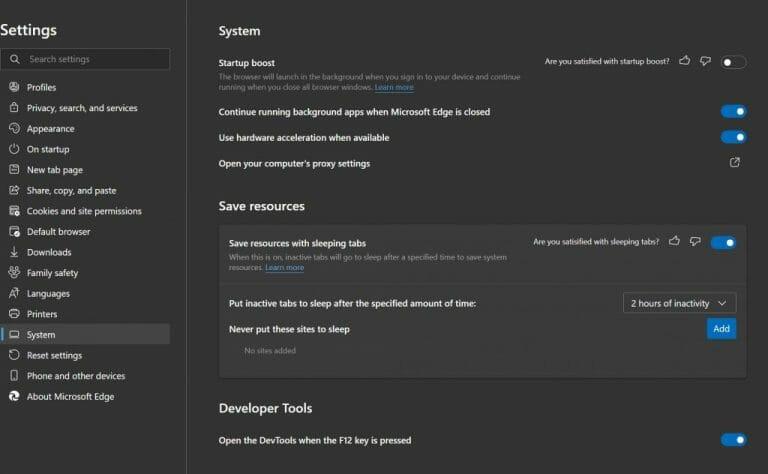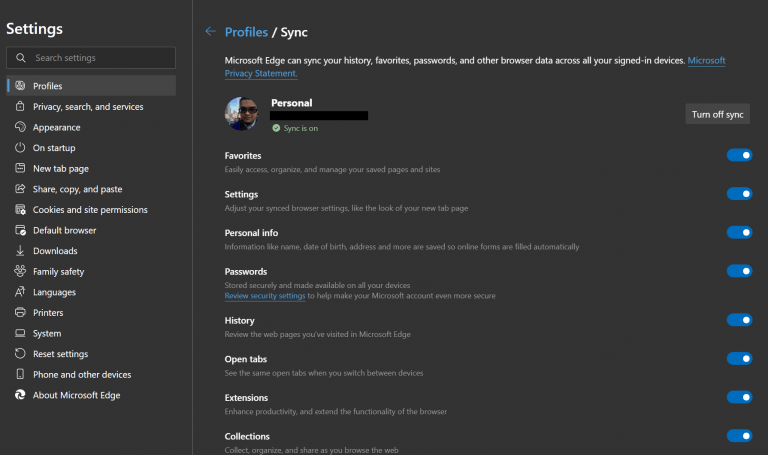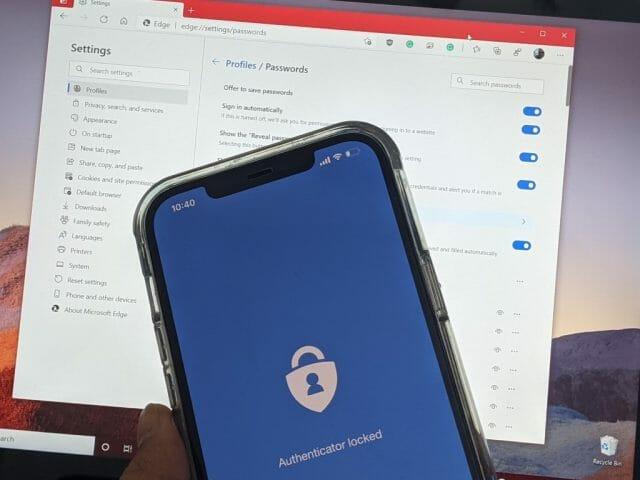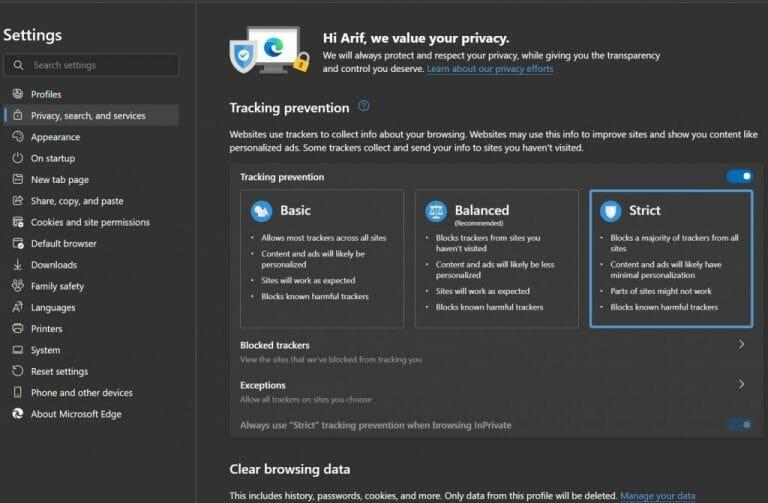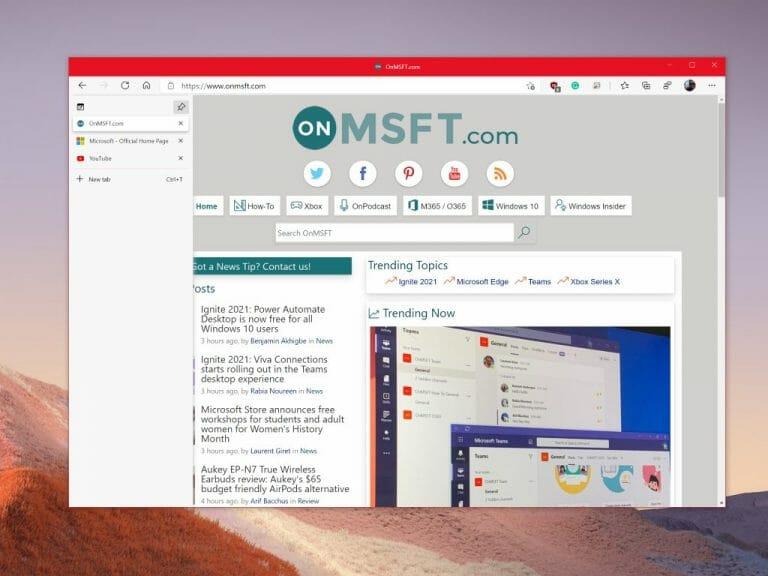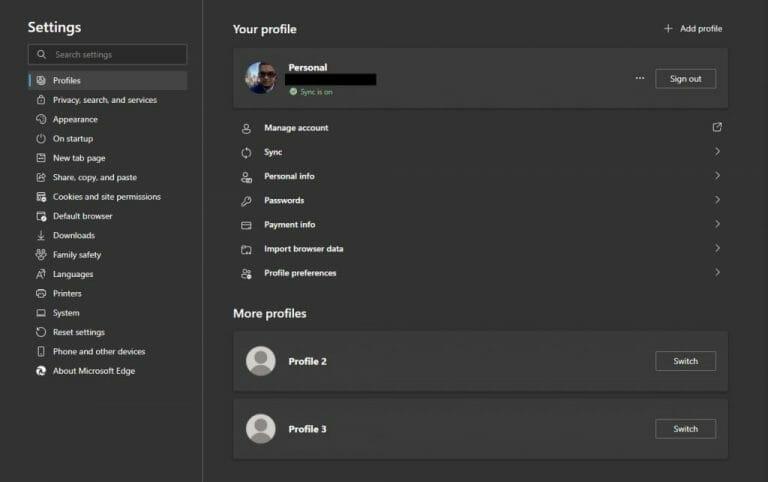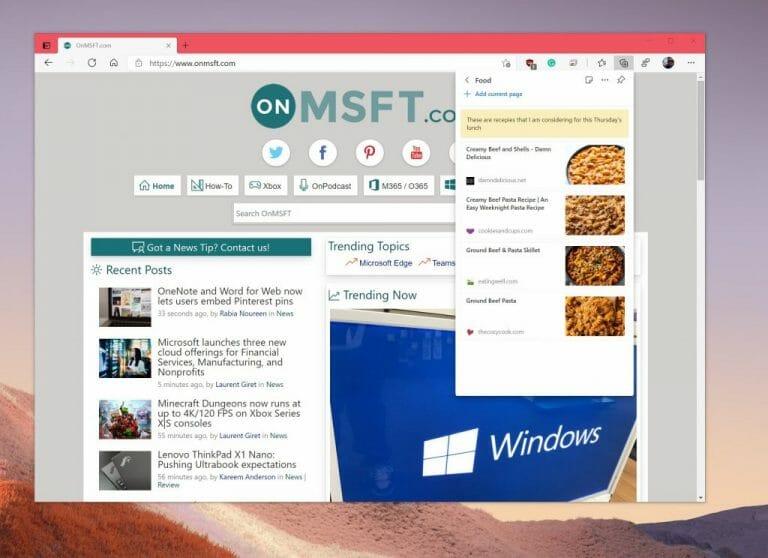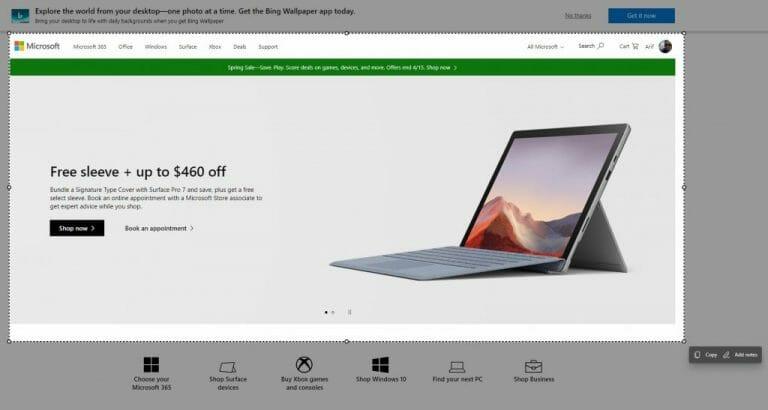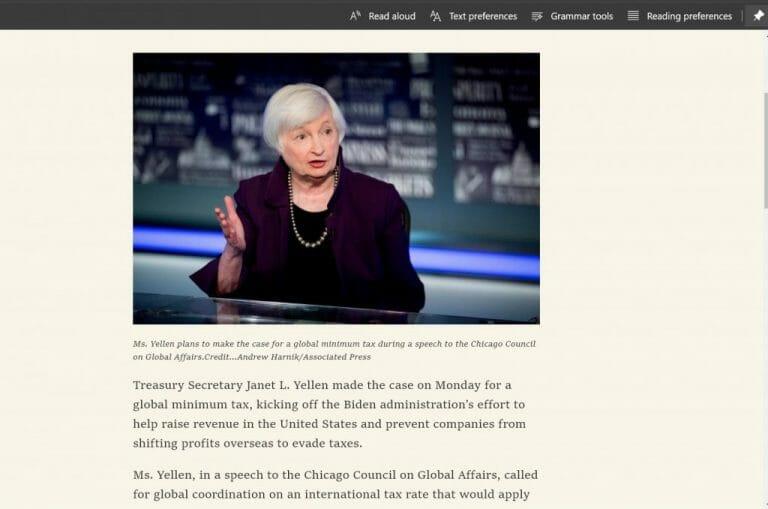Den nye Microsoft Edge webbrowser er fantastisk af mange grunde, men ikke alle er måske vant til det. Hvis du har klikket på det nye surf-ikon til Edge og lige er landet inde ved et uheld, er der masser af god grund til at blive ved med at bruge det. Browseren er bygget på samme motor som Google Chrome og er mere optimeret, moderne og hurtig sammenlignet med det, vi nu kender som ældre Microsoft Edge.
Så hvad nu hvis du håber at skifte Edge til din nye webbrowser? I dag vil vi dele vores top 10 tips og tricks til at få mest muligt ud af Edge. Læn dig tilbage, og gør dig klar, mens vi turnerer dig gennem Microsofts webbrowser (som i øvrigt nu er den næstmest populære webbrowser!)
Microsoft Edge Tip 1: Download og brug Edge overalt!
Vores første tip kan virke indlysende, men det er et, som mangeårige brugere som os selv normalt kan lide til at begynde med, når de taler med andre mennesker om den nye Edge. I modsætning til den gamle Microsoft Edge er den nye Edge tværplatform ligesom Chrome. Du kan opleve det på tværs af alle dine større enheder — Android-telefoner, iPads, iPhones, MacBooks og endda Linux-computere. Derfor foreslår vi, at du downloader Edge på alle dine enheder for at begynde din rejse. Alt vil synkronisere godt, som vi kommer ind på senere.
Microsoft Edge Tip 2: Optimer hukommelsesforbruget og ydeevnen for Microsoft Edge
Det næste tip på vores liste er et, der vil være nyttigt for dig, hvis du skifter fra Google Chrome. Det er velkendt, at Chrome kan være et svin på systemressourcer, sænke din pc og optage RAM og CPU-brug. Nå, den nye Microsoft Edge er slet ikke sådan, på trods af at den er bygget på samme motor som Chrome.
Du kan faktisk konfigurere både sleeping tabs-funktionen såvel som Startup boost for at få mest muligt ud af Microsoft Edge.Disse er tilgængelige ved at klikke på Edge System Settings (eller gå til edge://settings/system i adresselinjen). Funktionen Sovefaner vil sætte inaktive faner i dvale for at spare systemressourcer. Derudover vil opstartsboost-funktionen hjælpe med at booste Microsoft Edge og starte den op i baggrunden, når du logger på, så du hurtigere kan hoppe ind i din web-browsing.
Microsoft Edge Tip 3: Synkroniser din historie på tværs af dine enheder
Vores første tip nævnte, at Edge er tilgængelig på tværs af alle forskellige typer enheder. Nå, det betyder også, at du også kan synkronisere på tværs af dine enheder. Til tip 3 foreslår vi, at du aktiverer synkronisering i Microsoft Edge. Dette gør det nemmere at fortsætte, hvor du slap og komme hurtigere til websider på tværs af forskellige enheder. Selvfølgelig skal du dog logge ind med en Microsoft-konto for at aktivere denne funktion.
Du kan aktivere dette ved at gå til edge://settings/profiles/sync i Edge-adresselinjen. Derfra kan du kontrollere, om alle kontakter er tændt. I øjeblikket kan du synkronisere dine favoritter, personlige oplysninger, adgangskoder, historik, åbne faner, udvidelser og samlinger. Du kan også synkronisere dine indstillinger, så det er nemmere at konfigurere Edge på nye enheder.
Microsoft Edge Tip 4: Brug Edge og Microsoft Authenticator til adgangskodegenerering
Så vi talte om synkronisering, så hvad med adgangskoder? Nå, den nye Microsoft Edge er også fantastisk til at skabe stærke adgangskoder, og derfor lander dette som vores fjerde tip.
Du kan aktivere en adgangskodegenerator i Edge ved at gå til edge://settings/passwords i adresselinjen. Derfra skal du klikke på Foreslå stærke adgangskoder vippekontakt for at sikre, at den er blå. Når du har klikket, vil Edge foreslå en adgangskode, som du kan bruge, hver gang du besøger en ny side for at tilmelde dig noget.
Og mens vi taler om adgangskoder, vidste du, at hvis du logger ind på Edge med en Microsoft-konto, gemmes dine gemte adgangskoder på din konto? Du kan downloade Microsoft Authenticator-appen på din iPhone eller Android for at se disse adgangskoder til enhver tid, selv når Edge ikke er åben. Dette gør Edge til en fantastisk adgangskodeadministrator! Det talte vi mere om i et separat indlæg.
Microsoft Edge Tip 5: Tag kontrol over dit privatliv
Privatliv er alt i disse dage, og du vil virkelig ikke have, at websteder følger dig rundt, gør du ikke? Nå, Edge har faktisk en masse privatlivsfunktioner indbygget for at hjælpe, og det er derfor, vi tilføjer det til nummer 5 på vores liste. Du skal blot besøge edge://settings/privacy for at se en liste over alle de privatlivsindstillinger, du kan tage kontrol over. Vi foreslår, at du indstiller sporingsforebyggelse til Strict, sender ikke-spor-anmodninger og sletter dine browserdata regelmæssigt.
Microsoft Edge Tip 6: Brug lodrette faner
Er du typen, der har mange faner åbne i din webbrowser? Nå, Edge har din ryg med vores sjette tip. Ingen kan lide at se en liste over åbne faner øverst på skærmen, men med funktionen lodrette faner i Edge kan du se dine åbne faner til venstre i stedet, så du nemt kan trække dem rundt og hurtigt kigge på, hvad du arbejder på. Du kan skifte til lodrette faner til enhver tid ved at klikke på ikonet øverst til venstre i browseren ved siden af din mest venstrevendte åbne fane.
Microsoft Edge Tip 7: Brug flere profiler
Ligesom Google Chrome er det i Microsoft Edge muligt at tilføje flere profiler til din browser. Dette giver dig mulighed for at adskille dine web-sessioner, hvis du deler en pc med nogen. Det lader dig også adskille dine arbejds- og personlige profiler. Dette er også en fantastisk måde at undgå at bruge flere webbrowsere på. Du kan indstille dette ved at gå til edge://settings/profiles og derefter klikke på Tilføj profil knap.
Microsoft Edge Tip 8: Brug Collections og Edge til shopping
Laver et forskningsprojekt? Samler opskrifter? Handle ind? Hvorfor overvejer du ikke at bruge funktionen Samlinger i Edge til at gøre det? Samlinger i Edge lader dig holde styr på dine ideer og gemme websider i en hub øverst i browseren. Den synkroniserer med alle dine enheder, hvor du er logget ind.
Ud over samlinger har Edge også indbyggede indkøbsværktøjer. Når som helst du besøger en webside, når du handler, vil du se et ikon med et prismærke i adresselinjen. Hvis du klikker på den, vil du se en liste over priser og forhandlere, hvor du kan få den vare, du ønsker. Der kunne også være kupontilbud. Bare hold musemarkøren over aftalen og klik på Kopiér kode link.
Microsoft Edge Tip 9: Tag skærmbilleder med Edge
Der er mange måder at tage skærmbilleder på en computer, men Microsoft Edge har også sit eget skærmbilledeværktøj. Hvis du klikker på CTRL+SHIFT+S på dit tastatur på Windows, får du et markeringsværktøj, der lader dig vælge tekst og vælge et sted til skærmbillede. Du kan også kalde værktøjet til ved at gå til menuen Edge-indstillinger via (. . .) øverst på skærmen og vælge Web Capture. Når du har fanget noget, kan du klikke Tilføj noter at blæk eller kommentere, hvad du ser på din skærm. Når du er færdig, kan du klikke Gemme for at gemme den som en fil.
Microsoft Edge Tip 10: Immersive Reader og PDF-læser
Vores sidste tip er et, der er let for øjnene såvel som sindet. Edge har en funktion kendt som en fordybende læser, som vil fjerne overskydende på websider og kun vise dig tekst og billeder. Du vil se den fordybende læser, når du besøger en webside og ser et bogikon i adresselinjen. Vi talte om fordybende læser før, så tjek den ud, hvis du er nysgerrig efter, hvad den kan. Der er grammatik, læringsværktøjer og meget mere i det.
Også relateret til dette er den indbyggede PDF-læser i Edge. Edge kan bruges som PDF-læser i stedet for Adobe Reader eller andre programmer. Edges læser giver dig mulighed for at trykke på PDF’er, kommentere og mere.Du kan indstille Edge som din standard PDF-læser ved at gå ind i Windows 10-indstillinger, søge efter standardapps, vælge standardapps efter filtype og derefter vælge Microsoft Edge som standard.
Edge bliver altid bedre!
Vi afslutter vores stykke med en hurtig note. Selvom vi har dækket eller de bedste tricks og tips til Edge, er webbrowseren altid under udvikling. Microsoft udgiver nye Edge-versioner hver sjette uge, og der kommer altid store forbedringer og funktioner med nye udgivelser. Så i modsætning til gamle Edge, som kun blev opdateret med operativsystemudgivelser, kan du altid forvente nye funktioner at spille med. Tilmeld dig Edge Insider-programmet for at prøve disse funktioner tidligt!
FAQ
Hvad er nogle tips til at hjælpe mig med at studere bedre?
Nogle tips hjælper til næsten alle emner. For eksempel skal du ikke bare proppe! Og test dig selv, i stedet for bare at genlæse materialet. Andre taktikker fungerer bedst for visse typer klasser. Dette inkluderer ting som at bruge grafer eller at blande det, du studerer. Her er 10 tips til at justere dine studievaner. 1. Plads ud af dit studie
Er det din tur til at prøve Windows 10?
Nu er det din tur til at prøve, hvis du tilfældigvis har sådanne behov. Skulle du have et godt forslag til Windows 10 skjulte funktioner, er du velkommen til at skrive kommentarer, eller du kan kontakte os via [email protected]. Rodin er en entusiastisk it-skribent med fokus på Windows-trends, diskpartitionsstyring og datagendannelse.
Hvordan får jeg mit Windows 10-skrivebord til at se godt ud?
Windows 10-skrivebordet er mere end blot en glorificeret mappe – det er en afspejling af din personlighed. Du kan dekorere det med tapet, dække det med dine yndlingsgenveje eller endda spille spil på det. Her er 10 tips og tricks, der vil gøre din desktop-oplevelse mere nyttig og sjovere.
Hvordan dekorerer jeg mit skrivebord?
Dette er den nemmeste måde at dekorere dit skrivebord på. I Windows kan du vælge Personalisering i vinduet Indstillinger og vælge at blande billeder til baggrunden.Du kan endda installere StarDock, hvis dit system ikke tilbyder sådanne indstillinger.
Hvordan får du dit skrivebord til at se cool og æstetisk ud?
Forskellige måder at få dit skrivebord til at se cool ud og æstetisk baggrundsdiasshow. Dette er den nemmeste måde at dekorere dit skrivebord på. På Windows kan du vælge Personalisering på … Accentfarver. Personaliseringsvinduet giver dig også mulighed for at vælge en accentfarve for et mere sammenhængende look på …
Hvordan får jeg mit Windows 10-skrivebord til at se mere ud som 7?
Heldigvis giver den seneste version af Windows 10 dig mulighed for at tilføje lidt farve til titellinjerne i indstillingerne, så du kan gøre dit skrivebord lidt mere som Windows 7. Gå bare til Indstillinger > Tilpasning > Farver for at ændre dem. Du kan læse mere om farveindstillingerne her. Fjern Cortana-boksen og Task View-knappen fra proceslinjen
Hvordan ændrer du farven på dit skrivebord i Windows 10?
Personaliseringsvinduet giver dig også mulighed for at vælge en accentfarve for et mere sammenhængende udseende på dit skrivebord. Gå til Farver, og vælg den, du gerne vil have, eller du kan gå til indstillingen Brugerdefineret farve for at vælge fra gradienten. Yderligere, fra Vis accentfarve på følgende overflader, vælg, hvor du gerne vil se farverne.
Hvad er de bedste måder at forberede sig til en test på?
Organiser en studiegruppe For socialt lærende kan studiegrupper være et motiverende miljø for at holde fokus på komplekst kursusmateriale. At studere med klassekammerater kan også være med til at gøre prøveforberedelsen lidt mere overskuelig.
Hvordan kan jeg forbedre mine studievaner?
Du keder dig og bliver let distraheret. Hold i stedet studiesessionerne korte. Du beholder mere information, når du studerer i korte serier, og passer til dine andre daglige aktiviteter. 10. Vedligehold en studieplanlægger med deadlines og prioriterede opgaver
Hvad er den bedste måde at studere 10 tips på?
10 studietip til at forbedre din læring. 1 Studietip 1: Understregning. Understregning er et af de enkleste og bedst kendte studieråd.Det er nemt at fremhæve de mest betydningsfulde dele af det … 2 Studietip 2: Lav dine egne undersøgelsesnotater. 3 Studietip 3: Mind Mapping. 4 Studietip 4: Flashcards. 5 Studietip 5: Casestudier. Flere varer
Hvordan kan jeg forbedre mit fokus, når jeg studerer?
Prøv også at studere i dynamiske miljøer. Du føler måske også, at du skal finde et sted at studere, hvor du ikke bliver afbrudt. Dette afhænger også af din læringsstil. For eksempel kan musik forbedre fokuseret studie for auditive elever, mens det kan distrahere fra det for andre.
Hvor kan jeg finde tips til brug af Windows 10?
Hvis du bare leder efter nyttige tips til brug af Windows 10 og oplysninger om nye funktioner i de seneste opdateringer, kan du prøve den medfølgende Tips-app. Åbn menuen Start, søg efter “Tips”, og klik på genvejen “Tips” for at åbne den. Du kan også rulle gennem listen i venstre side af startmenuen og klikke på “Tips” for at starte den.
Ved Windows 10, hvornår du har et problem med Windows?
Windows 10 kender problemet, men det viser det ikke her – du bliver nødt til at grave det ud af logfilerne og rette det selv. Sådan gør du det.
Hvorfor kan jeg ikke opgradere min pc til Windows 10?
Denne pc kan ikke opgraderes til Windows 10. Din pc har en driver eller tjeneste, der ikke er klar til denne version af Windows 10. Ingen handling er nødvendig. Windows Update tilbyder denne version af Windows 10 automatisk, når problemet er løst.