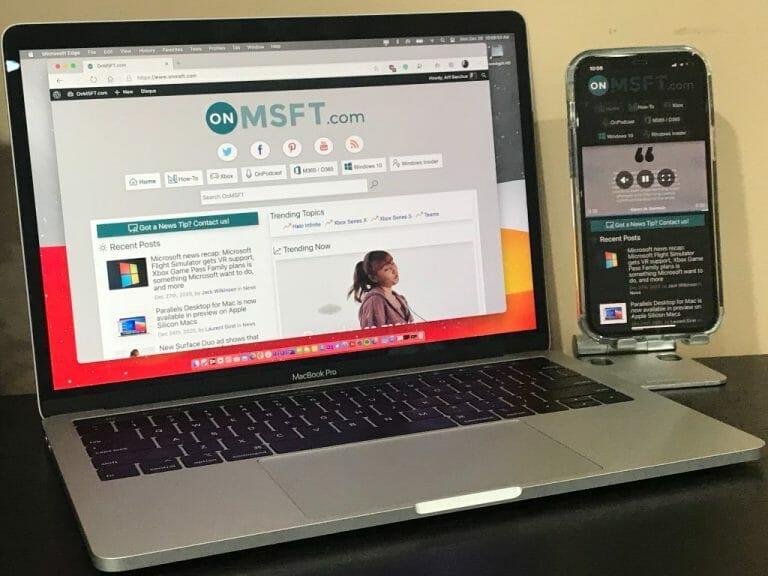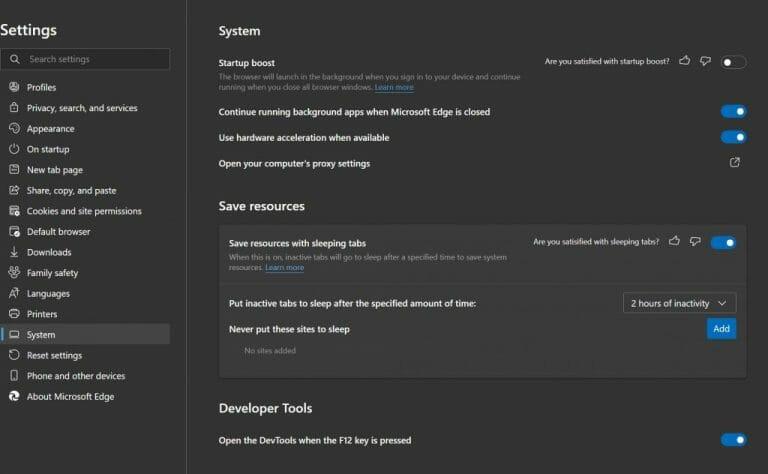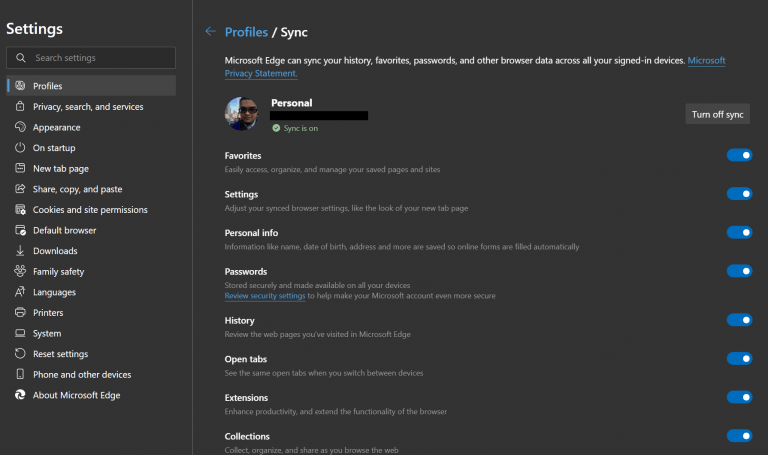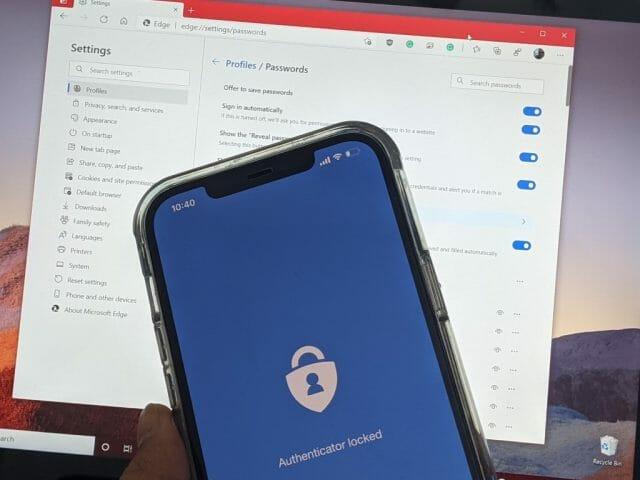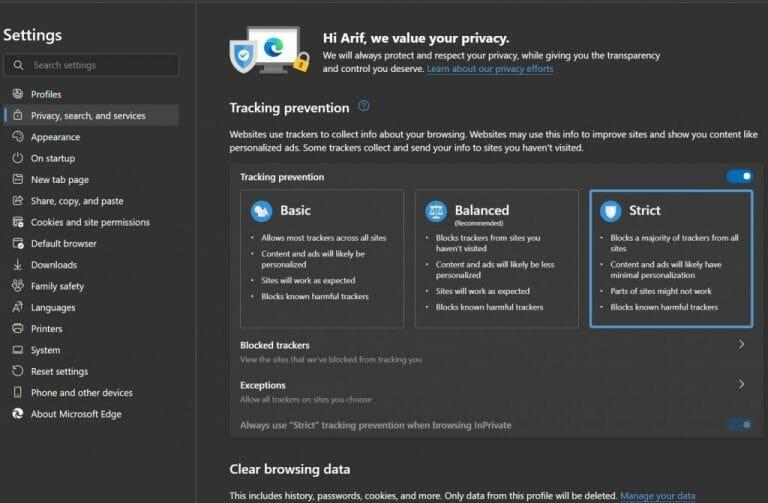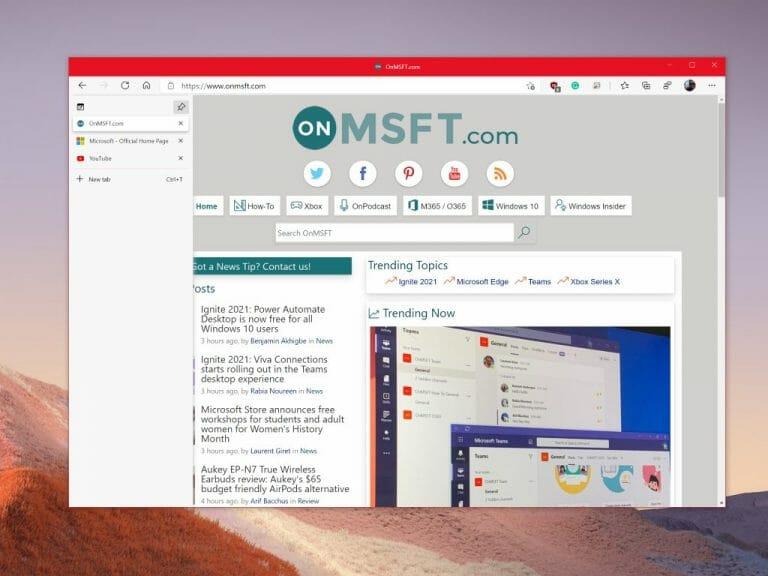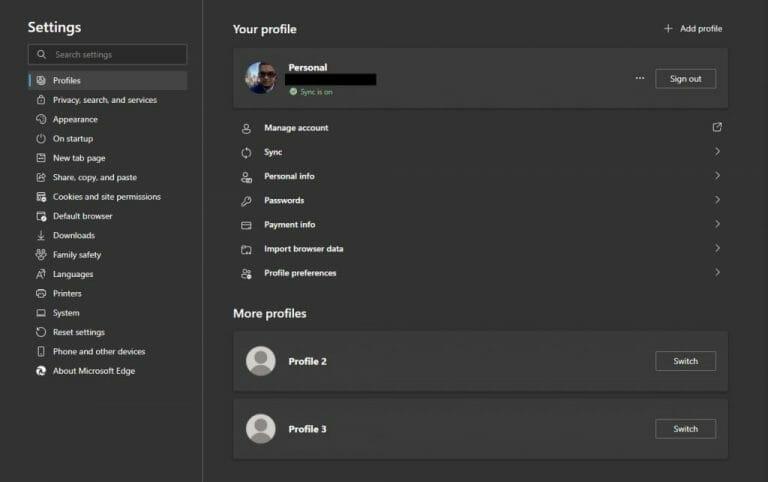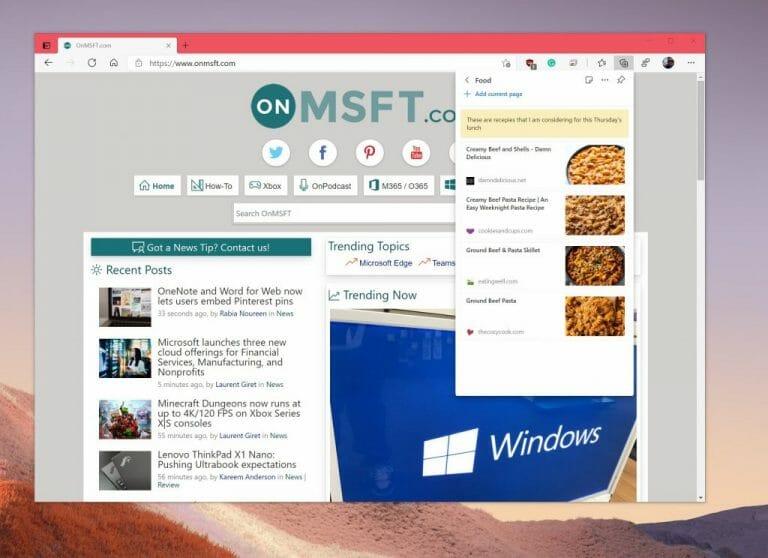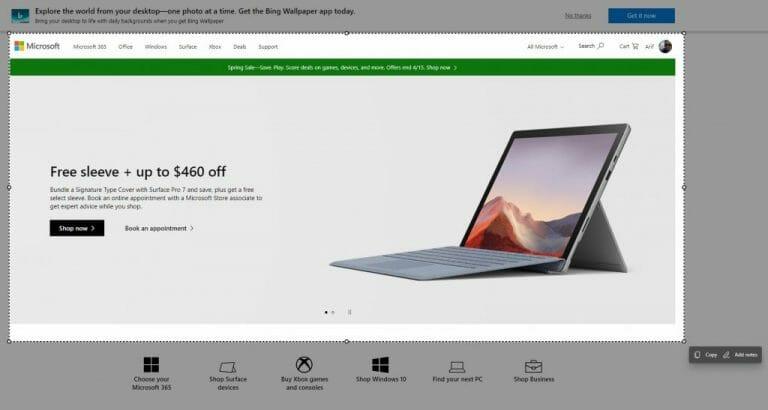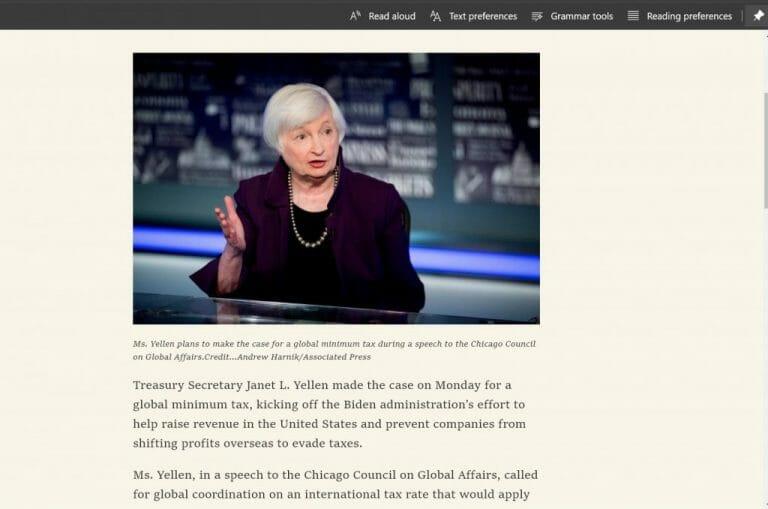Das neue Microsoft Edge Webbrowser ist aus vielen Gründen großartig, aber nicht jeder ist daran gewöhnt. Wenn Sie auf das neue Surf-Symbol für Edge geklickt haben und versehentlich darin gelandet sind, gibt es viele gute Gründe, es weiterhin zu verwenden. Der Browser basiert auf der gleichen Engine wie Google Chrome und ist im Vergleich zu dem, was wir heute als Microsoft Edge kennen, optimierter, moderner und schneller.
Was ist also, wenn Sie hoffen, Edge auf Ihren neuen Webbrowser umzustellen? Heute teilen wir unsere Top 10 Tipps und Tricks, um das Beste aus Edge herauszuholen. Lehnen Sie sich zurück und machen Sie sich bereit, während wir Sie durch den Webbrowser von Microsoft führen (der übrigens jetzt der zweitbeliebteste Webbrowser ist!).
Microsoft Edge Tipp 1: Edge überall herunterladen und verwenden!
Unser erster Tipp mag offensichtlich erscheinen, aber es ist einer, mit dem langjährige Benutzer wie wir normalerweise beginnen, wenn sie mit anderen Leuten über den neuen Edge sprechen. Im Gegensatz zum alten Microsoft Edge ist der neue Edge genau wie Chrome plattformübergreifend. Sie können es auf all Ihren wichtigen Geräten erleben – Android-Telefone, iPads, iPhones, MacBooks und sogar Linux-Computer. Aus diesem Grund empfehlen wir Ihnen, Edge auf alle Ihre Geräte herunterzuladen, um Ihre Reise zu beginnen. Alles wird gut synchronisieren, wie wir später sehen werden.
Microsoft Edge Tipp 2: Optimieren Sie die Speichernutzung und Leistung von Microsoft Edge
Der nächste Tipp in unserer Liste ist einer, der für Sie nützlich sein wird, wenn Sie von Google Chrome wechseln. Es ist bekannt, dass Chrome die Systemressourcen in Mitleidenschaft ziehen kann, Ihren PC verlangsamt und die RAM- und CPU-Auslastung in Anspruch nimmt. Nun, das neue Microsoft Edge ist überhaupt nicht so, obwohl es auf der gleichen Engine wie Chrome basiert.
Sie können tatsächlich sowohl die Funktion der schlafenden Tabs als auch den Startup-Boost konfigurieren, um das Beste aus Microsoft Edge herauszuholen.Diese sind verfügbar, indem Sie auf die Edge-Systemeinstellungen klicken (oder in der Adressleiste auf edge://settings/system gehen). Die Funktion für schlafende Tabs versetzt inaktive Registerkarten in den Ruhezustand, um Systemressourcen zu sparen. Darüber hinaus hilft die Startup-Boost-Funktion dabei, Microsoft Edge zu beschleunigen und es im Hintergrund zu starten, wenn Sie sich anmelden, damit Sie schneller in Ihr Webbrowsing einsteigen können.
Microsoft Edge Tipp 3: Synchronisieren Sie Ihren Verlauf auf allen Ihren Geräten
Unser erster Tipp erwähnte, dass Edge für alle Arten von Geräten verfügbar ist. Nun, das bedeutet auch, dass Sie auch zwischen Ihren Geräten synchronisieren können. Für Tipp 3 empfehlen wir Ihnen, die Synchronisierung in Microsoft Edge zu aktivieren. Dadurch können Sie einfacher dort weitermachen, wo Sie aufgehört haben, und auf verschiedenen Geräten schneller zu Webseiten gelangen. Natürlich müssen Sie sich jedoch mit einem Microsoft-Konto anmelden, um diese Funktion zu aktivieren.
Sie können dies aktivieren, indem Sie in der Edge-Adressleiste zu edge://settings/profiles/sync gehen. Von dort aus können Sie überprüfen, ob alle Schalter eingeschaltet sind. Derzeit können Sie Ihre Favoriten, persönlichen Informationen, Kennwörter, den Verlauf, geöffnete Tabs, Erweiterungen und Sammlungen synchronisieren. Sie können auch Ihre Einstellungen synchronisieren, sodass es einfacher ist, Edge auf neuen Geräten einzurichten.
Microsoft Edge Tipp 4: Verwenden Sie Edge und Microsoft Authenticator für die Kennwortgenerierung
Wir haben also über die Synchronisierung gesprochen, also was ist mit Passwörtern? Nun, der neue Microsoft Edge ist auch großartig darin, starke Passwörter zu erstellen, weshalb dies unser vierter Tipp ist.
Sie können einen Passwortgenerator in Edge aktivieren, indem Sie in der Adressleiste zu edge://settings/passwords gehen. Klicken Sie dort auf die Schlagen Sie starke Passwörter vor Kippschalter, um sicherzustellen, dass es blau ist. Einmal angeklickt, schlägt Edge jedes Mal, wenn Sie eine neue Seite besuchen, um sich für etwas anzumelden, ein Passwort vor, das Sie verwenden können.
Und wo wir gerade über Passwörter sprechen, wussten Sie, dass Ihre gespeicherten Passwörter in Ihrem Konto gespeichert werden, wenn Sie sich mit einem Microsoft-Konto bei Edge anmelden? Sie können die Microsoft Authenticator-App auf Ihr iPhone oder Android herunterladen, um diese Kennwörter jederzeit anzuzeigen, auch wenn Edge nicht geöffnet ist. Das macht Edge zu einem großartigen Passwort-Manager! Darüber haben wir in einem separaten Beitrag ausführlicher gesprochen.
Microsoft Edge Tipp 5: Übernehmen Sie die Kontrolle über Ihre Privatsphäre
Datenschutz ist heutzutage alles, und Sie möchten wirklich nicht, dass Websites Ihnen folgen, oder? Nun, Edge hat tatsächlich viele eingebaute Datenschutzfunktionen, die helfen, weshalb wir es auf Platz 5 unserer Liste setzen. Besuchen Sie einfach edge://settings/privacy, um eine Liste aller Datenschutzeinstellungen anzuzeigen, die Sie steuern können. Wir empfehlen, die Tracking-Verhinderung auf Strikt zu setzen, „Nicht verfolgen“-Anfragen zu senden und Ihre Browserdaten regelmäßig zu löschen.
Microsoft Edge Tipp 6: Verwenden Sie vertikale Tabulatoren
Sind Sie der Typ Mensch, der viele Tabs in Ihrem Webbrowser geöffnet hat? Nun, Edge hält Ihnen mit unserem sechsten Tipp den Rücken frei. Niemand sieht gerne eine Liste offener Tabs oben auf dem Bildschirm, aber mit der Funktion für vertikale Tabs in Edge können Sie stattdessen Ihre geöffneten Tabs auf der linken Seite sehen, sodass Sie sie einfach herumziehen und schnell einen Blick auf das werfen können, was Sie sehen arbeiten an. Sie können jederzeit zu vertikalen Tabs wechseln, indem Sie auf das Symbol oben links im Browser neben dem am weitesten links liegenden geöffneten Tab klicken.
Microsoft Edge Tipp 7: Verwenden Sie mehrere Profile
Genau wie bei Google Chrome ist es in Microsoft Edge möglich, Ihrem Browser mehrere Profile hinzuzufügen. Auf diese Weise können Sie Ihre Webbrowsersitzungen trennen, wenn Sie sich einen PC mit jemandem teilen. Außerdem können Sie Ihr Arbeits- und Ihr persönliches Profil trennen. Dies ist auch eine großartige Möglichkeit, die Verwendung mehrerer Webbrowser zu vermeiden. Sie können dies einrichten, indem Sie zu edge://settings/profiles gehen und dann auf klicken Profil hinzufügen Taste.
Microsoft Edge Tipp 8: Verwenden Sie Sammlungen und Edge zum Einkaufen
Ein Forschungsprojekt durchführen? Rezepte sammeln? Das Einkaufen? Warum erwägen Sie nicht, die Sammlungsfunktion in Edge zu verwenden, um dies zu tun? Mit Sammlungen in Edge können Sie Ihre Ideen verfolgen und Webseiten in einem Hub oben im Browser speichern. Es wird mit allen Ihren Geräten synchronisiert, auf denen Sie angemeldet sind.
Neben Sammlungen verfügt Edge auch über integrierte Einkaufstools. Jedes Mal, wenn Sie beim Einkaufen eine Webseite besuchen, wird in der Adressleiste ein Symbol mit einem Preisschild angezeigt. Wenn Sie darauf klicken, sehen Sie eine Liste mit Preisen und Händlern, bei denen Sie den gewünschten Artikel erhalten können. Es könnte auch Gutscheinangebote geben. Bewegen Sie einfach den Mauszeiger über das Angebot und klicken Sie auf das Code kopieren Verknüpfung.
Microsoft Edge Tipp 9: Screenshots mit Edge machen
Es gibt viele Möglichkeiten, Screenshots auf einem Computer zu machen, aber Microsoft Edge hat auch ein eigenes Screenshot-Tool. Wenn Sie unter Windows auf Ihrer Tastatur auf STRG+UMSCHALT+S klicken, erhalten Sie ein Auswahlwerkzeug, mit dem Sie Text auswählen und eine Stelle für den Screenshot auswählen können. Sie können das Tool auch aufrufen, indem Sie über das Symbol (. . .) oben auf dem Bildschirm zum Edge-Einstellungsmenü gehen und auswählen Web-Erfassung. Sobald Sie etwas erfasst haben, können Sie klicken Notizen hinzufügen um zu tuschen oder zu kommentieren, was Sie auf Ihrem Bildschirm sehen. Wenn Sie fertig sind, können Sie klicken Speichern als Datei zu speichern.
Microsoft Edge Tipp 10: Immersiver Reader und PDF-Reader
Unser letzter Tipp ist einer, der sowohl die Augen als auch den Geist schont. Edge verfügt über eine Funktion, die als Immersive Reader bekannt ist, die den Überschuss auf Webseiten ausschneidet und Ihnen nur Text und Bilder anzeigt. Sie sehen den Immersive Reader, wenn Sie eine Webseite besuchen und ein Buchsymbol in der Adressleiste sehen. Wir haben bereits über Immersive Reader gesprochen, also schau es dir an, wenn du neugierig bist, was es kann. Es enthält Grammatik, Lernwerkzeuge und vieles mehr.
Damit verbunden ist auch der integrierte PDF-Reader in Edge. Edge kann anstelle von Adobe Reader oder anderen Programmen als PDF-Reader verwendet werden. Mit dem Reader von Edge können Sie PDFs mit Tinte versehen, kommentieren und vieles mehr.Sie können Edge als Ihren Standard-PDF-Reader festlegen, indem Sie in die Windows 10-Einstellungen gehen, nach Standard-Apps suchen, Standard-Apps nach Dateityp auswählen und dann Microsoft Edge als Standard auswählen.
Edge wird immer besser!
Wir beenden unser Stück mit einer kurzen Notiz. Obwohl wir die besten Tricks und Tipps für Edge behandelt haben, entwickelt sich der Webbrowser ständig weiter. Microsoft veröffentlicht alle sechs Wochen neue Edge-Versionen, und es gibt immer große Verbesserungen und Funktionen, die mit neuen Versionen kommen. Im Gegensatz zum alten Edge, der nur mit Betriebssystemversionen aktualisiert wurde, können Sie also immer mit neuen Funktionen rechnen, mit denen Sie spielen können. Nehmen Sie am Edge-Insider-Programm teil, um diese Funktionen frühzeitig auszuprobieren!
FAQ
Welche Tipps helfen mir, besser zu lernen?
Einige Tipps helfen für fast jedes Thema. Zum Beispiel nicht einfach pauken! Und testen Sie sich selbst, anstatt den Stoff nur noch einmal zu lesen. Andere Taktiken funktionieren am besten für bestimmte Arten von Klassen. Dazu gehören Dinge wie die Verwendung von Grafiken oder das Verwechseln von Lerninhalten. Hier sind 10 Tipps, um Ihre Lerngewohnheiten zu optimieren. 1. Verteilen Sie Ihr Studium
Sind Sie an der Reihe, Windows 10 auszuprobieren?
Jetzt sind Sie an der Reihe, es zu versuchen, wenn Sie solche Bedürfnisse haben. Sollten Sie einen netten Vorschlag zu den versteckten Funktionen von Windows 10 haben, können Sie uns gerne Kommentare hinterlassen oder uns über [email protected] kontaktieren. Rodin ist ein begeisterter IT-Autor, der sich auf Windows-Trends, Festplattenpartitionsverwaltung und Datenwiederherstellung konzentriert.
Wie lasse ich meinen Windows 10-Desktop gut aussehen?
Der Windows 10-Desktop ist mehr als nur ein verherrlichter Ordner – er spiegelt Ihre Persönlichkeit wider. Sie können es mit Tapeten dekorieren, es mit Ihren Lieblingsverknüpfungen bedecken oder sogar Spiele darauf spielen. Hier sind 10 Tipps und Tricks, die Ihre Desktop-Erfahrung nützlicher und unterhaltsamer machen.
Wie dekoriere ich meinen Desktop?
Dies ist der einfachste Weg, Ihren Desktop zu dekorieren. Unter Windows können Sie im Einstellungsfenster Personalisierung auswählen und Bilder für den Hintergrund mischen.Sie können StarDock sogar installieren, wenn Ihr System solche Einstellungen nicht bietet.
Wie lässt man seinen Desktop cool und ästhetisch aussehen?
Verschiedene Möglichkeiten, Ihren Desktop cool und ästhetisch aussehen zu lassen, Wallpaper Slideshow. Dies ist der einfachste Weg, Ihren Desktop zu dekorieren. Unter Windows können Sie Personalisierung auf… Akzentfarben auswählen. Im Personalisierungsfenster können Sie auch eine Akzentfarbe für ein einheitlicheres Aussehen auf …
Wie kann ich meinen Windows 10-Desktop mehr wie 7 aussehen lassen?
Glücklicherweise können Sie mit der neuesten Version von Windows 10 den Titelleisten in den Einstellungen etwas Farbe hinzufügen, sodass Sie Ihren Desktop ein wenig mehr wie Windows 7 gestalten können. Gehen Sie einfach zu Einstellungen> Personalisierung> Farben, um sie zu ändern. Weitere Informationen zu den Farbeinstellungen finden Sie hier. Entfernen Sie die Cortana-Box und die Task-Ansichtsschaltfläche aus der Taskleiste
Wie ändere ich die Farbe Ihres Desktops in Windows 10?
Im Personalisierungsfenster können Sie auch eine Akzentfarbe für ein einheitlicheres Aussehen auf Ihrem Desktop auswählen. Gehen Sie zu Farben und wählen Sie die gewünschte Farbe aus, oder wählen Sie die Option Benutzerdefinierte Farbe aus, um aus dem Farbverlauf auszuwählen. Wählen Sie außerdem unter Akzentfarbe auf den folgenden Oberflächen anzeigen aus, wo Sie die Farben sehen möchten.
Wie bereitet man sich am besten auf eine Prüfung vor?
Organisieren Sie eine Lerngruppe Für soziale Lernende können Lerngruppen eine motivierende Umgebung sein, um sich auf komplexe Kursmaterialien zu konzentrieren. Das Lernen mit Kommilitonen kann auch dazu beitragen, die Prüfungsvorbereitung etwas überschaubarer zu machen.
Wie kann ich meine Lerngewohnheiten verbessern?
Sie langweilen sich und lassen sich leicht ablenken. Halte die Lerneinheiten stattdessen kurz. Sie werden mehr Informationen behalten, indem Sie in kurzen Stößen lernen und diese Stöße an Ihre anderen täglichen Aktivitäten anpassen. 10. Pflegen Sie einen Studienplaner mit Fristen und priorisierten Aufgaben
Wie lernt man 10 Tipps am besten?
10 Lerntipps zur Verbesserung Ihres Lernens. 1 Lerntipp 1: Unterstreichen. Das Unterstreichen ist einer der einfachsten und bekanntesten Lerntipps.Es ist einfach, die wichtigsten Teile dessen hervorzuheben, was … 2 Lerntipp 2: Machen Sie Ihre eigenen Lernnotizen. 3 Lerntipp 3: Mind Mapping. 4 Lerntipp 4: Karteikarten. 5 Studientipp 5: Fallstudien. Weitere Artikel
Wie kann ich mich beim Lernen besser konzentrieren?
Versuchen Sie auch, in dynamischen Umgebungen zu lernen. Möglicherweise haben Sie auch das Gefühl, dass Sie einen Ort zum Lernen finden müssen, an dem Sie nicht unterbrochen werden. Auch dies hängt von Ihrem Lernstil ab. Zum Beispiel kann Musik das konzentrierte Lernen für auditive Lernende verbessern, während sie andere davon ablenken kann.
Wo finde ich Tipps zur Verwendung von Windows 10?
Wenn Sie nur nach hilfreichen Tipps zur Verwendung von Windows 10 und Informationen zu neuen Funktionen in den letzten Updates suchen, probieren Sie die enthaltene Tipps-App aus. Öffnen Sie das Startmenü, suchen Sie nach „Tipps“ und klicken Sie auf die Verknüpfung „Tipps“, um sie zu öffnen. Sie können auch durch die Liste auf der linken Seite des Startmenüs scrollen und auf „Tipps“ klicken, um es zu starten.
Weiß Windows 10, wenn Sie ein Problem mit Windows haben?
Windows 10 kennt das Problem, aber es zeigt es hier nicht an – Sie müssen es aus den Protokolldateien ausgraben und selbst beheben. Hier ist, wie es geht.
Warum kann ich meinen PC nicht auf Windows 10 aktualisieren?
Dieser PC kann nicht auf Windows 10 aktualisiert werden. Ihr PC verfügt über einen Treiber oder Dienst, der für diese Version von Windows 10 nicht bereit ist. Es ist keine Aktion erforderlich. Windows Update bietet diese Version von Windows 10 automatisch an, sobald das Problem behoben wurde.