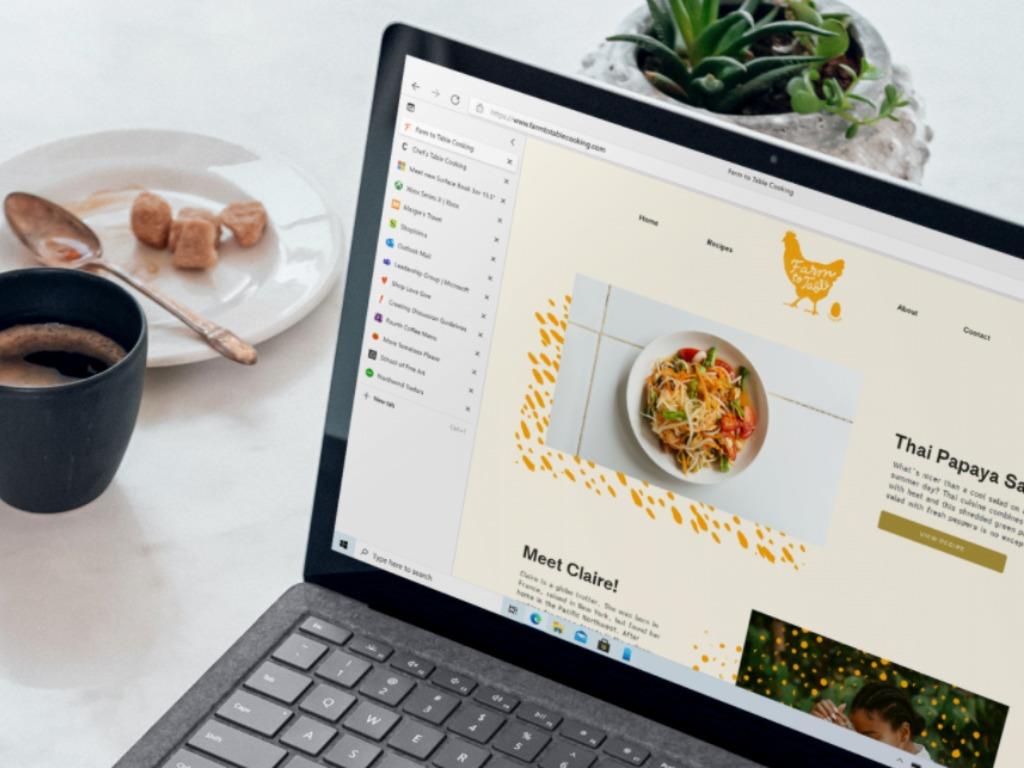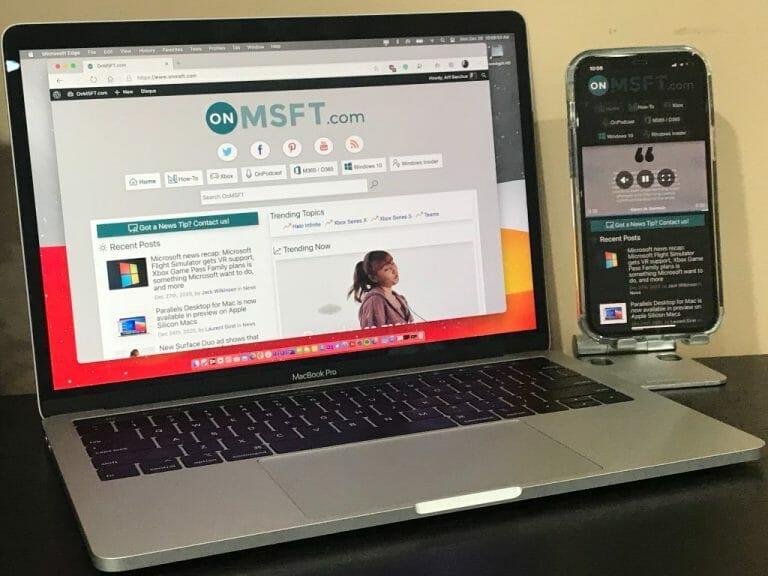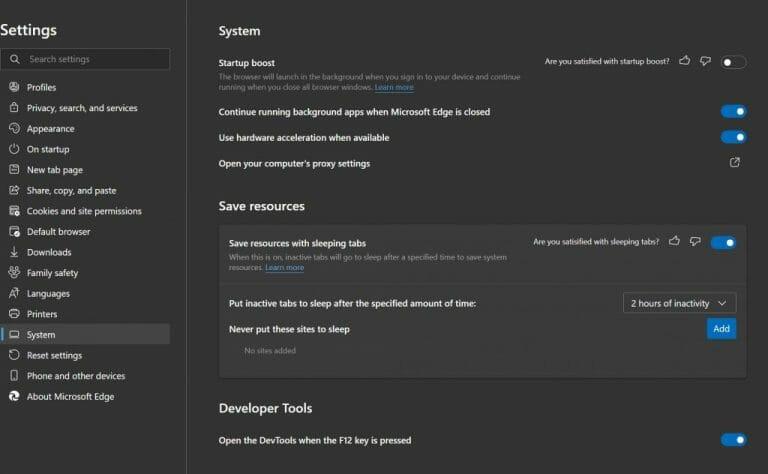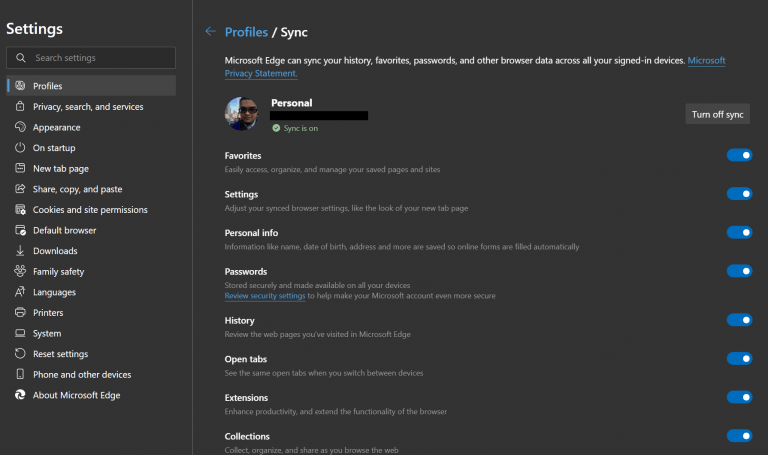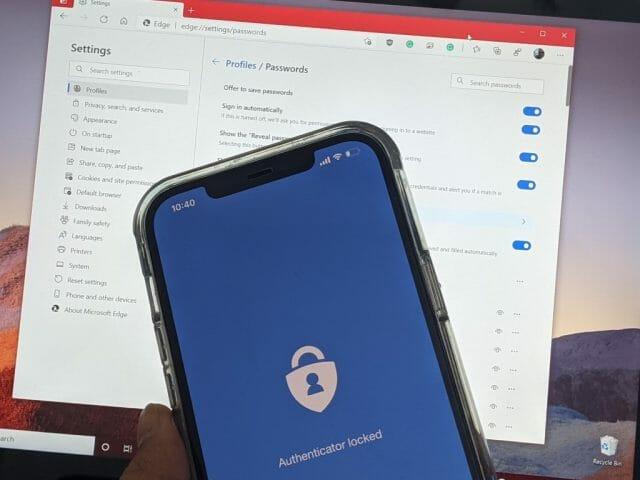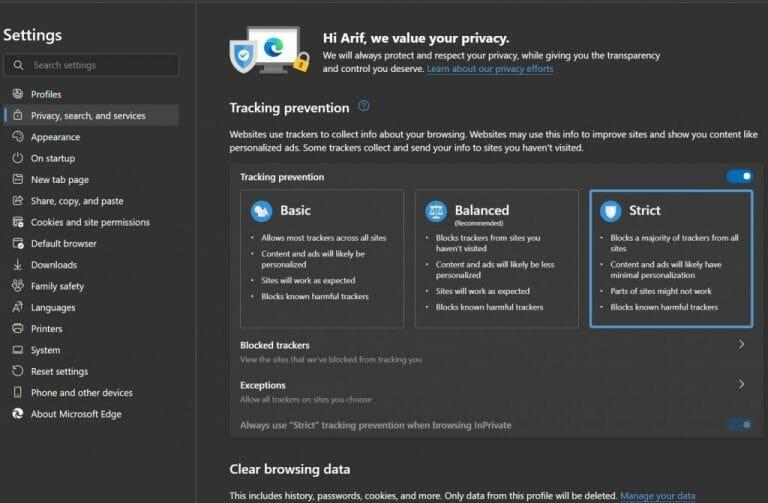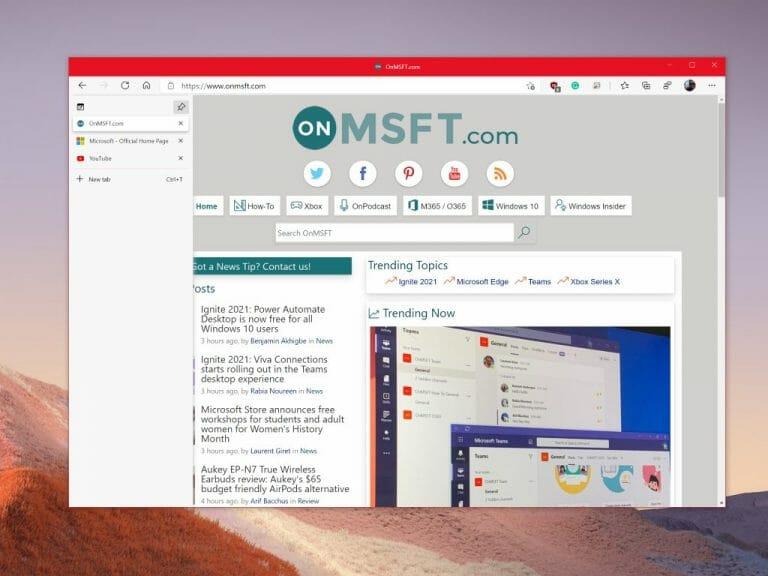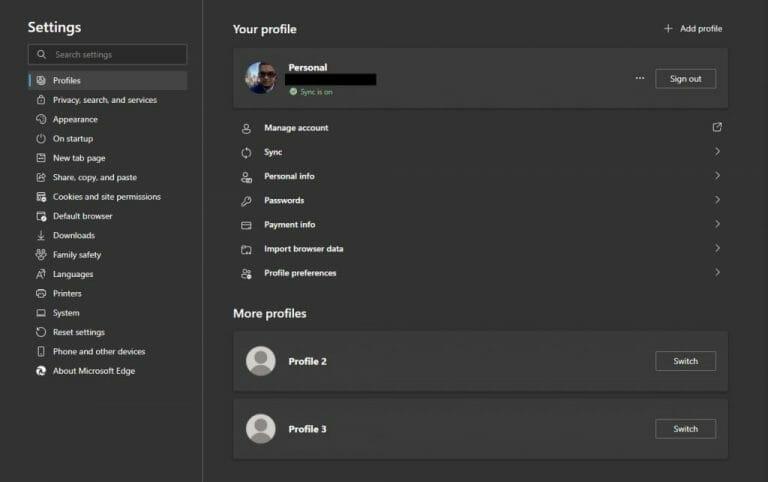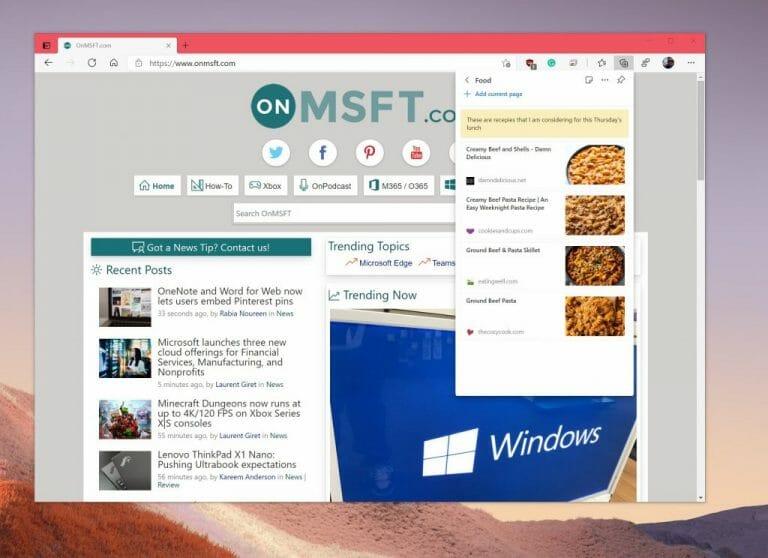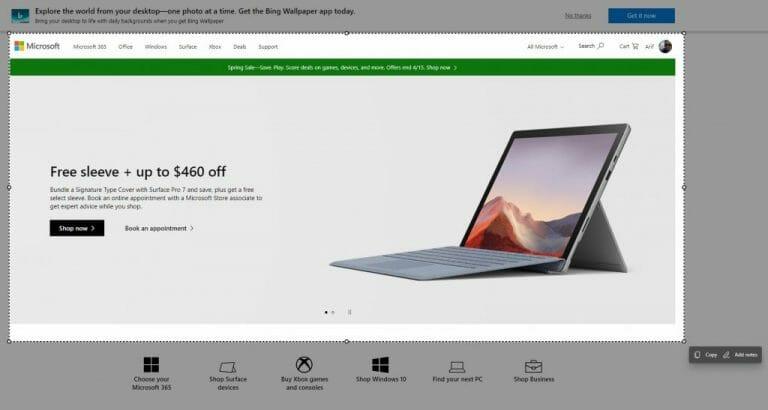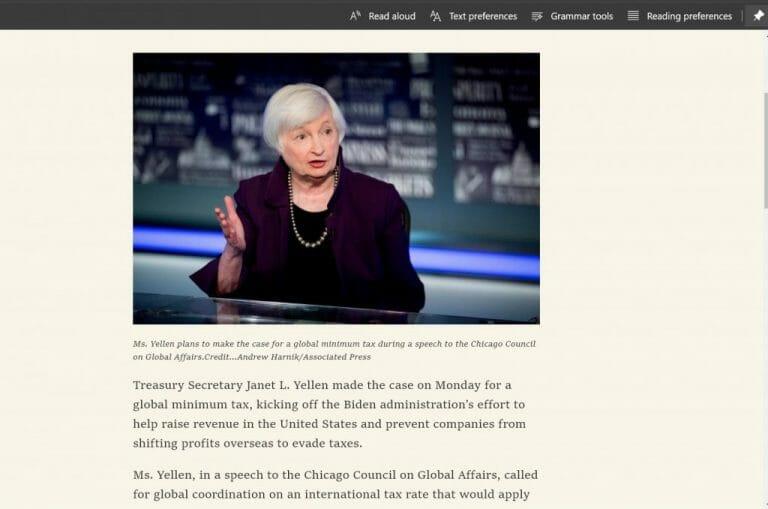Το νέο Microsoft Edge Το πρόγραμμα περιήγησης ιστού είναι εξαιρετικό για πολλούς λόγους, αλλά μπορεί να μην το έχουν συνηθίσει όλοι. Εάν έχετε κάνει κλικ στο νέο εικονίδιο σερφ για το Edge και μόλις προσγειωθείτε στο εσωτερικό κατά λάθος, υπάρχουν πολλοί καλοί λόγοι για να συνεχίσετε να το χρησιμοποιείτε. Το πρόγραμμα περιήγησης είναι χτισμένο στην ίδια μηχανή με το Google Chrome και είναι πιο βελτιστοποιημένο, σύγχρονο και γρήγορο σε σύγκριση με αυτό που σήμερα γνωρίζουμε ως παλαιού τύπου Microsoft Edge.
Λοιπόν, τι γίνεται αν ελπίζετε να αλλάξετε το Edge στο νέο πρόγραμμα περιήγησης ιστού; Σήμερα, θα μοιραστούμε τις 10 κορυφαίες συμβουλές και κόλπα για να αξιοποιήσετε στο έπακρο το Edge. Καθίστε αναπαυτικά και ετοιμαστείτε καθώς σας ξεναγούμε μέσω του προγράμματος περιήγησης ιστού της Microsoft (το οποίο είναι τώρα το δεύτερο πιο δημοφιλές πρόγραμμα περιήγησης ιστού, παρεμπιπτόντως!)
Microsoft Edge Συμβουλή 1: Κατεβάστε και χρησιμοποιήστε το Edge παντού!
Η πρώτη μας συμβουλή μπορεί να φαίνεται προφανής, αλλά είναι αυτή με την οποία οι μακροχρόνιοι χρήστες όπως εμείς συνήθως θέλουν να ξεκινούν όταν μιλούν σε άλλα άτομα για το νέο Edge. Σε αντίθεση με τον παλαιού τύπου Microsoft Edge, ο νέος Edge είναι cross-platform όπως και ο Chrome. Μπορείτε να το ζήσετε σε όλες τις κύριες συσκευές σας — τηλέφωνα Android, iPad, iPhone, MacBook, ακόμη και υπολογιστές Linux. Γι’ αυτό σας προτείνουμε να κατεβάσετε το Edge σε όλες τις συσκευές σας για να ξεκινήσετε το ταξίδι σας. Όλα θα συγχρονιστούν καλά, όπως θα ασχοληθούμε αργότερα.
Microsoft Edge Συμβουλή 2: Βελτιστοποιήστε τη χρήση της μνήμης και την απόδοση του Microsoft Edge
Η επόμενη συμβουλή στη λίστα μας είναι αυτή που θα σας φανεί χρήσιμη εάν κάνετε εναλλαγή από το Google Chrome. Είναι ευρέως γνωστό ότι το Chrome μπορεί να επηρεάσει τους πόρους του συστήματος, να επιβραδύνει τον υπολογιστή σας και να καταναλώνει τη χρήση RAM και CPU. Λοιπόν, ο νέος Microsoft Edge δεν είναι καθόλου έτσι, παρόλο που είναι κατασκευασμένος στον ίδιο κινητήρα με τον Chrome.
Μπορείτε πραγματικά να ρυθμίσετε τις παραμέτρους τόσο των καρτελών ύπνου όσο και της ενίσχυσης εκκίνησης για να αξιοποιήσετε στο έπακρο τον Microsoft Edge.Αυτά είναι διαθέσιμα κάνοντας κλικ στις Ρυθμίσεις συστήματος Edge (ή μεταβαίνοντας στο edge://settings/system στη γραμμή διευθύνσεων.) Η λειτουργία καρτελών ύπνου θα θέσει τις ανενεργές καρτέλες σε αναστολή λειτουργίας για να βοηθήσει στην εξοικονόμηση πόρων του συστήματος. Επιπλέον, η λειτουργία ενίσχυσης εκκίνησης θα βοηθήσει στην ενίσχυση του Microsoft Edge και στην εκκίνηση του στο παρασκήνιο όταν συνδέεστε, ώστε να μπορείτε να μεταβείτε στην περιήγησή σας στον ιστό πιο γρήγορα.
Συμβουλή 3 του Microsoft Edge: Συγχρονίστε το ιστορικό σας στις συσκευές σας
Η πρώτη μας συμβουλή ανέφερε ότι το Edge είναι διαθέσιμο σε όλους τους διαφορετικούς τύπους συσκευών. Λοιπόν, αυτό σημαίνει επίσης ότι μπορείτε να συγχρονίσετε και στις συσκευές σας. Για την συμβουλή 3, σας προτείνουμε να ενεργοποιήσετε τον συγχρονισμό στον Microsoft Edge. Αυτό καθιστά ευκολότερο να συνεχίσετε από εκεί που σταματήσατε και να μεταβείτε πιο γρήγορα σε ιστοσελίδες σε διαφορετικές συσκευές. Φυσικά, θα χρειαστεί να συνδεθείτε με έναν λογαριασμό Microsoft για να ενεργοποιήσετε αυτήν τη δυνατότητα.
Μπορείτε να το ενεργοποιήσετε μεταβαίνοντας στο edge://settings/profiles/sync στη γραμμή διευθύνσεων Edge. Από εκεί, μπορείτε να ελέγξετε αν όλοι οι διακόπτες είναι ενεργοποιημένοι. Επί του παρόντος, μπορείτε να συγχρονίσετε τα αγαπημένα σας, τις προσωπικές σας πληροφορίες, τους κωδικούς πρόσβασης, το ιστορικό, τις ανοιχτές καρτέλες, τις επεκτάσεις και τις συλλογές σας. Μπορείτε επίσης να συγχρονίσετε τις ρυθμίσεις σας, ώστε να είναι πιο εύκολο να ρυθμίσετε το Edge σε νέες συσκευές.
Συμβουλή 4 του Microsoft Edge: Χρησιμοποιήστε τον Edge και τον Microsoft Authenticator για τη δημιουργία κωδικού πρόσβασης
Λοιπόν, μιλήσαμε για συγχρονισμό, τι γίνεται με τους κωδικούς πρόσβασης; Λοιπόν, ο νέος Microsoft Edge είναι εξαιρετικός στη δημιουργία ισχυρών κωδικών πρόσβασης, γι’ αυτό και εμφανίζεται ως η τέταρτη συμβουλή μας.
Μπορείτε να ενεργοποιήσετε μια δημιουργία κωδικών πρόσβασης στο Edge μεταβαίνοντας στο edge://settings/passwords στη γραμμή διευθύνσεων. Από εκεί, κάντε κλικ στο Προτείνετε ισχυρούς κωδικούς πρόσβασης εναλλάξτε τον διακόπτη για να βεβαιωθείτε ότι είναι μπλε. Μόλις κάνετε κλικ, κάθε φορά που επισκέπτεστε μια νέα σελίδα για να εγγραφείτε για κάτι, ο Edge θα σας προτείνει έναν κωδικό πρόσβασης για χρήση.
Και ενώ μιλάμε για κωδικούς πρόσβασης, γνωρίζατε ότι εάν συνδεθείτε στο Edge με έναν λογαριασμό Microsoft, οι αποθηκευμένοι κωδικοί πρόσβασης θα αποθηκευτούν στον λογαριασμό σας; Μπορείτε να κάνετε λήψη της εφαρμογής Microsoft Authenticator στο iPhone ή το Android σας για να δείτε αυτούς τους κωδικούς πρόσβασης ανά πάσα στιγμή, ακόμα και όταν το Edge δεν είναι ανοιχτό. Αυτό κάνει τον Edge έναν εξαιρετικό διαχειριστή κωδικών πρόσβασης! Μιλήσαμε περισσότερα για αυτό σε ξεχωριστή ανάρτηση.
Microsoft Edge Συμβουλή 5: Πάρτε τον έλεγχο του απορρήτου σας
Το απόρρητο είναι το παν στις μέρες μας και πραγματικά δεν θέλετε να σας ακολουθούν ιστότοποι, έτσι δεν είναι; Λοιπόν, το Edge έχει στην πραγματικότητα πολλές ενσωματωμένες λειτουργίες απορρήτου για να βοηθήσει, γι’ αυτό το προσθέτουμε στο νούμερο 5 της λίστας μας. Απλώς επισκεφτείτε το edge://settings/privacy για να δείτε μια λίστα με όλες τις ρυθμίσεις απορρήτου που μπορείτε να ελέγξετε. Προτείνουμε να ορίσετε την πρόληψη παρακολούθησης σε Αυστηρή, την αποστολή αιτημάτων μη παρακολούθησης και την τακτική εκκαθάριση των δεδομένων περιήγησής σας.
Microsoft Edge Συμβουλή 6: Χρησιμοποιήστε κάθετες καρτέλες
Είστε ο τύπος του ατόμου που έχει πολλές ανοιχτές καρτέλες στο πρόγραμμα περιήγησής σας; Λοιπόν, ο Edge έχει την πλάτη σας με την έκτη συμβουλή μας. Σε κανέναν δεν αρέσει να βλέπει μια λίστα με ανοιχτές καρτέλες στο επάνω μέρος της οθόνης, αλλά με τη δυνατότητα κάθετης καρτέλας στο Edge, μπορείτε να δείτε τις ανοιχτές καρτέλες σας προς τα αριστερά, επιτρέποντάς σας να τις σύρετε εύκολα και να κρυφοκοιτάξετε γρήγορα αυτό που δουλεύουν. Μπορείτε να μεταβείτε σε κάθετες καρτέλες ανά πάσα στιγμή κάνοντας κλικ στο εικονίδιο στην επάνω αριστερή γωνία του προγράμματος περιήγησης, δίπλα στην πιο αριστερή ανοιχτή καρτέλα σας.
Συμβουλή 7 του Microsoft Edge: Χρησιμοποιήστε πολλά προφίλ
Ακριβώς όπως το Google Chrome, στο Microsoft Edge είναι δυνατό να προσθέσετε πολλά προφίλ στο πρόγραμμα περιήγησής σας. Αυτό σας επιτρέπει να διαχωρίσετε τις περιόδους περιήγησής σας στον Ιστό εάν μοιράζεστε έναν υπολογιστή με κάποιον. Σας επιτρέπει επίσης να διαχωρίσετε τα εργασιακά και τα προσωπικά σας προφίλ. Αυτός είναι ένας πολύ καλός τρόπος για να αποφύγετε τη χρήση πολλών προγραμμάτων περιήγησης ιστού, επίσης. Μπορείτε να το ρυθμίσετε μεταβαίνοντας στο edge://settings/profiles και, στη συνέχεια, κάνοντας κλικ στο Προσθήκη προφίλ κουμπί.
Συμβουλή 8 του Microsoft Edge: Χρησιμοποιήστε τις Συλλογές και το Edge για αγορές
Κάνετε ένα ερευνητικό έργο; Συλλογή συνταγών; Ψώνια? Γιατί δεν σκέφτεστε να χρησιμοποιήσετε τη λειτουργία Συλλογές στο Edge για να το κάνετε; Οι συλλογές στο Edge σάς επιτρέπουν να παρακολουθείτε τις ιδέες σας και να αποθηκεύετε ιστοσελίδες σε έναν κόμβο στο επάνω μέρος του προγράμματος περιήγησης. Συγχρονίζεται με όλες τις συσκευές σας στις οποίες είστε συνδεδεμένοι.
Εκτός από τις Συλλογές, το Edge διαθέτει επίσης ενσωματωμένα εργαλεία αγορών. Κάθε φορά που επισκέπτεστε μια ιστοσελίδα κατά τις αγορές σας, θα δείτε ένα εικονίδιο μιας ετικέτας τιμής να εμφανίζεται στη γραμμή διευθύνσεων. Εάν κάνετε κλικ σε αυτό, θα δείτε μια λίστα με τιμές και πωλητές λιανικής όπου μπορείτε να λάβετε το προϊόν που θέλετε. Μπορεί να υπάρχουν και προσφορές κουπονιών. Απλώς τοποθετήστε το δείκτη του ποντικιού πάνω από τη συμφωνία και κάντε κλικ στο Αντιγραφή Κωδικού Σύνδεσμος.
Microsoft Edge Συμβουλή 9: Τραβήξτε στιγμιότυπα οθόνης με τον Edge
Υπάρχουν πολλοί τρόποι λήψης στιγμιότυπων οθόνης σε υπολογιστή, αλλά ο Microsoft Edge έχει επίσης το δικό του εργαλείο στιγμιότυπων οθόνης. Εάν κάνετε κλικ στο CTRL+SHIFT+S στο πληκτρολόγιό σας στα Windows, θα λάβετε ένα εργαλείο επιλογής που θα σας επιτρέψει να επιλέξετε κείμενο και να επιλέξετε ένα σημείο για στιγμιότυπο οθόνης. Μπορείτε επίσης να καλέσετε το εργαλείο μεταβαίνοντας στο μενού ρυθμίσεων Edge μέσω του (. . .) στο επάνω μέρος της οθόνης και επιλέγοντας Καταγραφή Ιστού. Μόλις καταγράψετε κάτι, μπορείτε να κάνετε κλικ Προσθήκη σημειώσεων για να μελάνι ή να σχολιάσει αυτό που βλέπετε στην οθόνη σας. Όταν τελειώσετε, μπορείτε να κάνετε κλικ Αποθηκεύσετε για να το αποθηκεύσετε ως αρχείο.
Συμβουλή 10 του Microsoft Edge: Καθηλωτικός αναγνώστης και πρόγραμμα ανάγνωσης PDF
Η τελευταία μας συμβουλή είναι αυτή που είναι εύκολη για τα μάτια, καθώς και για το μυαλό. Το Edge διαθέτει μια λειτουργία γνωστή ως καθηλωτική ανάγνωση, η οποία θα περικόψει την περίσσεια στις ιστοσελίδες και θα σας δείξει μόνο κείμενο και εικόνες. Θα δείτε τον καθηλωτικό αναγνώστη όταν επισκέπτεστε μια ιστοσελίδα και βλέπετε ένα εικονίδιο βιβλίου στη γραμμή διευθύνσεων. Μιλήσαμε για τον καθηλωτικό αναγνώστη στο παρελθόν, οπότε ρίξτε μια ματιά αν είστε περίεργοι για το τι μπορεί να κάνει. Υπάρχουν γραμματικά, εργαλεία εκμάθησης και πολλά άλλα.
Επίσης, σχετίζεται με αυτό το ενσωματωμένο πρόγραμμα ανάγνωσης PDF στο Edge. Το Edge μπορεί να χρησιμοποιηθεί ως πρόγραμμα ανάγνωσης PDF, στη θέση του Adobe Reader ή άλλων προγραμμάτων. Ο αναγνώστης του Edge σάς επιτρέπει να κάνετε μελάνι σε αρχεία PDF, να σχολιάζετε και πολλά άλλα.Μπορείτε να ορίσετε το Edge ως προεπιλεγμένο πρόγραμμα ανάγνωσης PDF μεταβαίνοντας στις ρυθμίσεις των Windows 10, αναζητώντας προεπιλεγμένες εφαρμογές, επιλέγοντας προεπιλεγμένες εφαρμογές ανά τύπο αρχείου και, στη συνέχεια, επιλέγοντας τον Microsoft Edge ως προεπιλογή.
Το Edge βελτιώνεται πάντα!
Θα τελειώσουμε το κομμάτι μας με μια γρήγορη σημείωση. Αν και καλύψαμε ή κορυφαία κόλπα και συμβουλές για το Edge, το πρόγραμμα περιήγησης ιστού εξελίσσεται πάντα. Η Microsoft κυκλοφορεί νέες εκδόσεις Edge κάθε έξι εβδομάδες και υπάρχουν πάντα μεγάλες βελτιώσεις και δυνατότητες που έρχονται με τις νέες εκδόσεις. Έτσι, σε αντίθεση με το παλιό Edge που ενημερώθηκε μόνο με εκδόσεις λειτουργικού συστήματος, μπορείτε πάντα να περιμένετε νέες δυνατότητες για να παίξετε. Εγγραφείτε στο πρόγραμμα Edge Insider για να δοκιμάσετε αυτές τις δυνατότητες από νωρίς!
FAQ
Ποιες είναι μερικές συμβουλές που θα με βοηθήσουν να μελετήσω καλύτερα;
Μερικές συμβουλές βοηθούν σχεδόν σε κάθε θέμα. Για παράδειγμα, μην στριμώχνετε μόνο! Και δοκιμάστε τον εαυτό σας, αντί να ξαναδιαβάζετε απλώς το υλικό. Άλλες τακτικές λειτουργούν καλύτερα για συγκεκριμένους τύπους τάξεων. Αυτό περιλαμβάνει πράγματα όπως η χρήση γραφημάτων ή η ανάμειξη αυτού που μελετάτε. Εδώ είναι 10 συμβουλές για να τροποποιήσετε τις συνήθειες μελέτης σας. 1. Χωρίστε το χώρο της μελέτης σας
Είναι η σειρά σας να δοκιμάσετε τα Windows 10;
Τώρα είναι η σειρά σας να δοκιμάσετε εάν έχετε τέτοιες ανάγκες. Εάν έχετε κάποια ωραία πρόταση για κρυφές λειτουργίες των Windows 10, μπορείτε να μας αφήσετε σχόλια ή μπορείτε να επικοινωνήσετε μαζί μας μέσω [email protected]. Ο Rodin είναι ένας ενθουσιώδης συγγραφέας πληροφορικής που εστιάζει στις τάσεις των Windows, τη διαχείριση διαμερισμάτων δίσκου και την ανάκτηση δεδομένων.
Πώς μπορώ να κάνω την επιφάνεια εργασίας των Windows 10 να φαίνεται καλή;
Ο επιτραπέζιος υπολογιστής των Windows 10 είναι κάτι περισσότερο από έναν δοξασμένο φάκελο—είναι μια αντανάκλαση της προσωπικότητάς σας. Μπορείτε να το διακοσμήσετε με ταπετσαρία, να το καλύψετε με τις αγαπημένες σας συντομεύσεις ή ακόμα και να παίξετε παιχνίδια σε αυτό. Ακολουθούν 10 συμβουλές και κόλπα που θα κάνουν την εμπειρία του υπολογιστή σας πιο χρήσιμη και διασκεδαστική.
Πώς διακοσμώ την επιφάνεια εργασίας μου;
Αυτός είναι ο ευκολότερος τρόπος για να διακοσμήσετε την επιφάνεια εργασίας σας. Στα Windows, μπορείτε να επιλέξετε Εξατομίκευση στο παράθυρο Ρυθμίσεις και να επιλέξετε να κάνετε τυχαία αναπαραγωγή εικόνων για το φόντο.Μπορείτε ακόμη και να εγκαταστήσετε το StarDock εάν το σύστημά σας δεν προσφέρει τέτοιες ρυθμίσεις.
Πώς να κάνετε την επιφάνεια εργασίας σας να φαίνεται δροσερή και αισθητική;
Διαφορετικοί τρόποι για να κάνετε την επιφάνεια εργασίας σας να δείχνει δροσερή και αισθητική παρουσίαση ταπετσαρίας. Αυτός είναι ο ευκολότερος τρόπος για να διακοσμήσετε την επιφάνεια εργασίας σας. Στα Windows, μπορείτε να επιλέξετε Εξατομίκευση στα… Χρώματα έμφασης. Το παράθυρο Εξατομίκευση σάς επιτρέπει επίσης να επιλέξετε ένα χρώμα έμφασης για μια πιο συνεκτική εμφάνιση στο …
Πώς μπορώ να κάνω την επιφάνεια εργασίας των Windows 10 να μοιάζει περισσότερο με 7;
Ευτυχώς, η τελευταία έκδοση των Windows 10 σάς επιτρέπει να προσθέσετε λίγο χρώμα στις γραμμές τίτλου στις ρυθμίσεις, επιτρέποντάς σας να κάνετε την επιφάνεια εργασίας σας λίγο περισσότερο σαν τα Windows 7. Απλώς μεταβείτε στις Ρυθμίσεις > Εξατομίκευση > Χρώματα για να τα αλλάξετε. Μπορείτε να διαβάσετε περισσότερα για τις ρυθμίσεις χρώματος εδώ. Αφαιρέστε το πλαίσιο Cortana και το κουμπί προβολής εργασιών από τη γραμμή εργασιών
Πώς να αλλάξετε το χρώμα της επιφάνειας εργασίας σας στα Windows 10;
Το παράθυρο Εξατομίκευση σάς επιτρέπει επίσης να επιλέξετε ένα χρώμα έμφασης για μια πιο συνεκτική εμφάνιση στην επιφάνεια εργασίας σας. Μεταβείτε στα Χρώματα και επιλέξτε αυτό που θέλετε ή μπορείτε να επιλέξετε την επιλογή Προσαρμοσμένο χρώμα για να επιλέξετε από τη διαβάθμιση. Επιπλέον, από το Εμφάνιση χρώματος έμφασης στις ακόλουθες επιφάνειες, επιλέξτε πού θέλετε να δείτε τα χρώματα.
Ποιοι είναι οι καλύτεροι τρόποι προετοιμασίας για ένα τεστ;
Οργανώστε μια ομάδα μελέτης Για τους κοινωνικούς εκπαιδευόμενους, οι ομάδες μελέτης μπορούν να αποτελέσουν ένα κίνητρο για να παραμείνετε επικεντρωμένοι σε πολύπλοκο υλικό μαθημάτων. Η μελέτη με συμμαθητές μπορεί επίσης να βοηθήσει να γίνει η προετοιμασία των τεστ λίγο πιο διαχειρίσιμη.
Πώς μπορώ να βελτιώσω τις συνήθειές μου στη μελέτη;
Βαριέσαι και αποσπάσαι εύκολα την προσοχή σου. Αντίθετα, κρατήστε τις συνεδρίες μελέτης σύντομες. Θα διατηρήσετε περισσότερες πληροφορίες μελετώντας σε σύντομες εκρήξεις, προσαρμόζοντας αυτές τις εκρήξεις γύρω από τις άλλες καθημερινές σας δραστηριότητες. 10. Διατηρήστε έναν προγραμματιστή μελέτης με προθεσμίες και ιεραρχημένες εργασίες
Ποιος είναι ο καλύτερος τρόπος για να μελετήσετε 10 Συμβουλές;
10 Συμβουλές μελέτης για να βελτιώσετε τη μάθησή σας. 1 Συμβουλή μελέτης 1: Υπογράμμιση. Η υπογράμμιση είναι μια από τις πιο απλές και πιο γνωστές συμβουλές μελέτης.Είναι εύκολο να επισημάνετε τα πιο σημαντικά μέρη αυτού που … 2 Συμβουλή μελέτης 2: Κάντε τις δικές σας σημειώσεις μελέτης. 3 Συμβουλή μελέτης 3: Χαρτογράφηση μυαλού. 4 Συμβουλή μελέτης 4: Flashcards. 5 Συμβουλή μελέτης 5: Μελέτες περίπτωσης. Περισσότερα στοιχεία
Πώς μπορώ να βελτιώσω την εστίασή μου όταν μελετώ;
Δοκιμάστε επίσης να μελετήσετε σε δυναμικά περιβάλλοντα Μπορεί επίσης να αισθάνεστε ότι πρέπει να βρείτε ένα μέρος για να σπουδάσετε όπου δεν θα σας διακόπτουν. Αυτό, επίσης, εξαρτάται από το μαθησιακό σας στυλ. Για παράδειγμα, η μουσική μπορεί να ενισχύσει την εστιασμένη μελέτη για ακουστικούς μαθητές ενώ μπορεί να αποσπά την προσοχή από αυτήν για άλλους.
Πού μπορώ να βρω συμβουλές για τη χρήση των Windows 10;
Αν απλώς αναζητάτε χρήσιμες συμβουλές για τη χρήση των Windows 10 και πληροφορίες σχετικά με νέες δυνατότητες σε πρόσφατες ενημερώσεις, δοκιμάστε την εφαρμογή Συμβουλές που περιλαμβάνεται. Ανοίξτε το μενού Έναρξη, αναζητήστε “Συμβουλές” και κάντε κλικ στη συντόμευση “Συμβουλές” για να το ανοίξετε. Μπορείτε επίσης να κάνετε κύλιση στη λίστα στην αριστερή πλευρά του μενού Έναρξη και να κάνετε κλικ στο “Συμβουλές” για να την εκκινήσετε.
Γνωρίζουν τα Windows 10 πότε έχετε πρόβλημα με τα Windows;
Τα Windows 10 γνωρίζουν το πρόβλημα, αλλά δεν το εμφανίζουν εδώ—θα πρέπει να το βγάλετε από τα αρχεία καταγραφής και να το διορθώσετε μόνοι σας. Δείτε πώς να το κάνετε.
Γιατί δεν μπορώ να αναβαθμίσω τον υπολογιστή μου σε Windows 10;
Αυτός ο υπολογιστής δεν μπορεί να αναβαθμιστεί σε Windows 10. Ο υπολογιστής σας διαθέτει πρόγραμμα οδήγησης ή υπηρεσία που δεν είναι έτοιμη για αυτήν την έκδοση των Windows 10. Δεν απαιτείται καμία ενέργεια. Το Windows Update θα προσφέρει αυτόματα αυτήν την έκδοση των Windows 10 μόλις επιλυθεί το πρόβλημα.