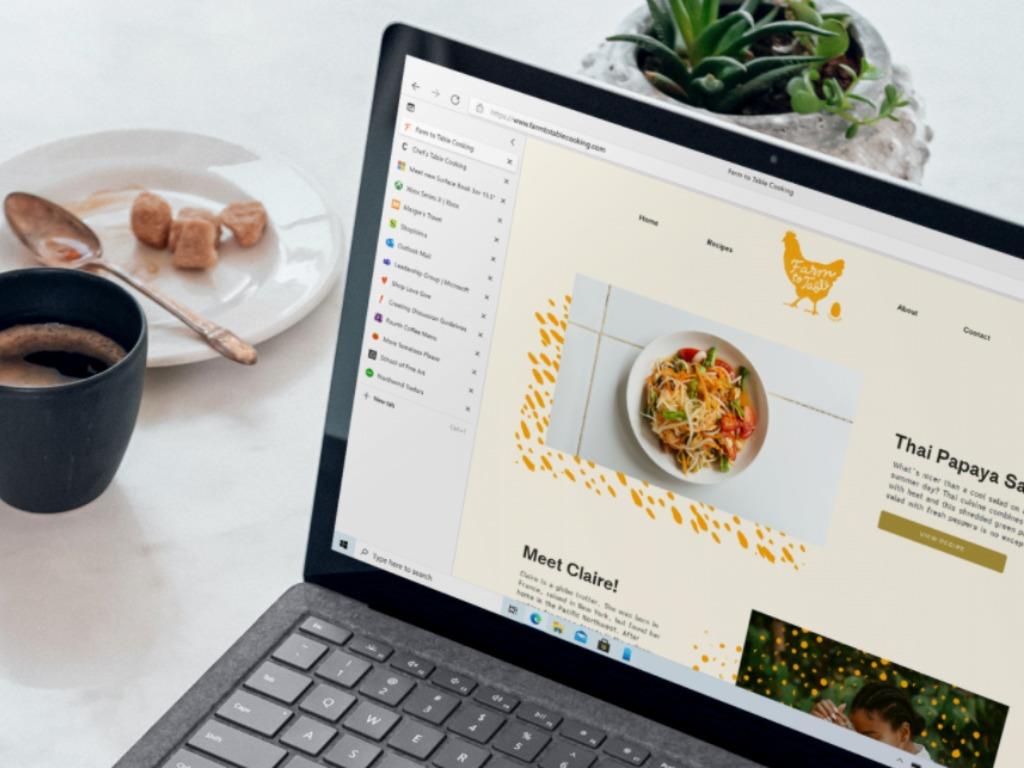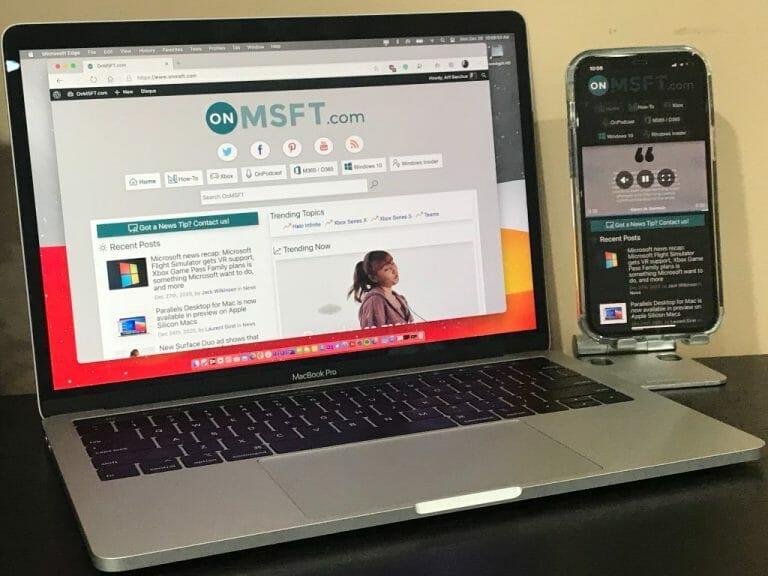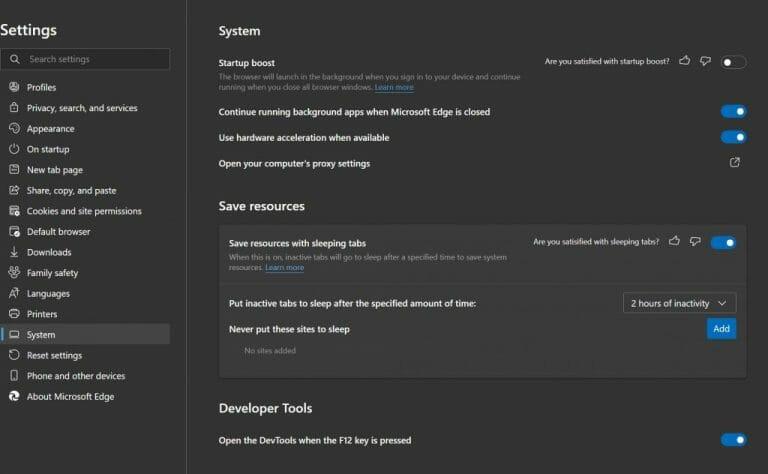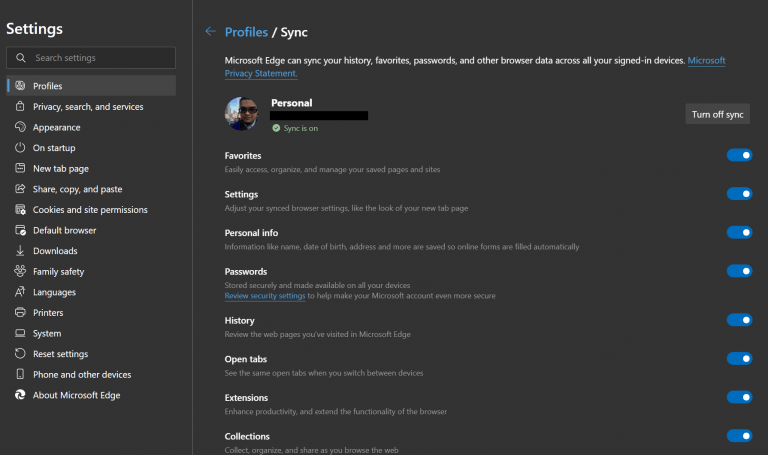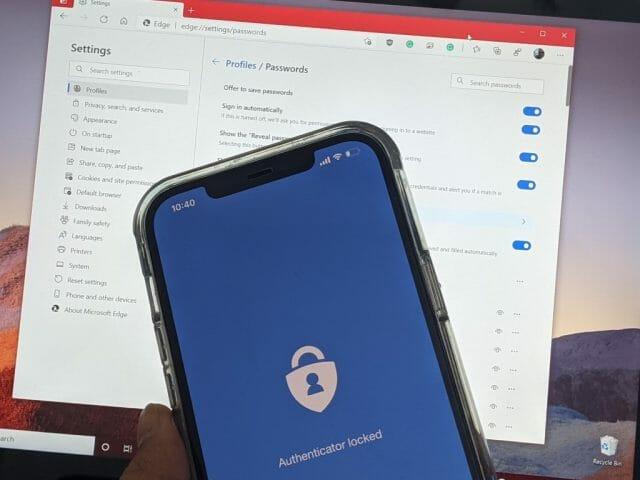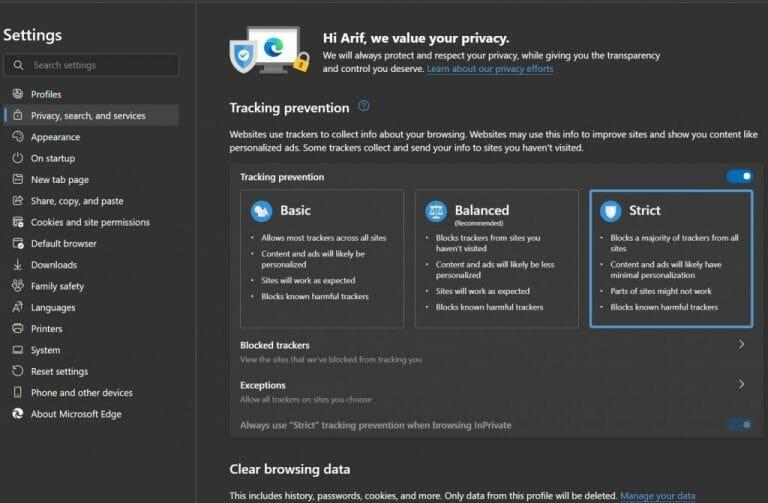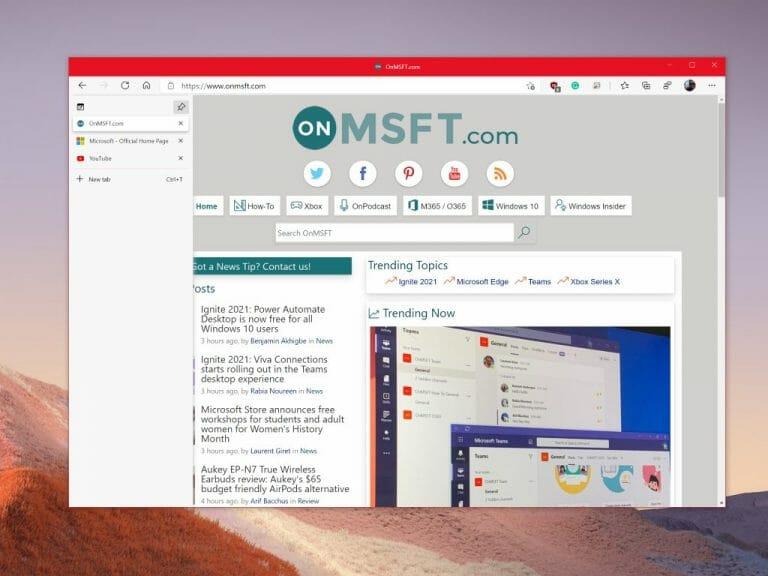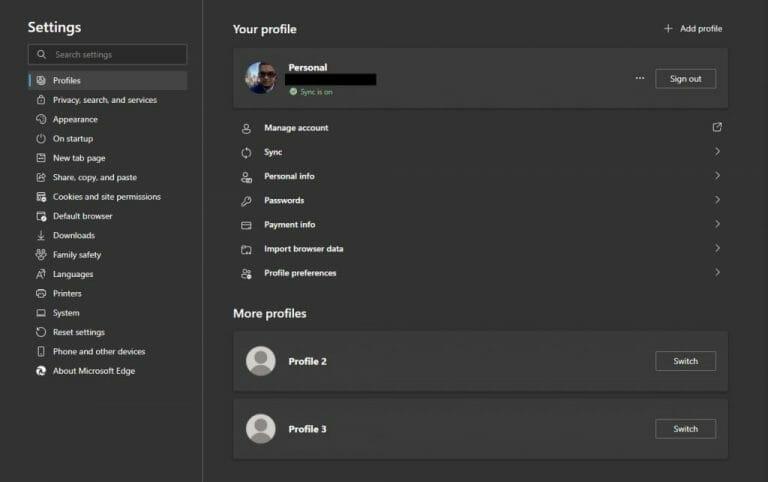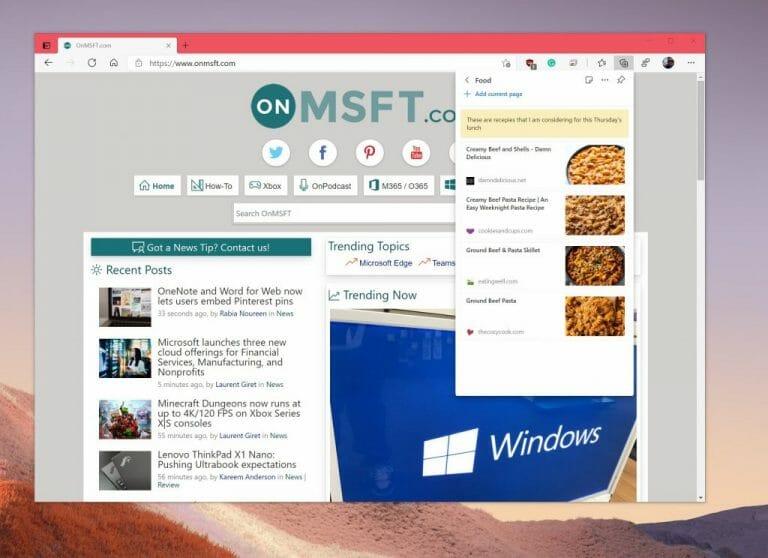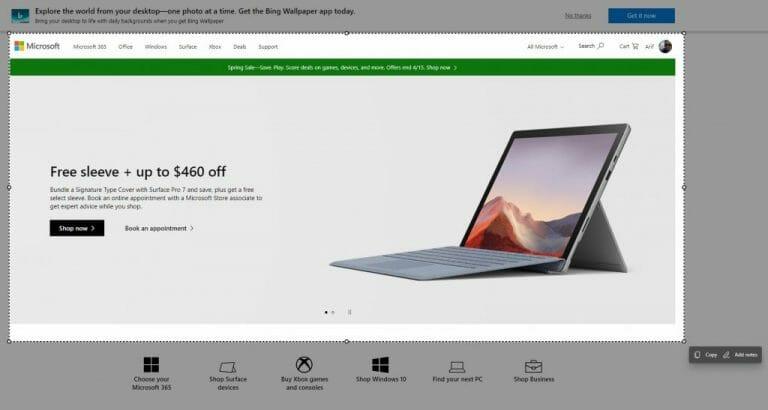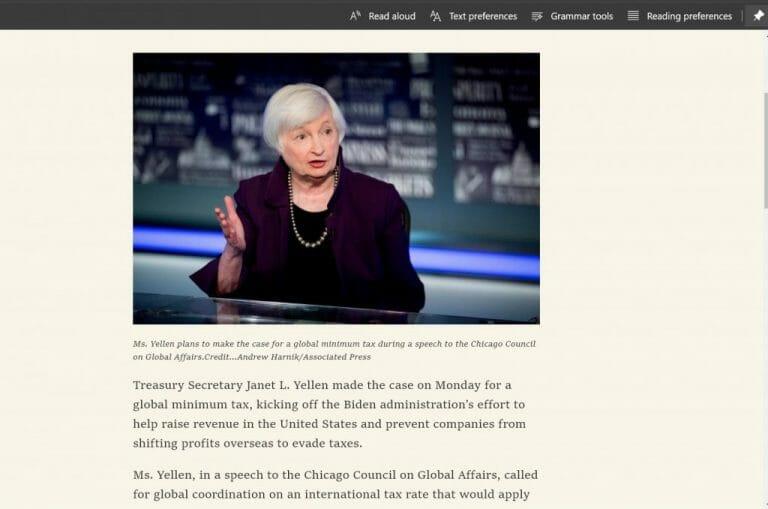Den nya Microsoft Edge webbläsare är bra av många anledningar, men alla kanske inte är vana vid det. Om du har klickat på den nya surfikonen för Edge och precis landat inuti av misstag, finns det gott om goda skäl att fortsätta använda den. Webbläsaren är byggd på samma motor som Google Chrome och är mer optimerad, modern och snabb jämfört med vad vi nu känner som äldre Microsoft Edge.
Så, vad händer om du hoppas kunna byta Edge till din nya webbläsare? Idag kommer vi att dela med oss av våra 10 bästa tips och tricks för att få ut det mesta av Edge. Luta dig tillbaka och gör dig redo när vi besöker dig genom Microsofts webbläsare (som nu är den näst mest populära webbläsaren, förresten!)
Microsoft Edge Tips 1: Ladda ner och använd Edge överallt!
Vårt första tips kan tyckas självklart, men det är ett som långvariga användare som vi vanligtvis gillar till att börja med när de pratar med andra människor om den nya Edge. Till skillnad från äldre Microsoft Edge är den nya Edge plattformsoberoende precis som Chrome. Du kan uppleva det på alla dina stora enheter — Android-telefoner, iPads, iPhones, MacBooks och till och med Linux-datorer. Det är därför vi föreslår att du laddar ner Edge på alla dina enheter för att börja din resa. Allt kommer att synkroniseras bra, som vi kommer in på senare.
Microsoft Edge Tips 2: Optimera minnesanvändningen och prestanda för Microsoft Edge
Nästa tips i vår lista är ett som kommer att vara användbart för dig om du byter från Google Chrome. Det är välkänt att Chrome kan vara ett svin på systemresurser, sakta ner din dator och ta upp RAM- och CPU-användning. Nåväl, nya Microsoft Edge är inte alls så, trots att den är byggd på samma motor som Chrome.
Du kan faktiskt konfigurera både sovfliksfunktionen, såväl som startboost för att få ut det mesta av Microsoft Edge.Dessa är tillgängliga genom att klicka på Edge System Settings (eller gå till edge://settings/system i adressfältet.) Sleeping tabs-funktionen försätter inaktiva flikar i viloläge för att spara systemresurser. Dessutom kommer startboost-funktionen att hjälpa till att boosta Microsoft Edge och starta den i bakgrunden när du loggar in så att du kan hoppa in i din webbsurfning snabbare.
Microsoft Edge Tips 3: Synkronisera din historik mellan dina enheter
Vårt första tips nämnde att Edge är tillgängligt på alla olika typer av enheter. Tja, det betyder också att du kan synkronisera mellan dina enheter också. För tips 3 föreslår vi att du aktiverar synkronisering i Microsoft Edge. Detta gör det lättare att fortsätta där du slutade och snabbare komma till webbsidor på olika enheter. Naturligtvis måste du dock logga in med ett Microsoft-konto för att aktivera den här funktionen.
Du kan aktivera detta genom att gå till edge://settings/profiles/sync i Edge-adressfältet. Därifrån kan du kontrollera om alla strömbrytare är påslagna. För närvarande kan du synkronisera dina favoriter, personlig information, lösenord, historik, öppna flikar, tillägg och samlingar. Du kan också synkronisera dina inställningar, så det är lättare att konfigurera Edge på nya enheter.
Microsoft Edge Tips 4: Använd Edge och Microsoft Authenticator för att skapa lösenord
Så vi pratade om synkronisering, så hur är det med lösenord? Tja, nya Microsoft Edge är också bra på att skapa starka lösenord, vilket är anledningen till att detta landar som vårt fjärde tips.
Du kan aktivera en lösenordsgenerator i Edge genom att gå till edge://settings/passwords i adressfältet. Därifrån klickar du på Föreslå starka lösenord vippbrytare för att se till att den är blå. När du väl klickat, varje gång du besöker en ny sida för att registrera dig för något, kommer Edge att föreslå ett lösenord som du kan använda.
Och medan vi pratar om lösenord, visste du att om du loggar in på Edge med ett Microsoft-konto kommer dina sparade lösenord att sparas på ditt konto? Du kan ladda ner Microsoft Authenticator-appen på din iPhone eller Android för att se dessa lösenord när som helst, även när Edge inte är öppen. Detta gör Edge till en fantastisk lösenordshanterare! Vi pratade mer om det i ett separat inlägg.
Microsoft Edge Tips 5: Ta kontroll över din integritet
Sekretess är allt nuförtiden, och du vill verkligen inte att webbplatser följer dig, eller hur? Tja, Edge har faktiskt många inbyggda integritetsfunktioner för att hjälpa till, varför vi lägger till den på nummer 5 på vår lista. Besök helt enkelt edge://settings/privacy för att se en lista över alla sekretessinställningar du kan ta kontroll över. Vi föreslår att du ställer in spårningsförhindrande till Strikt, skickar inte spåra-förfrågningar och rensar dina webbläsardata regelbundet.
Microsoft Edge Tips 6: Använd vertikala flikar
Är du den typen av person som har många flikar öppna i din webbläsare? Nåväl, Edge har din rygg med vårt sjätte tips. Ingen gillar att se en lista med öppna flikar högst upp på skärmen, men med funktionen vertikala flikar i Edge kan du se dina öppna flikar till vänster istället, så att du enkelt kan dra runt dem och snabbt titta på vad du jobbar på. Du kan växla till vertikala flikar när som helst genom att klicka på ikonen längst upp till vänster i webbläsaren, bredvid din mest vänstra öppna flik.
Microsoft Edge Tips 7: Använd flera profiler
Precis som Google Chrome är det i Microsoft Edge möjligt att lägga till flera profiler i din webbläsare. Detta gör att du kan separera dina webbsessioner om du delar en dator med någon. Det låter dig också separera dina jobb- och personliga profiler. Detta är ett bra sätt att undvika att använda flera webbläsare också. Du kan ställa in detta genom att gå till edge://settings/profiles och sedan klicka på Lägg till profil knapp.
Microsoft Edge Tips 8: Använd Collections och Edge för shopping
Gör ett forskningsprojekt? Samla recept? Handla? Varför överväger du inte att använda samlingsfunktionen i Edge för att göra det? Samlingar i Edge låter dig hålla reda på dina idéer och spara webbsidor i ett nav överst i webbläsaren. Den synkroniseras med alla dina enheter där du är inloggad.
Förutom samlingar har Edge också inbyggda shoppingverktyg. När du besöker en webbsida när du handlar, kommer du att se en ikon med en prislapp visas i adressfältet. Om du klickar på den kommer du att se en lista över priser och återförsäljare där du kan få det du vill ha. Det kan också finnas kupongerbjudanden. Håll bara muspekaren över affären och klicka på Kopiera kod länk.
Microsoft Edge Tips 9: Ta skärmdumpar med Edge
Det finns många sätt att ta skärmdumpar på en dator, men Microsoft Edge har också sitt eget skärmdumpsverktyg. Om du klickar på CTRL+SKIFT+S på tangentbordet i Windows får du ett urvalsverktyg som låter dig markera text och välja en plats för skärmdumpen. Du kan också kalla fram verktyget genom att gå till menyn Edge-inställningar via (. . .) längst upp på skärmen och välja Webbfångst. När du har fångat något kan du klicka Lägg till anteckningar för att färga eller kommentera det du ser på skärmen. När du är klar kan du klicka Spara för att spara den som en fil.
Microsoft Edge Tips 10: Immersive Reader och PDF-läsare
Vårt sista tips är ett som är lätt för både ögonen och sinnet. Edge har en funktion som kallas en uppslukande läsare, som kommer att skära bort överskottet på webbsidor och visa dig bara text och bilder. Du kommer att se den uppslukande läsaren när du besöker en webbsida och ser en bokikon i adressfältet. Vi pratade om uppslukande läsare tidigare, så kolla in den om du är nyfiken på vad den kan göra. Det finns grammatik, inlärningsverktyg och så mycket mer i den.
Också relaterat till detta är den inbyggda PDF-läsaren i Edge. Edge kan användas som en PDF-läsare, istället för Adobe Reader eller andra program. Edges läsare låter dig skriva in PDF-filer, kommentera och mer.Du kan ställa in Edge som din standard-PDF-läsare genom att gå in i Windows 10-inställningar, söka efter standardappar, välja standardappar efter filtyp och sedan välja Microsoft Edge som standard.
Edge förbättras hela tiden!
Vi avslutar vårt stycke med en snabb anteckning. Även om vi har täckt eller topptricks och tips för Edge, utvecklas webbläsaren alltid. Microsoft släpper nya Edge-versioner var sjätte vecka, och det kommer alltid stora förbättringar och funktioner med nya releaser. Så till skillnad från gamla Edge som bara uppdaterades med operativsystemversioner, kan du alltid förvänta dig nya funktioner att spela med. Gå med i Edge Insider-programmet för att testa dessa funktioner tidigt!
FAQ
Vilka är några tips som hjälper mig att studera bättre?
Några tips hjälper för nästan varje ämne. Till exempel, proppa inte bara! Och testa dig själv, istället för att bara läsa om materialet. Andra taktiker fungerar bäst för vissa typer av klasser. Detta inkluderar saker som att använda grafer eller blanda ihop det du studerar. Här är 10 tips för att justera dina studievanor. 1. Utrymme dina studier
Är det din tur att prova Windows 10?
Nu är det din tur att göra ett försök om du råkar ha sådana behov. Om du har något bra förslag på Windows 10 dolda funktioner, välkommen att lämna oss kommentarer eller så kan du kontakta oss via [email protected]. Rodin är en entusiastisk IT-skribent med fokus på Windows-trender, diskpartitionshantering och dataåterställning.
Hur får jag mitt Windows 10-skrivbord att se bra ut?
Windows 10-skrivbordet är mer än bara en glorifierad mapp – det är en återspegling av din personlighet. Du kan dekorera den med tapeter, täcka den med dina favoritgenvägar eller till och med spela spel på den. Här är 10 tips och tricks som gör din skrivbordsupplevelse mer användbar och roligare.
Hur dekorerar jag mitt skrivbord?
Detta är det enklaste sättet att dekorera ditt skrivbord. I Windows kan du välja Anpassning i fönstret Inställningar och välja att blanda bilder för bakgrunden.Du kan till och med installera StarDock om ditt system inte erbjuder sådana inställningar.
Hur får du ditt skrivbord att se coolt och estetiskt ut?
Olika sätt att få ditt skrivbord att se coolt och estetiskt bakgrundsbildspel. Detta är det enklaste sättet att dekorera ditt skrivbord. I Windows kan du välja Personalisering på… Accentfärger. Personaliseringsfönstret låter dig också välja en accentfärg för en mer sammanhållen look på …
Hur får jag mitt Windows 10-skrivbord att se mer ut som 7?
Tack och lov låter den senaste versionen av Windows 10 dig lägga till lite färg till titelfälten i inställningarna, så att du kan göra ditt skrivbord lite mer likt Windows 7. Gå bara till Inställningar > Anpassning > Färger för att ändra dem. Du kan läsa mer om färginställningarna här. Ta bort Cortana Box och Task View-knappen från Aktivitetsfältet
Hur ändrar jag färgen på ditt skrivbord i Windows 10?
Personaliseringsfönstret låter dig också välja en accentfärg för ett mer sammanhängande utseende på ditt skrivbord. Gå till Färger och välj den du vill ha, eller så kan du välja alternativet Anpassad färg för att välja från gradienten. Vidare, från Visa accentfärg på följande ytor, välj var du vill se färgerna.
Vilka är de bästa sätten att förbereda sig för ett test?
Organisera en studiegrupp För sociala elever kan studiegrupper vara en motiverande miljö för att hålla fokus på komplext kursmaterial. Att studera med klasskamrater kan också bidra till att göra provförberedelserna lite mer hanterbara.
Hur kan jag förbättra mina studievanor?
Du blir uttråkad och lätt distraherad. Håll studietillfällena korta istället. Du kommer att behålla mer information när du studerar i korta skurar, och anpassar dessa skurar runt dina andra dagliga aktiviteter. 10. Underhåll en studieplanerare med deadlines och prioriterade uppdrag
Vad är det bästa sättet att studera 10 tips?
10 studietips för att förbättra ditt lärande. 1 Studietips 1: Understrykning. Understrykning är ett av de enklaste och mest kända studietipsen.Det är lätt att lyfta fram de viktigaste delarna av vad … 2 Studietips 2: Gör dina egna studieanteckningar. 3 Studietips 3: Mindmapping. 4 Studietips 4: Flashcards. 5 Studietips 5: Fallstudier. Fler föremål
Hur kan jag förbättra mitt fokus när jag studerar?
Testa att studera i dynamiska miljöer Du kanske också känner att du behöver hitta någonstans att studera där du inte blir avbruten. Detta beror också på din inlärningsstil. Till exempel kan musik förbättra fokuserade studier för auditiva elever medan den kan distrahera från det för andra.
Var kan jag hitta tips för att använda Windows 10?
Om du bara letar efter användbara tips för att använda Windows 10 och information om nya funktioner i de senaste uppdateringarna, prova den medföljande Tips-appen. Öppna Start-menyn, sök efter ”Tips” och klicka på genvägen ”Tips” för att öppna den. Du kan också bläddra igenom listan till vänster på Start-menyn och klicka på ”Tips” för att starta den.
Vet Windows 10 när du har problem med Windows?
Windows 10 känner till problemet, men det visar det inte här – du måste gräva ut det ur loggfilerna och fixa det själv. Så här gör du.
Varför kan jag inte uppgradera min dator till Windows 10?
Den här datorn kan inte uppgraderas till Windows 10. Din dator har en drivrutin eller tjänst som inte är redo för den här versionen av Windows 10. Ingen åtgärd behövs. Windows Update kommer att erbjuda den här versionen av Windows 10 automatiskt när problemet har lösts.