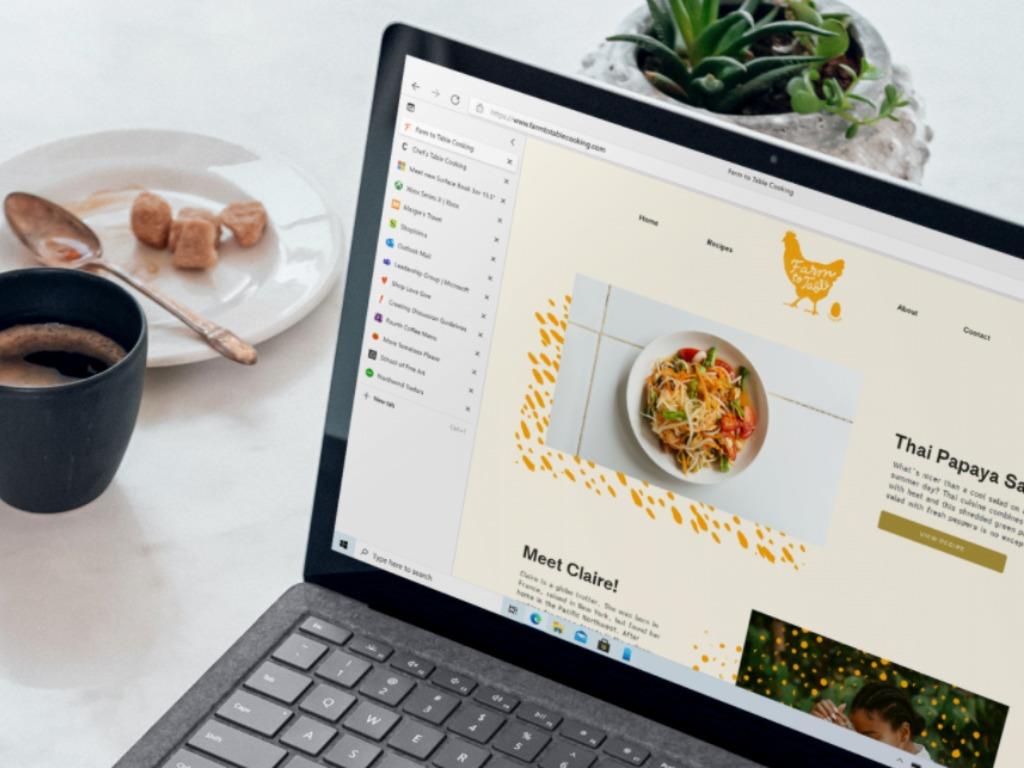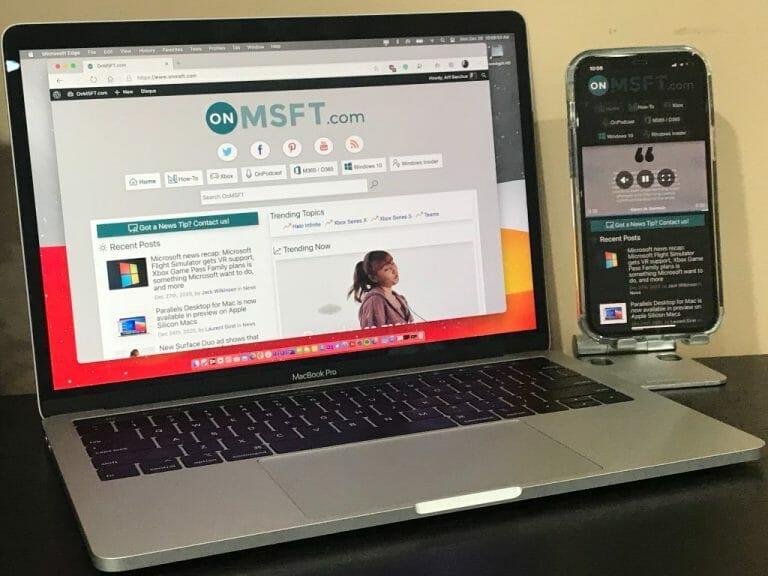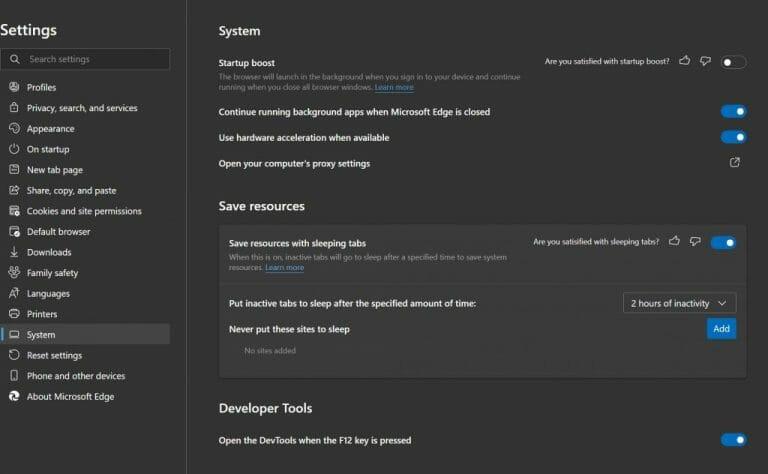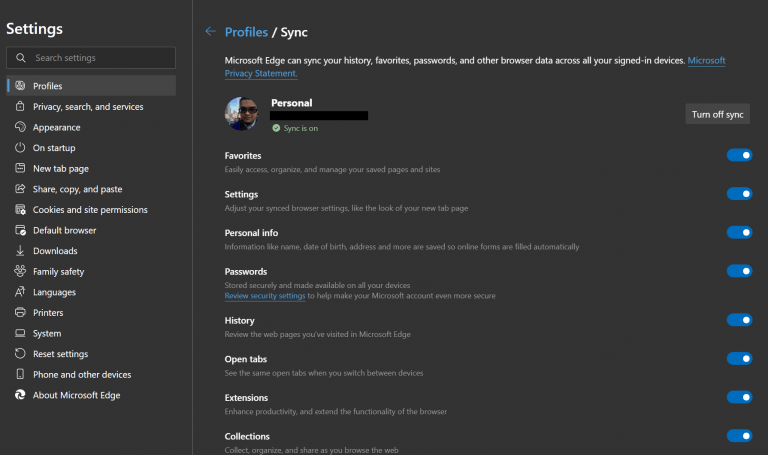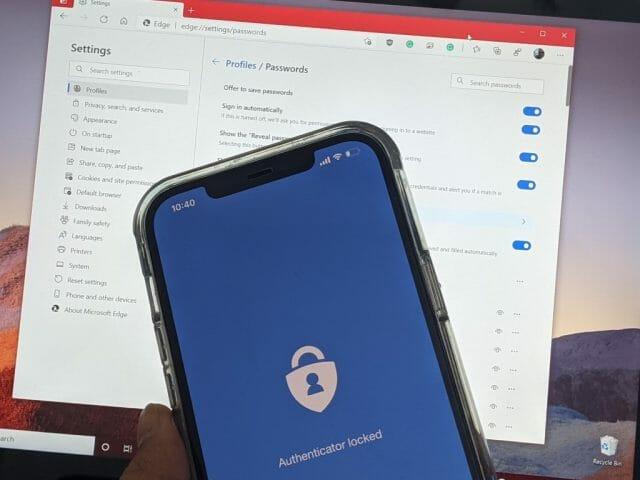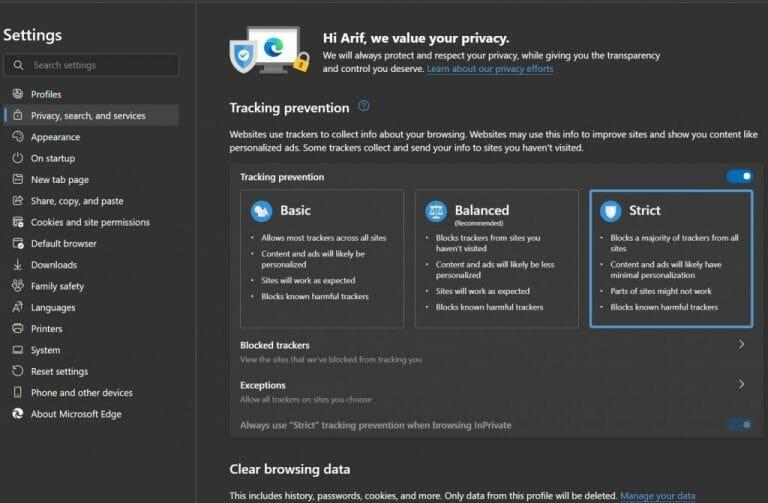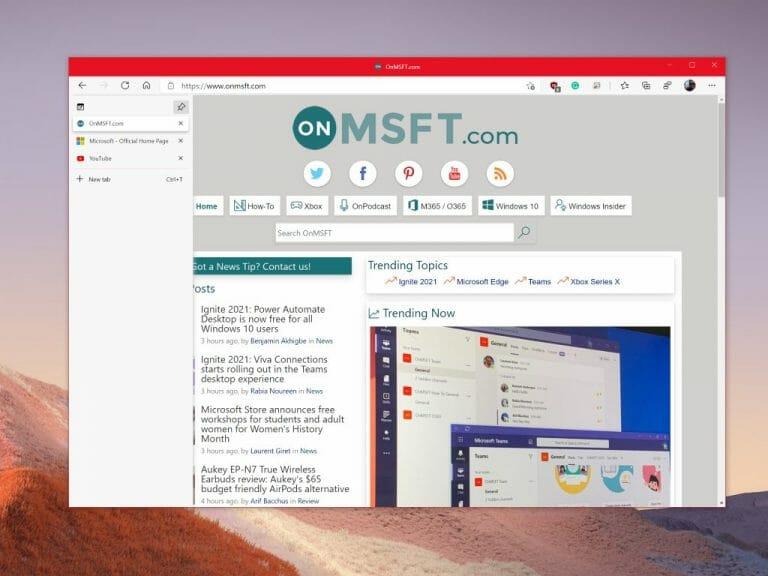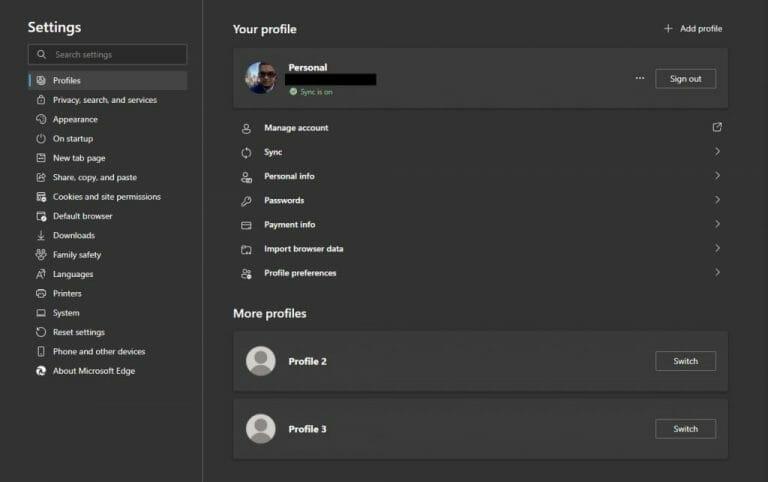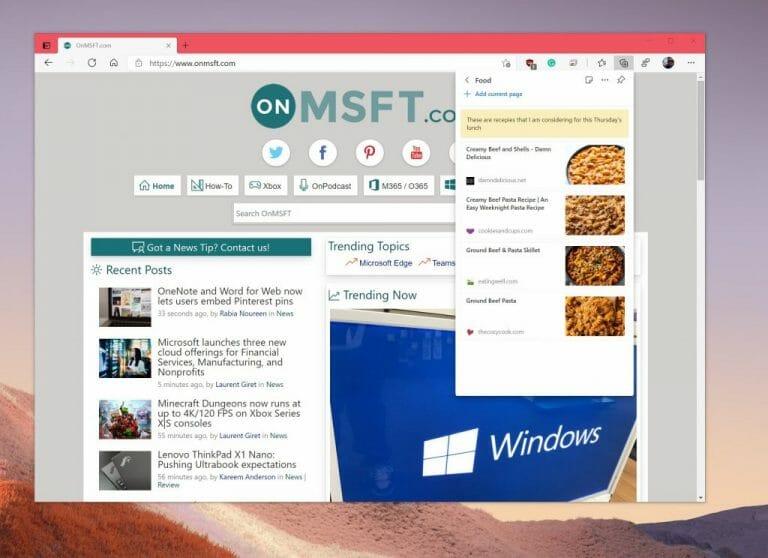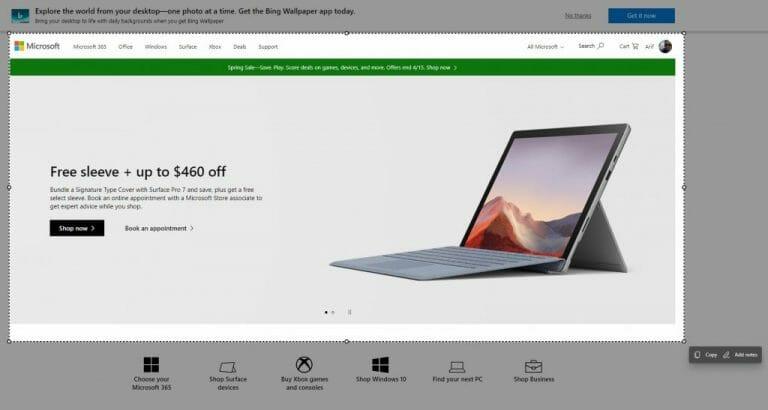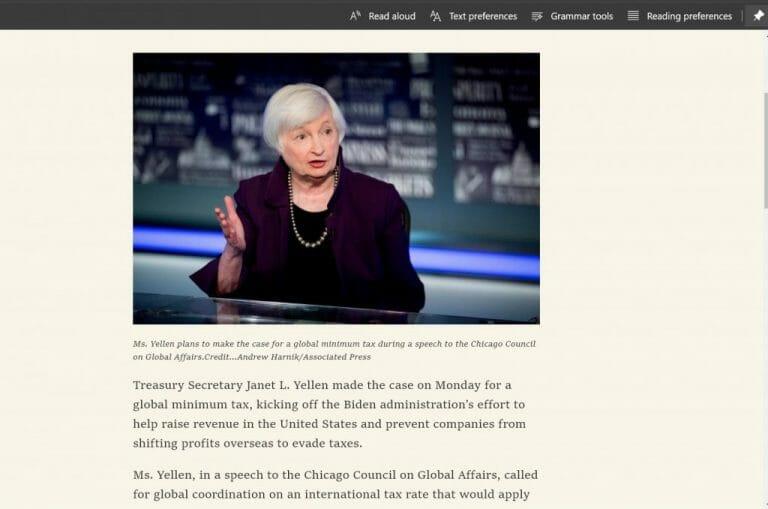Nové Microsoft Edge webový prehliadač je skvelý z mnohých dôvodov, no nie každý si naň môže zvyknúť. Ak ste klikli na novú ikonu surfovania pre Edge a práve ste náhodou pristáli dovnútra, existuje veľa dobrých dôvodov, prečo ju ďalej používať. Prehliadač je postavený na rovnakom motore ako Google Chrome a je optimalizovanejší, modernejší a rýchlejší v porovnaní s tým, čo teraz poznáme ako starý Microsoft Edge.
Čo ak teda dúfate, že Edge prepnete na svoj nový webový prehliadač? Dnes sa podelíme o našich 10 najlepších tipov a trikov, ako z Edge vyťažiť maximum. Pohodlne sa usaďte a pripravte sa, keď vás prevedieme webovým prehliadačom spoločnosti Microsoft (ktorý je teraz druhým najpopulárnejším webovým prehliadačom, mimochodom!)
Microsoft Edge Tip 1: Stiahnite si a používajte Edge všade!
Náš prvý tip sa môže zdať zrejmý, ale je to ten, s ktorým dlhodobí používatelia ako my zvyčajne radi začínajú, keď sa o novom Edge rozprávajú s ostatnými. Na rozdiel od staršieho Microsoft Edge je nový Edge multiplatformný, rovnako ako Chrome. Môžete to zažiť na všetkých svojich hlavných zariadeniach — telefónoch s Androidom, iPadoch, iPhonoch, MacBookoch a dokonca aj počítačoch so systémom Linux. Preto vám odporúčame stiahnuť si Edge do všetkých svojich zariadení, aby ste mohli začať svoju cestu. Všetko sa bude dobre synchronizovať, ako sa k tomu dostaneme neskôr.
Microsoft Edge Tip 2: Optimalizujte využitie pamäte a výkon Microsoft Edge
Ďalší tip v našom zozname je pre vás užitočný, ak prechádzate z prehliadača Google Chrome. Je dobre známe, že Chrome môže byť sviňa na systémové prostriedky, spomaľuje váš počítač a zaberá RAM a CPU. No nový Microsoft Edge taký vôbec nie je, napriek tomu, že je postavený na rovnakom engine ako Chrome.
V skutočnosti môžete nakonfigurovať funkciu spacích kariet, ako aj podporu pri spustení, aby ste z Microsoft Edge vyťažili maximum.Tie sú dostupné po kliknutí na Edge System Settings (alebo prejdením na edge://settings/system v paneli s adresou.) Funkcia spiacich kariet prepne neaktívne karty do režimu spánku, aby pomohla šetriť systémové zdroje. Okrem toho funkcia zrýchlenia pri spustení pomôže vylepšiť Microsoft Edge a spustiť ho na pozadí, keď sa prihlásite, aby ste mohli rýchlejšie skočiť do prehliadania webu.
Microsoft Edge Tip 3: Synchronizujte svoju históriu naprieč zariadeniami
Náš prvý tip spomenul, že Edge je k dispozícii na všetkých rôznych typoch zariadení. To tiež znamená, že môžete synchronizovať aj medzi svojimi zariadeniami. Pre tip 3 vám odporúčame povoliť synchronizáciu v Microsoft Edge. Uľahčí vám to pokračovať tam, kde ste prestali, a rýchlejšie sa dostanete na webové stránky na rôznych zariadeniach. Na aktiváciu tejto funkcie sa však samozrejme budete musieť prihlásiť pomocou konta Microsoft.
Môžete to povoliť tak, že prejdete na edge://settings/profiles/sync v paneli s adresou Edge. Odtiaľ môžete skontrolovať, či sú všetky spínače zapnuté. V súčasnosti môžete synchronizovať svoje obľúbené položky, osobné informácie, heslá, históriu, otvorené karty, rozšírenia a zbierky. Môžete tiež synchronizovať svoje nastavenia, takže je jednoduchšie nastaviť Edge na nových zariadeniach.
Microsoft Edge Tip 4: Na generovanie hesla použite Edge a Microsoft Authenticator
Hovorili sme teda o synchronizácii, tak čo heslá? Nový Microsoft Edge je tiež skvelý pri vytváraní silných hesiel, a preto je to náš štvrtý tip.
Generátor hesiel môžete povoliť v Edge tak, že prejdete na edge://settings/passwords v paneli s adresou. Odtiaľ kliknite na Navrhujte silné heslá prepínač, aby ste sa uistili, že je modrý. Po kliknutí vám Edge vždy, keď navštívite novú stránku, aby ste sa zaregistrovali, navrhne heslo, ktoré môžete použiť.
A keď už hovoríme o heslách, vedeli ste, že ak sa do Edge prihlásite pomocou účtu Microsoft, vaše uložené heslá sa uložia do vášho účtu? Aplikáciu Microsoft Authenticator si môžete stiahnuť na svoj iPhone alebo Android, aby ste si tieto heslá mohli zobraziť kedykoľvek, aj keď Edge nie je otvorený. Vďaka tomu je Edge skvelým správcom hesiel! Viac sme o tom hovorili v samostatnom príspevku.
Microsoft Edge Tip 5: Prevezmite kontrolu nad svojím súkromím
Súkromie je v dnešnej dobe všetko a naozaj nechcete, aby vás webové stránky sledovali, však? Edge má v skutočnosti zabudovaných veľa funkcií ochrany osobných údajov, ktoré vám pomôžu, a preto ho pridávame na číslo 5 v našom zozname. Jednoducho navštívte edge://settings/privacy a pozrite si zoznam všetkých nastavení ochrany osobných údajov, ktoré môžete ovládať. Odporúčame nastaviť prevenciu sledovania na možnosť Prísne, odosielanie žiadostí typu nesledovať a pravidelné vymazávanie údajov prehliadania.
Microsoft Edge Tip 6: Používajte vertikálne karty
Ste typ človeka, ktorý má vo webovom prehliadači otvorených veľa kariet? Edge vám kryje chrbát s naším šiestym tipom. Nikto nemá rád, keď sa v hornej časti obrazovky zobrazuje zoznam otvorených kariet, ale vďaka funkcii zvislých kariet v Edge môžete svoje otvorené karty vidieť vľavo, čo vám umožní jednoducho ich presúvať a rýchlo nahliadnuť do toho, čo pracujem na. Na zvislé karty môžete kedykoľvek prepnúť kliknutím na ikonu v ľavom hornom rohu prehliadača vedľa vašej otvorenej karty najviac vľavo.
Microsoft Edge Tip 7: Použite viacero profilov
Rovnako ako v prehliadači Google Chrome, aj v prehliadači Microsoft Edge je možné do prehliadača pridať viacero profilov. To vám umožní oddeliť relácie prehliadania webu, ak s niekým zdieľate počítač. Umožňuje vám tiež oddeliť pracovný a osobný profil. Je to skvelý spôsob, ako sa vyhnúť používaniu viacerých webových prehliadačov. Môžete to nastaviť tak, že prejdete na edge://settings/profiles a potom kliknete na Pridať profil tlačidlo.
Microsoft Edge Tip 8: Na nakupovanie používajte kolekcie a Edge
Robiť výskumný projekt? Zbieranie receptov? Nakupovanie? Prečo neuvažujete o použití funkcie Kolekcie v Edge? Kolekcie v Edge vám umožňujú sledovať vaše nápady a ukladať webové stránky do centra v hornej časti prehliadača. Synchronizuje sa so všetkými vašimi zariadeniami, na ktorých ste prihlásený.
Okrem kolekcií má Edge aj vstavané nákupné nástroje. Kedykoľvek navštívite webovú stránku pri nakupovaní, v paneli s adresou sa zobrazí ikona cenovky. Ak naň kliknete, zobrazí sa zoznam cien a predajcov, kde môžete získať požadovanú položku. Môžu existovať aj ponuky kupónov. Stačí umiestniť kurzor myši na ponuku a kliknúť na ňu Kopírovať kód odkaz.
Microsoft Edge Tip 9: Vytvárajte snímky obrazovky pomocou Edge
Existuje veľa spôsobov, ako urobiť snímky obrazovky v počítači, ale Microsoft Edge má tiež svoj vlastný nástroj na snímanie obrazovky. Ak kliknete na CTRL+SHIFT+S na klávesnici v systéme Windows, získate nástroj na výber, ktorý vám umožní vybrať text a vybrať miesto na snímku obrazovky. Nástroj môžete vyvolať aj tak, že prejdete do ponuky nastavení Edge cez (…) v hornej časti obrazovky a vyberiete Web Capture. Keď niečo zachytíte, môžete kliknúť Pridať poznámky na písanie rukou alebo poznámok k tomu, čo vidíte na obrazovke. Po dokončení môžete kliknúť Uložiť uložiť ako súbor.
Microsoft Edge Tip 10: Pohlcujúca čítačka a čítačka PDF
Náš posledný tip je taký, ktorý je nenáročný na oči aj na myseľ. Edge má funkciu známu ako pohlcujúca čítačka, ktorá odstráni prebytok na webových stránkach a zobrazí vám iba text a obrázky. Pohlcujúcu čítačku uvidíte, keď navštívite webovú stránku a v paneli s adresou uvidíte ikonu knihy. Už sme hovorili o pohlcujúcej čítačke, takže si ju pozrite, ak ste zvedaví, čo dokáže. Obsahuje gramatiku, učebné pomôcky a oveľa viac.
S tým súvisí aj vstavaná čítačka PDF v Edge. Edge možno použiť ako čítačku PDF namiesto programu Adobe Reader alebo iných programov. Čítačka Edge vám umožňuje tlačiť na súbory PDF, pridávať poznámky a podobne.Edge môžete nastaviť ako predvolenú čítačku PDF tak, že prejdete do nastavení systému Windows 10, vyhľadáte predvolené aplikácie, vyberiete predvolené aplikácie podľa typu súboru a potom vyberiete Microsoft Edge ako predvolený.
Edge sa neustále zlepšuje!
Náš kúsok zakončíme krátkou poznámkou. Aj keď sme prebrali triky a tipy pre Edge, webový prehliadač sa neustále vyvíja. Microsoft vydáva nové verzie Edge každých šesť týždňov a s novými vydaniami vždy prichádzajú veľké vylepšenia a funkcie. Takže na rozdiel od starého Edge, ktorý bol aktualizovaný iba s vydaniami operačného systému, môžete vždy očakávať nové funkcie, s ktorými sa môžete hrať. Zapojte sa do programu Edge Insider a vyskúšajte tieto funkcie čo najskôr!
FAQ
Aké sú tipy, ktoré mi pomôžu lepšie sa učiť?
Niektoré tipy pomôžu takmer pri každom predmete. Napríklad, nie len napchať! A otestujte sa, namiesto toho, aby ste si len znovu prečítali materiál. Iné taktiky fungujú najlepšie pre určité typy tried. To zahŕňa veci ako používanie grafov alebo miešanie toho, čo študujete. Tu je 10 tipov, ako upraviť svoje študijné návyky. 1. Priestor na štúdium
Je rad na vás, aby ste si vyskúšali Windows 10?
Teraz je rad na vás, aby ste to vyskúšali, ak náhodou máte takéto potreby. Ak máte nejaký pekný návrh na skryté funkcie systému Windows 10, zanechajte nám komentáre alebo nás môžete kontaktovať na adrese [email protected]. Rodin je nadšený IT spisovateľ, ktorý sa zameriava na trendy Windows, správu diskových oddielov a obnovu dát.
Ako zabezpečím, aby moja pracovná plocha Windowsu 10 vyzerala dobre?
Pracovná plocha Windowsu 10 je viac než len oslavovaný priečinok – je odrazom vašej osobnosti. Môžete si ho ozdobiť tapetou, oblepiť obľúbenými skratkami alebo na ňom dokonca hrať hry. Tu je 10 tipov a trikov, vďaka ktorým bude vaša pracovná plocha užitočnejšia a zábavnejšia.
Ako si vyzdobím pracovnú plochu?
Toto je najjednoduchší spôsob, ako ozdobiť pracovnú plochu. V systéme Windows môžete vybrať položku Prispôsobenie v okne Nastavenia a vybrať možnosť náhodného výberu obrázkov na pozadí.Môžete si dokonca nainštalovať StarDock, ak váš systém takéto nastavenia neponúka.
Ako dosiahnuť, aby vaša pracovná plocha vyzerala cool a esteticky?
Rôzne spôsoby, ako vytvoriť štýlový vzhľad vašej pracovnej plochy, a estetická prezentácia tapety. Toto je najjednoduchší spôsob, ako ozdobiť pracovnú plochu. V systéme Windows môžete vybrať položku Prispôsobenie na… Zvýrazňujúce farby. Okno Prispôsobenie vám tiež umožňuje vybrať farbu akcentu pre súdržnejší vzhľad na …
Ako urobím, aby moja pracovná plocha Windowsu 10 vyzerala viac ako 7?
Našťastie, najnovšia verzia Windowsu 10 vám umožňuje pridať nejakú farbu do záhlavia v nastaveniach, čo vám umožní urobiť vašu pracovnú plochu trochu viac ako Windows 7. Stačí prejsť do Nastavenia > Prispôsobenie > Farby a zmeniť ich. Viac o nastavení farieb si môžete prečítať tu. Odstráňte Cortana Box a tlačidlo zobrazenia úloh z panela úloh
Ako zmeniť farbu pracovnej plochy v systéme Windows 10?
Okno Prispôsobenie vám tiež umožňuje vybrať farbu zvýraznenia pre súdržnejší vzhľad vašej pracovnej plochy. Prejdite na položku Farby a vyberte si tú, ktorú by ste chceli, alebo môžete prejsť na možnosť Vlastná farba a vybrať si z prechodu. Ďalej v časti Zobraziť farbu zvýraznenia na nasledujúcich povrchoch vyberte, kde chcete farby vidieť.
Aké sú najlepšie spôsoby prípravy na test?
Zorganizujte študijnú skupinu Pre študentov sociálnych vecí môžu byť študijné skupiny motivačným prostredím, aby sa mohli sústrediť na komplexný učebný materiál. Štúdium so spolužiakmi môže tiež prispieť k tomu, aby bola príprava na test trochu zvládnuteľnejšia.
Ako môžem zlepšiť svoje študijné návyky?
Nudíte sa a ľahko vás rozptýli. Namiesto toho nechajte študijné relácie krátke. Uchováte si viac informácií pri štúdiu v krátkych dávkach a prispôsobíte ich ostatným každodenným aktivitám. 10. Udržujte plánovač štúdie s termínmi a prioritnými úlohami
Aký je najlepší spôsob, ako študovať 10 tipov?
10 študijných tipov na zlepšenie vášho učenia. 1 Študijný tip 1: Podčiarknutie. Podčiarknutie je jedným z najjednoduchších a najznámejších študijných tipov.Je ľahké zdôrazniť najvýznamnejšie časti toho, čo … 2 Študijný tip 2: Vytvorte si vlastné študijné poznámky. 3 Študijný tip 3: Mapovanie mysle. 4 Študijný tip 4: Kartičky. 5 Študijný tip 5: Prípadové štúdie. Viac položiek
Ako môžem zlepšiť svoje zameranie pri štúdiu?
Skúste tiež študovať v dynamických prostrediach Možno máte pocit, že si potrebujete nájsť miesto na štúdium, kde vás nikto nebude rušiť. To tiež závisí od vášho štýlu učenia. Napríklad hudba môže zlepšiť sústredené štúdium pre sluchových študentov, zatiaľ čo môže od neho odvádzať pozornosť ostatných.
Kde nájdem tipy na používanie systému Windows 10?
Ak len hľadáte užitočné tipy na používanie systému Windows 10 a informácie o nových funkciách v posledných aktualizáciách, vyskúšajte pribalenú aplikáciu Tipy. Otvorte ponuku Štart, vyhľadajte položku „Tipy“ a kliknutím na skratku „Tipy“ ju otvorte. Môžete tiež prechádzať zoznamom na ľavej strane ponuky Štart a kliknutím na „Tipy“ ho spustiť.
Vie Windows 10, keď máte problém so systémom Windows?
Windows 10 pozná problém, ale tu ho nezobrazuje – budete ho musieť vykopať zo súborov denníka a opraviť ho sami. Tu je návod, ako na to.
Prečo nemôžem inovovať svoj počítač na Windows 10?
Tento počítač nie je možné inovovať na systém Windows 10. Váš počítač má ovládač alebo službu, ktoré nie sú pripravené na túto verziu systému Windows 10. Nie je potrebná žiadna akcia. Služba Windows Update ponúkne túto verziu systému Windows 10 automaticky po vyriešení problému.