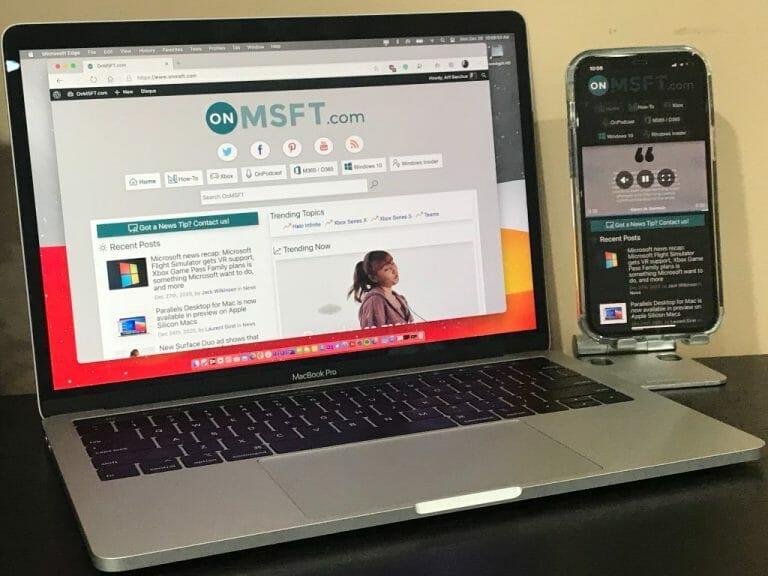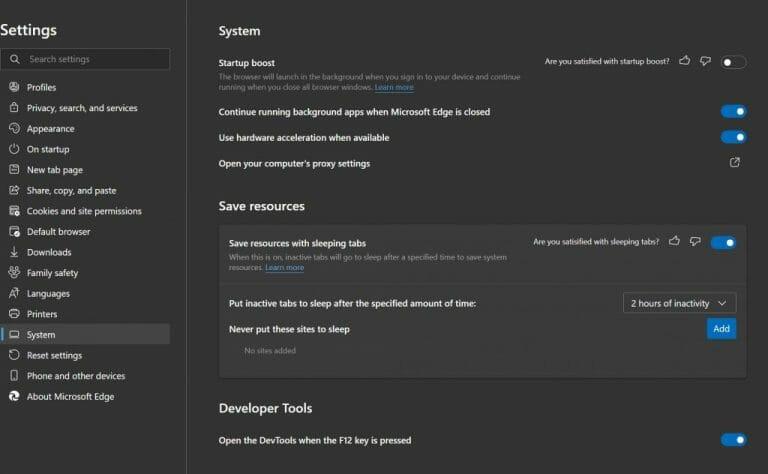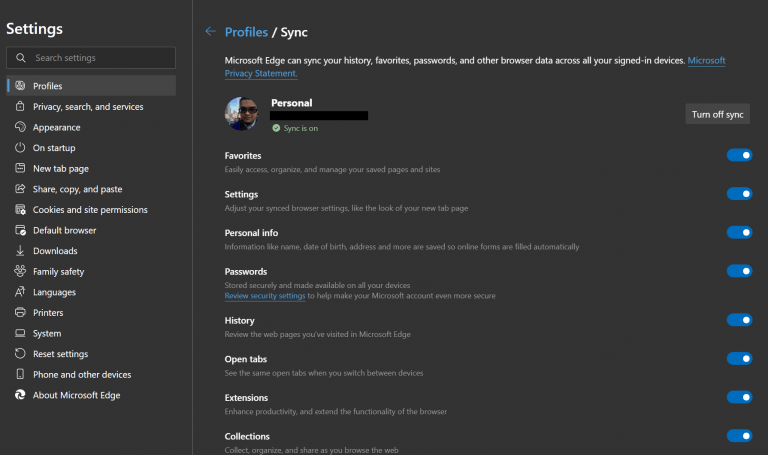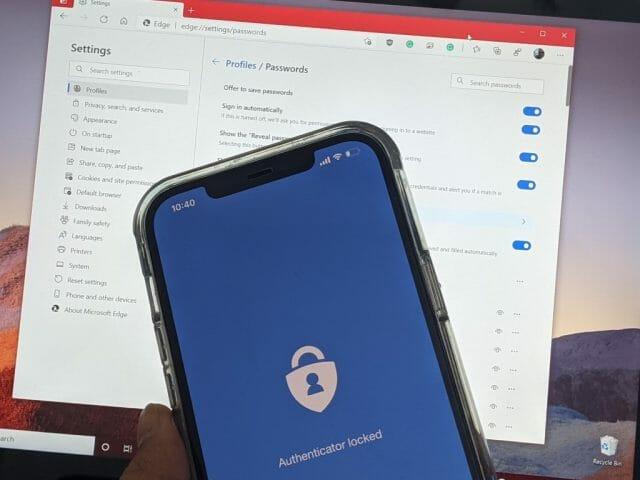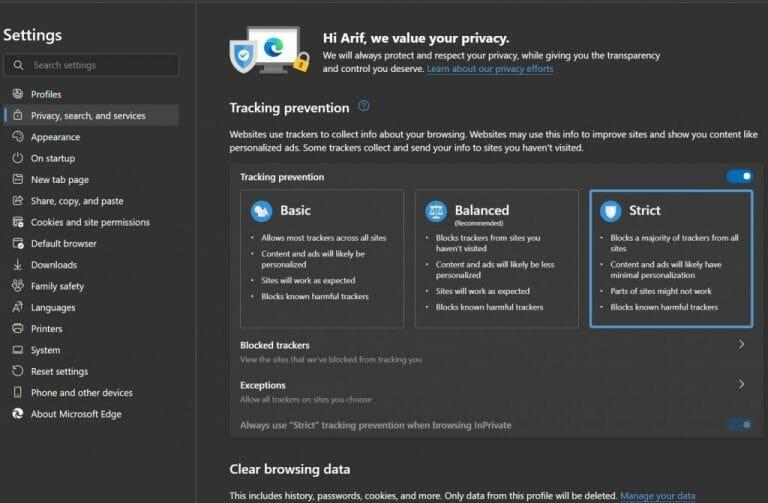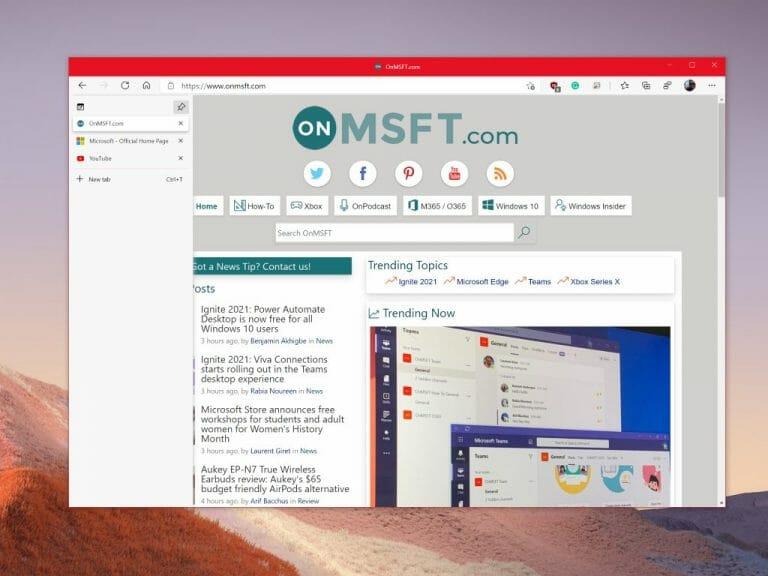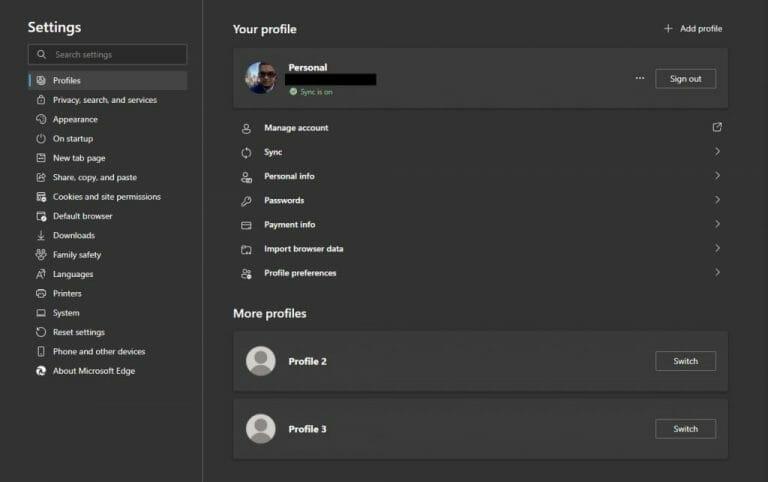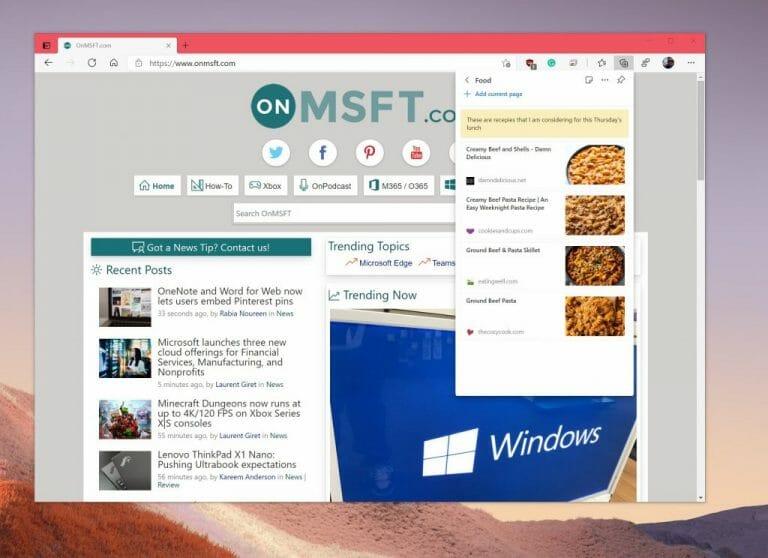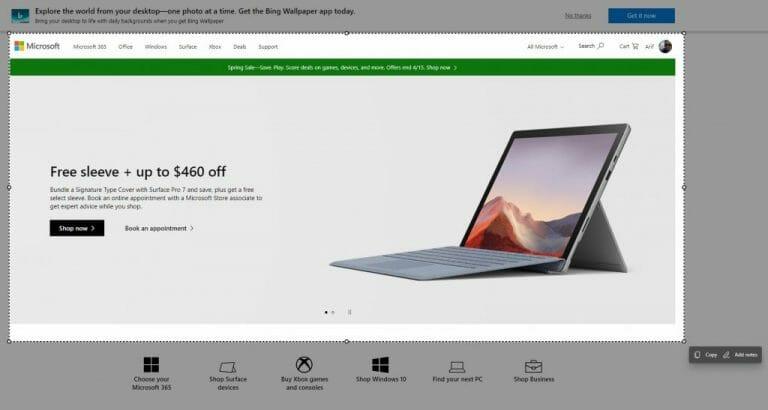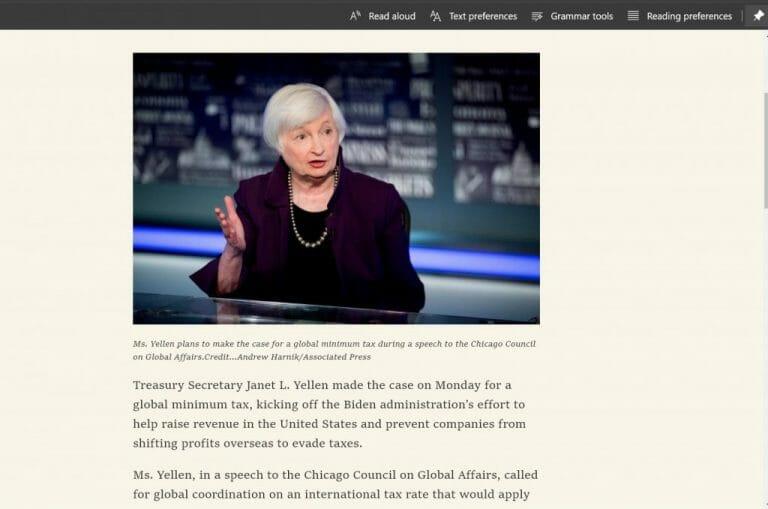Nowa Microsoft Edge Przeglądarka internetowa jest świetna z wielu powodów, ale nie każdy może być do tego przyzwyczajony. Jeśli kliknąłeś nową ikonę surfowania dla Edge’a i przypadkowo wylądowałeś w środku, istnieje wiele dobrych powodów, aby nadal z niej korzystać. Przeglądarka jest zbudowana na tym samym silniku co Google Chrome i jest bardziej zoptymalizowana, nowoczesna i szybka w porównaniu do tego, co znamy teraz jako starszą wersję Microsoft Edge.
A co, jeśli masz nadzieję przełączyć Edge na nową przeglądarkę internetową? Dzisiaj podzielimy się naszymi 10 najlepszymi wskazówkami i poradami, aby jak najlepiej wykorzystać Edge’a. Usiądź wygodnie i przygotuj się, gdy będziemy Cię oprowadzać po przeglądarce internetowej firmy Microsoft (która jest teraz drugą najpopularniejszą przeglądarką internetową, tak przy okazji!)
Microsoft Edge Wskazówka 1: Pobierz i używaj Edge’a wszędzie!
Nasza pierwsza wskazówka może wydawać się oczywista, ale jest to taka, którą długoletni użytkownicy, tacy jak my, zwykle lubią zaczynać, gdy rozmawiają z innymi ludźmi o nowym Edge’u. W przeciwieństwie do starszego Microsoft Edge, nowy Edge jest wieloplatformowy, podobnie jak Chrome. Możesz tego doświadczyć na wszystkich swoich głównych urządzeniach — telefonach z Androidem, iPadach, iPhone’ach, MacBookach, a nawet komputerach z systemem Linux. Dlatego sugerujemy pobranie Edge’a na wszystkie urządzenia, aby rozpocząć swoją podróż. Wszystko zsynchronizuje się dobrze, o czym zajmiemy się później.
Microsoft Edge Wskazówka 2: Zoptymalizuj użycie pamięci i wydajność Microsoft Edge
Następna wskazówka na naszej liście jest przydatna, jeśli przechodzisz z Google Chrome. Powszechnie wiadomo, że Chrome może pochłaniać zasoby systemowe, spowalniając komputer i zabierając pamięć RAM i procesor. Cóż, nowy Microsoft Edge wcale taki nie jest, mimo że jest zbudowany na tym samym silniku, co Chrome.
Możesz skonfigurować zarówno funkcję usypiania kart, jak i przyspieszenie uruchamiania, aby jak najlepiej wykorzystać Microsoft Edge.Są one dostępne po kliknięciu opcji Ustawienia systemu krawędzi (lub przejściu do edge://settings/system na pasku adresu). Funkcja kart usypiających spowoduje uśpienie nieaktywnych kart, aby pomóc w oszczędzaniu zasobów systemowych. Ponadto funkcja przyspieszania uruchamiania pomoże ulepszyć Microsoft Edge i uruchomić ją w tle po zalogowaniu, dzięki czemu możesz szybciej przejść do przeglądania sieci.
Microsoft Edge Wskazówka 3: Synchronizuj historię na swoich urządzeniach
Nasza pierwsza wskazówka wspomniała, że Edge jest dostępny na wszystkich różnych typach urządzeń. Cóż, oznacza to również, że możesz również synchronizować swoje urządzenia. W przypadku wskazówki 3 sugerujemy włączenie synchronizacji w Microsoft Edge. Ułatwia to powrót do miejsca, w którym zostało przerwane, i szybsze otwieranie stron internetowych na różnych urządzeniach. Oczywiście, aby włączyć tę funkcję, musisz zalogować się za pomocą konta Microsoft.
Możesz to włączyć, przechodząc do edge://settings/profiles/sync na pasku adresu Edge. Stamtąd możesz sprawdzić, czy wszystkie przełączniki są włączone. Obecnie możesz synchronizować swoje ulubione, informacje osobiste, hasła, historię, otwarte karty, rozszerzenia i kolekcje. Możesz także zsynchronizować swoje ustawienia, aby łatwiej było skonfigurować Edge na nowych urządzeniach.
Microsoft Edge Wskazówka 4: Użyj Edge i Microsoft Authenticator do generowania haseł
Rozmawialiśmy więc o synchronizacji, a co z hasłami? Cóż, nowy Microsoft Edge świetnie nadaje się również do tworzenia silnych haseł, dlatego jest to nasza czwarta wskazówka.
Możesz włączyć generator haseł w Edge, przechodząc do edge://settings/passwords na pasku adresu. Stamtąd kliknij Zaproponuj silne hasła przełącz przełącznik, aby upewnić się, że jest niebieski. Po kliknięciu, za każdym razem, gdy odwiedzasz nową stronę, aby coś zarejestrować, Edge zaproponuje hasło, którego możesz użyć.
A skoro mówimy o hasłach, czy wiesz, że jeśli zalogujesz się do Edge za pomocą konta Microsoft, zapisane hasła zostaną zapisane na Twoim koncie? Możesz pobrać aplikację Microsoft Authenticator na iPhone’a lub Androida, aby zobaczyć te hasła w dowolnym momencie, nawet gdy Edge nie jest otwarty. To sprawia, że Edge jest świetnym menedżerem haseł! Więcej o tym pisaliśmy w osobnym poście.
Microsoft Edge Wskazówka 5: Przejmij kontrolę nad swoją prywatnością
Prywatność jest w dzisiejszych czasach wszystkim, a naprawdę nie chcesz, aby witryny podążały za Tobą, prawda? Cóż, Edge ma wiele wbudowanych funkcji prywatności, które mogą pomóc, dlatego dodajemy go do numeru 5 na naszej liście. Wystarczy wejść na stronę edge://settings/privacy, aby zobaczyć listę wszystkich ustawień prywatności, nad którymi możesz przejąć kontrolę. Sugerujemy ustawienie zapobiegania śledzeniu na Ścisłe, wysyłanie żądań bez śledzenia i regularne czyszczenie danych przeglądania.
Microsoft Edge Wskazówka 6: Użyj pionowych zakładek
Czy jesteś typem osoby, która ma wiele otwartych kart w przeglądarce internetowej? Cóż, Edge ma twoje plecy z naszą szóstą wskazówką. Nikt nie lubi widzieć listy otwartych kart u góry ekranu, ale dzięki funkcji kart pionowych w Edge możesz zamiast tego zobaczyć otwarte karty po lewej stronie, co pozwala łatwo je przeciągać i szybko zerknąć na to, co nad którymi pracujemy. W dowolnym momencie możesz przełączać się na karty pionowe, klikając ikonę w lewym górnym rogu przeglądarki, obok otwartej karty skierowanej najbardziej w lewo.
Microsoft Edge Tip 7: Użyj wielu profili
Podobnie jak Google Chrome, w Microsoft Edge można dodać wiele profili do przeglądarki. Dzięki temu możesz oddzielić sesje przeglądania sieci, jeśli udostępniasz komuś komputer. Pozwala także oddzielić profile służbowe i osobiste. Jest to również świetny sposób na uniknięcie korzystania z wielu przeglądarek internetowych. Możesz to ustawić, przechodząc do edge://settings/profiles, a następnie klikając Dodaj profil przycisk.
Microsoft Edge Tip 8: Używaj kolekcji i Edge do zakupów
Robisz projekt badawczy? Zbieranie przepisów? Zakupy? Dlaczego nie rozważysz w tym celu skorzystania z funkcji Kolekcje w Edge? Kolekcje w Edge umożliwiają śledzenie pomysłów i zapisywanie stron internetowych w centrum u góry przeglądarki. Synchronizuje się ze wszystkimi Twoimi urządzeniami, na których jesteś zalogowany.
Oprócz Kolekcji Edge ma również wbudowane narzędzia do zakupów. Za każdym razem, gdy odwiedzasz stronę internetową podczas zakupów, na pasku adresu pojawi się ikona z ceną. Jeśli go klikniesz, zobaczysz listę cen i sprzedawców detalicznych, u których możesz kupić żądany przedmiot. Mogą być też oferty kuponowe. Po prostu najedź na ofertę i kliknij Skopiuj kod połączyć.
Microsoft Edge Tip 9: Rób zrzuty ekranu za pomocą Edge
Istnieje wiele sposobów robienia zrzutów ekranu na komputerze, ale Microsoft Edge ma również własne narzędzie do robienia zrzutów ekranu. Jeśli klikniesz CTRL+SHIFT+S na klawiaturze w systemie Windows, otrzymasz narzędzie do zaznaczania, które pozwoli Ci zaznaczyć tekst i wybrać miejsce do zrzutu ekranu. Możesz również przywołać narzędzie, przechodząc do menu ustawień Edge za pomocą (…) u góry ekranu i wybierając Przechwytywanie w sieci. Gdy coś przechwycisz, możesz kliknąć Dodaj notatki aby odręcznie lub dodać adnotacje do tego, co widzisz na ekranie. Po zakończeniu możesz kliknąć Ratować aby zapisać go jako plik.
Microsoft Edge Tip 10: Czytnik immersyjny i czytnik PDF
Nasza ostatnia wskazówka to taka, która jest przyjazna dla oczu i umysłu. Edge ma funkcję zwaną czytnikiem immersyjnym, która odetnie nadmiar na stronach internetowych i pokaże tylko tekst i obrazy. Gdy odwiedzisz stronę internetową, zobaczysz czytnik immersyjny, a na pasku adresu zobaczysz ikonę książki. Rozmawialiśmy wcześniej o czytniku immersyjnym, więc sprawdź go, jeśli jesteś ciekawy, co może zrobić. Jest w nim gramatyka, narzędzia do nauki i wiele więcej.
Z tym związany jest również wbudowany czytnik PDF w Edge. Edge może być używany jako czytnik PDF, zamiast Adobe Reader lub innych programów. Czytnik Edge’a pozwala pisać na plikach PDF, dodawać adnotacje i nie tylko.Możesz ustawić Edge jako domyślny czytnik PDF, przechodząc do ustawień systemu Windows 10, wyszukując domyślne aplikacje, wybierając domyślne aplikacje według typu pliku, a następnie wybierając Microsoft Edge jako domyślną.
Edge zawsze się poprawia!
Nasz kawałek zakończymy krótką notatką. Chociaż omówiliśmy lub omówiliśmy najlepsze sztuczki i wskazówki dotyczące Edge, przeglądarka internetowa zawsze się rozwija. Firma Microsoft wydaje nowe wersje Edge co sześć tygodni, a wraz z nowymi wersjami zawsze pojawiają się duże ulepszenia i funkcje. Tak więc, w przeciwieństwie do starego Edge’a, który został zaktualizowany tylko o wydania systemu operacyjnego, zawsze możesz spodziewać się nowych funkcji. Dołącz do programu Edge Insider, aby wcześniej wypróbować te funkcje!
FAQ
Jakie są wskazówki, które pomogą mi lepiej się uczyć?
Kilka wskazówek pomaga w prawie każdym temacie. Na przykład nie tylko wkuwaj! I przetestuj się, zamiast po prostu ponownie czytać materiał. Inne taktyki sprawdzają się najlepiej w przypadku niektórych rodzajów klas. Obejmuje to takie rzeczy, jak używanie wykresów lub mieszanie tego, czego się uczysz. Oto 10 wskazówek, jak poprawić swoje nawyki związane z nauką. 1. Rozłóż swoje studia
Czy to Twoja kolej na wypróbowanie systemu Windows 10?
Teraz twoja kolej, aby spróbować, jeśli zdarzy ci się mieć takie potrzeby. Jeśli masz jakieś miłe sugestie dotyczące ukrytych funkcji systemu Windows 10, możesz zostawić nam komentarze lub skontaktować się z nami pod adresem [email protected]. Rodin jest entuzjastycznym pisarzem IT skupiającym się na trendach Windows, zarządzaniu partycjami dyskowymi i odzyskiwaniu danych.
Jak sprawić, by pulpit systemu Windows 10 wyglądał dobrze?
Pulpit systemu Windows 10 to coś więcej niż tylko uwielbiony folder — to odzwierciedlenie Twojej osobowości. Możesz ozdobić go tapetą, przykryć ulubionymi skrótami, a nawet grać na nim. Oto 10 porad i wskazówek, które sprawią, że korzystanie z pulpitu będzie bardziej przydatne i przyjemne.
Jak udekorować swój pulpit?
To najprostszy sposób na udekorowanie pulpitu. W systemie Windows możesz wybrać Personalizacja w oknie Ustawienia i wybrać mieszanie obrazów tła.Możesz nawet zainstalować StarDock, jeśli Twój system nie oferuje takich ustawień.
Jak sprawić, by Twój pulpit wyglądał fajnie i estetycznie?
Różne sposoby, aby Twój pulpit wyglądał fajnie i estetycznie pokaz slajdów. To najprostszy sposób na udekorowanie pulpitu. W systemie Windows można wybrać opcję Personalizacja w… Kolory akcentu. Okno Personalizacja pozwala również wybrać kolor akcentu, aby uzyskać bardziej spójny wygląd …
Jak sprawić, by pulpit systemu Windows 10 wyglądał bardziej jak 7?
Na szczęście najnowsza wersja systemu Windows 10 pozwala dodać trochę koloru do pasków tytułu w ustawieniach, dzięki czemu pulpit będzie trochę bardziej podobny do systemu Windows 7. Po prostu przejdź do Ustawienia> Personalizacja> Kolory, aby je zmienić. Możesz przeczytać więcej o ustawieniach kolorów tutaj. Usuń skrzynkę Cortany i przycisk widoku zadań z paska zadań
Jak zmienić kolor pulpitu w systemie Windows 10?
Okno Personalizacja pozwala również wybrać kolor akcentu, aby uzyskać bardziej spójny wygląd na pulpicie. Przejdź do Kolory i wybierz ten, który chcesz, lub możesz wybrać opcję Niestandardowy kolor, aby wybrać z gradientu. Ponadto z opcji Pokaż kolor akcentu na następujących powierzchniach wybierz miejsce, w którym chcesz zobaczyć kolory.
Jakie są najlepsze sposoby przygotowania się do testu?
Zorganizuj grupę badawczą Dla osób uczących się społecznie, grupy badawcze mogą być środowiskiem motywacyjnym do skupienia się na złożonym materiale kursu. Uczenie się z kolegami z klasy może również ułatwić przygotowanie testu.
Jak mogę poprawić moje nawyki związane z nauką?
Nudzisz się i łatwo się rozpraszasz. Zamiast tego prowadź krótkie sesje nauki. Zachowasz więcej informacji, studiując w krótkich seriach, dopasowując je do innych codziennych czynności. 10. Utrzymuj plan zajęć z terminami i priorytetami zadań
Jaki jest najlepszy sposób na przestudiowanie 10 wskazówek?
10 wskazówek, które pomogą Ci poprawić naukę. 1 Wskazówka analityczna 1: Podkreślanie. Podkreślanie jest jedną z najprostszych i najbardziej znanych wskazówek do nauki.Łatwo jest podkreślić najważniejsze części tego, co … 2 Wskazówka do nauki 2: Sporządź własne notatki do nauki. 3 Wskazówka do nauki 3: Mapy myśli. 4 Wskazówka do nauki 4: Fiszki. 5 Wskazówka 5: Studia przypadków. Więcej elementów
Jak mogę poprawić koncentrację podczas nauki?
Spróbuj także uczyć się w dynamicznych środowiskach Możesz również czuć, że musisz znaleźć miejsce do nauki, w którym nikt ci nie będzie przeszkadzał. To również zależy od Twojego stylu uczenia się. Na przykład muzyka może ulepszyć skoncentrowaną naukę dla uczniów słuchowych, podczas gdy może odciągać od niej uwagę innych.
Gdzie znajdę wskazówki dotyczące korzystania z systemu Windows 10?
Jeśli szukasz tylko pomocnych wskazówek dotyczących korzystania z systemu Windows 10 oraz informacji o nowych funkcjach w ostatnich aktualizacjach, wypróbuj dołączoną aplikację Wskazówki. Otwórz menu Start, wyszukaj „Wskazówki” i kliknij skrót „Wskazówki”, aby go otworzyć. Możesz także przewinąć listę po lewej stronie menu Start i kliknąć „Wskazówki”, aby ją uruchomić.
Czy system Windows 10 wie, kiedy masz problem z systemem Windows?
System Windows 10 zna problem, ale nie wyświetla go tutaj – musisz go wykopać z plików dziennika i naprawić samodzielnie. Oto jak to zrobić.
Dlaczego nie mogę uaktualnić mojego komputera do systemu Windows 10?
Tego komputera nie można uaktualnić do systemu Windows 10. Twój komputer ma sterownik lub usługę, która nie jest gotowa na tę wersję systemu Windows 10. Nie musisz nic robić. Windows Update zaoferuje tę wersję systemu Windows 10 automatycznie po rozwiązaniu problemu.