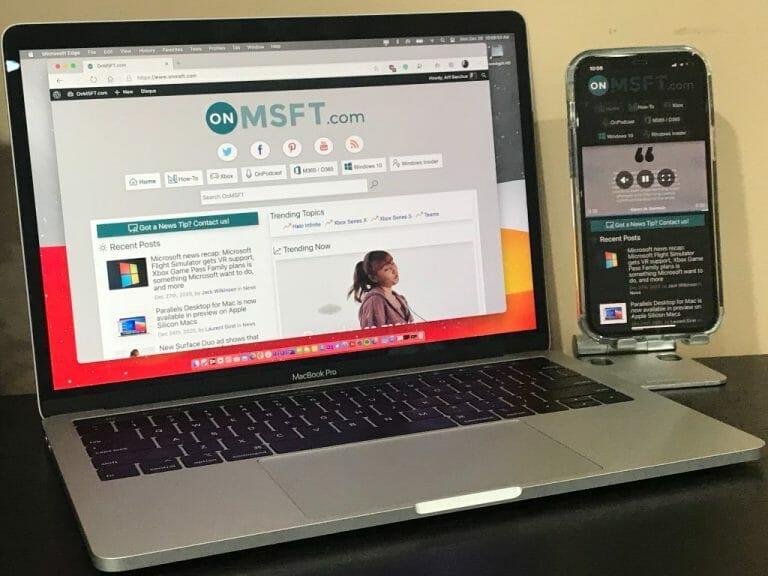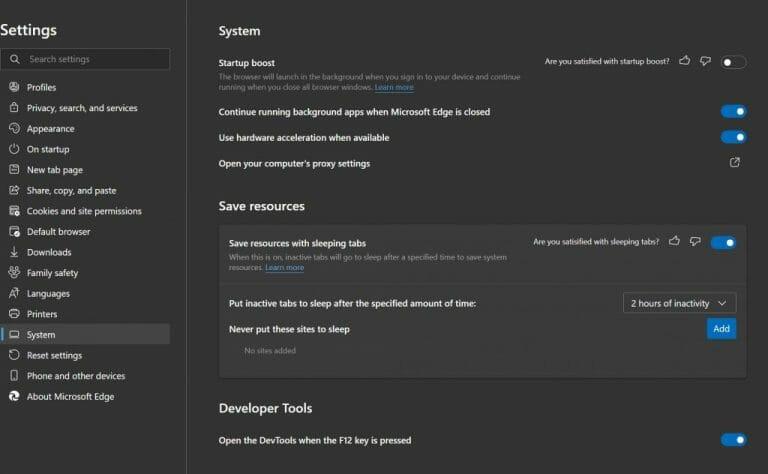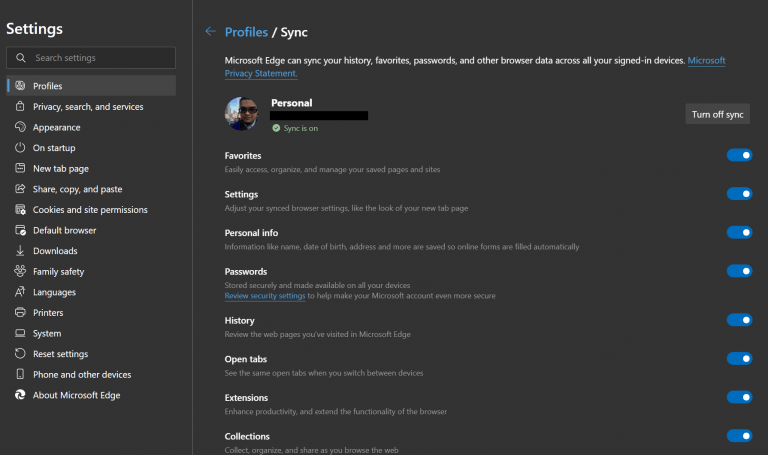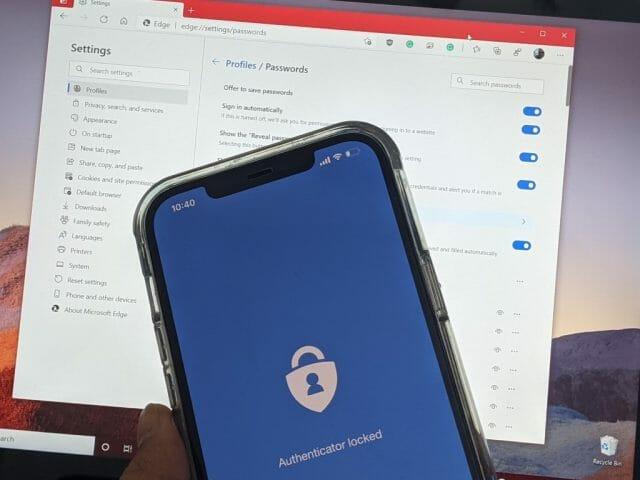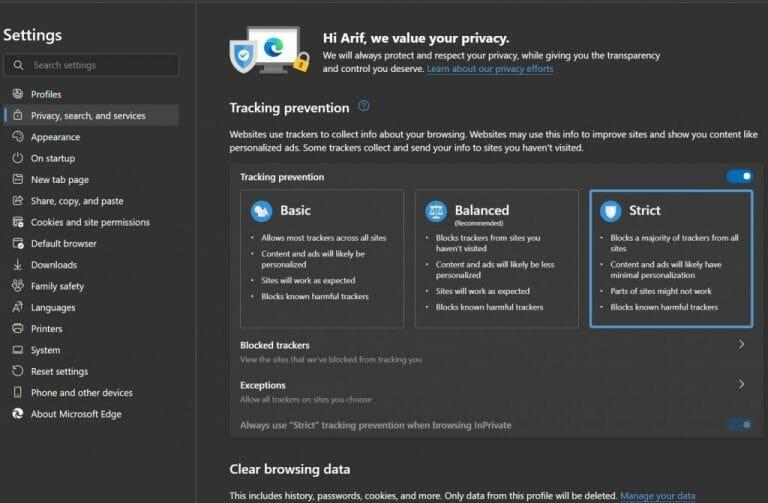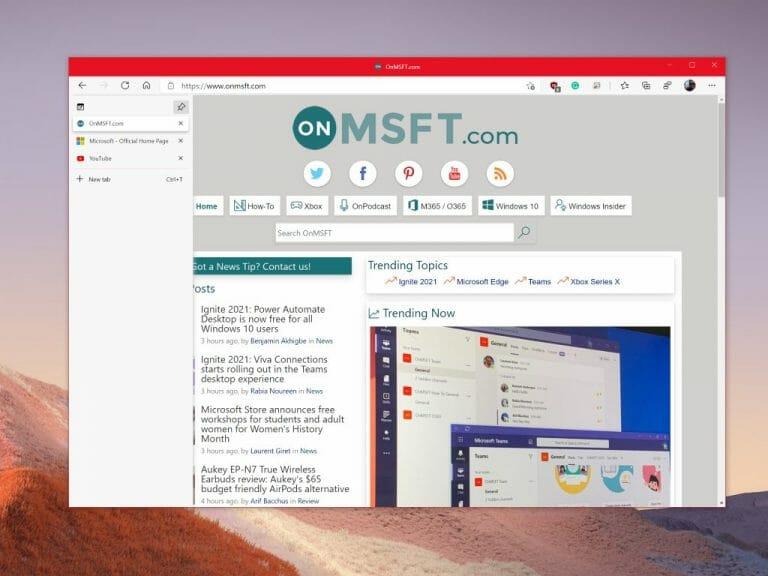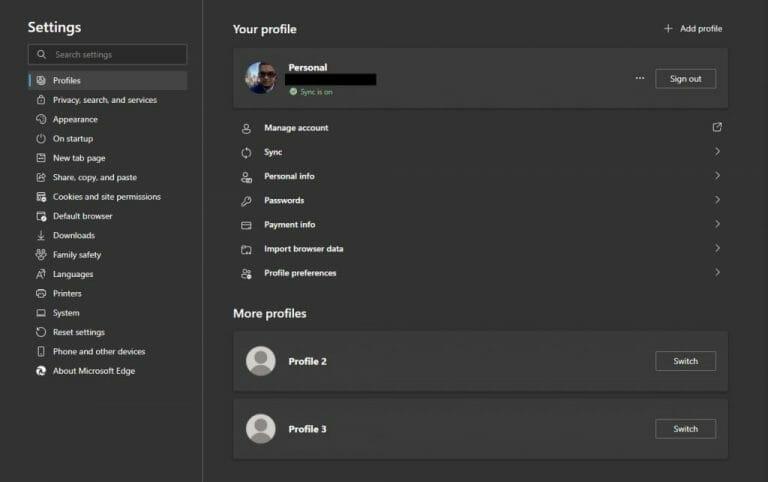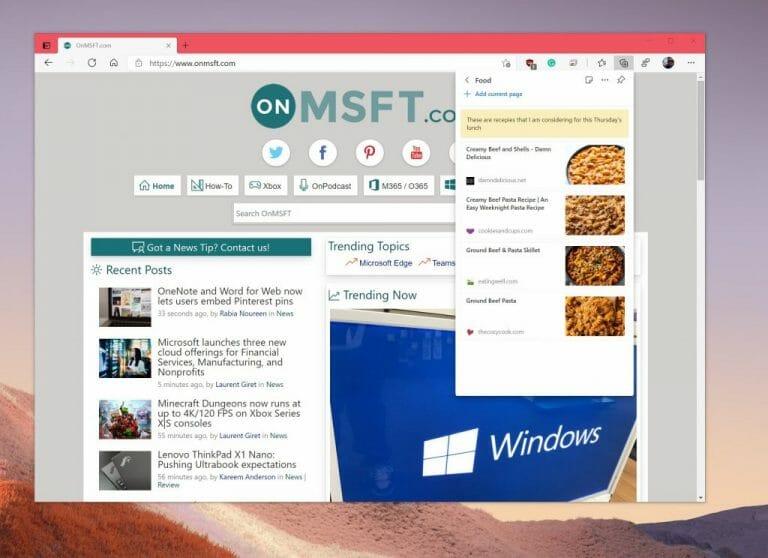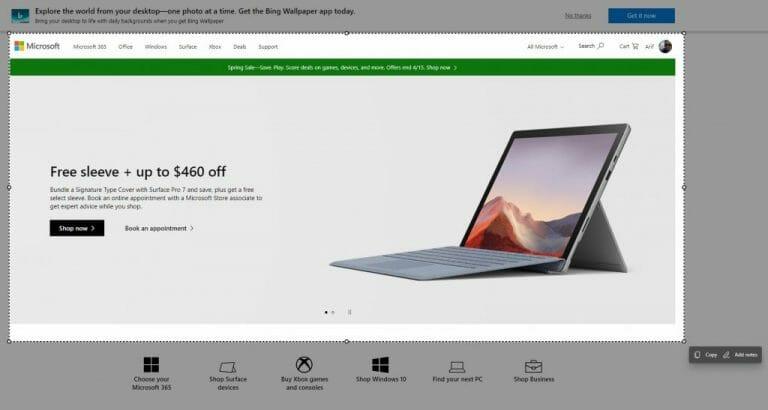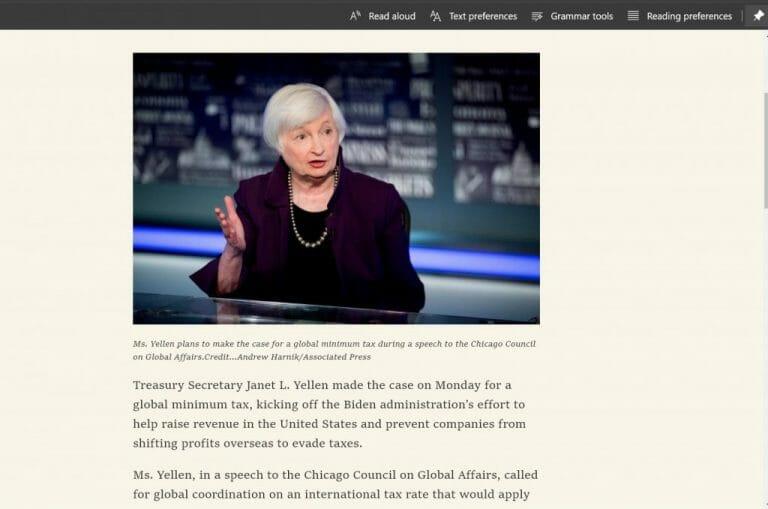O novo Microsoft borda navegador da web é ótimo por vários motivos, mas nem todos podem estar acostumados com ele. Se você clicou no novo ícone de surf do Edge e acabou de aterrissar por acidente, há muitas boas razões para continuar usando. O navegador é construído no mesmo mecanismo do Google Chrome e é mais otimizado, moderno e rápido quando comparado ao que hoje conhecemos como Microsoft Edge legado.
Então, e se você quiser mudar o Edge para o seu novo navegador da Web? Hoje, compartilharemos nossas 10 principais dicas e truques para aproveitar ao máximo o Edge. Sente-se e prepare-se enquanto visitamos você pelo navegador da Web da Microsoft (que agora é o segundo navegador mais popular, a propósito!)
Dica 1 do Microsoft Edge: Baixe e use o Edge em todos os lugares!
Nossa primeira dica pode parecer óbvia, mas é aquela que usuários de longa data como nós geralmente gostam de começar quando conversam com outras pessoas sobre o novo Edge. Ao contrário do Microsoft Edge legado, o novo Edge é multiplataforma, assim como o Chrome. Você pode experimentá-lo em todos os seus principais dispositivos — telefones Android, iPads, iPhones, MacBooks e até computadores Linux. É por isso que sugerimos que você baixe o Edge em todos os seus dispositivos para começar sua jornada. Tudo vai sincronizar bem, como veremos mais tarde.
Dica 2 do Microsoft Edge: Otimize o uso de memória e o desempenho do Microsoft Edge
A próxima dica da nossa lista será útil para você se estiver migrando do Google Chrome. É bem sabido que o Chrome pode consumir recursos do sistema, deixando seu PC mais lento e consumindo RAM e CPU. Bem, o novo Microsoft Edge não é nada disso, apesar de ser construído no mesmo motor do Chrome.
Na verdade, você pode configurar o recurso de guias adormecidas, bem como o impulso de inicialização para aproveitar ao máximo o Microsoft Edge.Eles estão disponíveis clicando em Edge System Settings (ou indo para edge://settings/system na barra de endereço.) O recurso de guias adormecidas colocará as guias inativas para dormir para ajudar a economizar recursos do sistema. Além disso, o recurso de aceleração de inicialização ajudará a impulsionar o Microsoft Edge e iniciá-lo em segundo plano quando você fizer logon, para que você possa acessar sua navegação na Web mais rapidamente.
Dica 3 do Microsoft Edge: Sincronize seu histórico em seus dispositivos
Nossa primeira dica mencionou que o Edge está disponível em todos os diferentes tipos de dispositivos. Bem, isso também significa que você também pode sincronizar em seus dispositivos. Para a dica 3, sugerimos que você habilite a sincronização no Microsoft Edge. Isso torna mais fácil continuar de onde você parou e acessar páginas da Web mais rapidamente em diferentes dispositivos. Obviamente, você precisará entrar com uma conta da Microsoft para habilitar esse recurso.
Você pode habilitar isso acessando edge://settings/profiles/sync na barra de endereços do Edge. A partir daí, você pode verificar se todos os interruptores estão ligados. Atualmente, você pode sincronizar seus favoritos, informações pessoais, senhas, histórico, guias abertas, extensões e coleções. Você também pode sincronizar suas configurações, para que seja mais fácil configurar o Edge em novos dispositivos.
Dica 4 do Microsoft Edge: Use o Edge e o Microsoft Authenticator para geração de senha
Então, falamos sobre sincronização, e as senhas? Bem, o novo Microsoft Edge também é ótimo para criar senhas fortes, e é por isso que essa é nossa quarta dica.
Você pode habilitar um gerador de senhas no Edge acessando edge://settings/passwords na barra de endereços. A partir daí, clique no Sugerir senhas fortes interruptor de alternância para certificar-se de que é azul. Uma vez clicado, toda vez que você visitar uma nova página para se inscrever em algo, o Edge sugerirá uma senha para você usar.
E enquanto estamos falando sobre senhas, você sabia que se você entrar no Edge com uma conta da Microsoft, suas senhas salvas serão salvas em sua conta? Você pode baixar o aplicativo Microsoft Authenticator em seu iPhone ou Android para ver essas senhas a qualquer momento, mesmo quando o Edge não estiver aberto. Isso torna o Edge um ótimo gerenciador de senhas! Falamos mais sobre isso em um post separado.
Dica 5 do Microsoft Edge: Assuma o controle de sua privacidade
Privacidade é tudo hoje em dia, e você realmente não quer que sites o sigam, não é? Bem, o Edge tem muitos recursos de privacidade integrados para ajudar, e é por isso que o adicionamos ao número 5 da nossa lista. Basta visitar edge://settings/privacy para ver uma lista de todas as configurações de privacidade que você pode controlar. Sugerimos definir a prevenção de rastreamento como Estrita, enviar solicitações de não rastreamento e limpar seus dados de navegação regularmente.
Dica 6 do Microsoft Edge: Use guias verticais
Você é o tipo de pessoa que tem muitas abas abertas no seu navegador? Bem, Edge está de volta com nossa sexta dica. Ninguém gosta de ver uma lista de guias abertas na parte superior da tela, mas com o recurso de guias verticais no Edge, você pode ver suas guias abertas à esquerda, permitindo arrastá-las facilmente e espiar rapidamente o que você deseja está trabalhando. Você pode alternar para guias verticais a qualquer momento clicando no ícone no canto superior esquerdo do navegador, ao lado da guia aberta mais à esquerda.
Dica 7 do Microsoft Edge: use vários perfis
Assim como o Google Chrome, no Microsoft Edge é possível adicionar vários perfis ao seu navegador. Isso permite que você separe suas sessões de navegação na Web se estiver compartilhando um PC com alguém. Também permite separar seus perfis de trabalho e pessoais. Essa é uma ótima maneira de evitar o uso de vários navegadores da Web também. Você pode configurar isso acessando edge://settings/profiles e clicando no Adicionar perfil botão.
Dica 8 do Microsoft Edge: Use Coleções e Edge para fazer compras
Fazer um projeto de pesquisa? Coletando receitas? Compras? Por que você não considera usar o recurso Coleções no Edge para fazer isso? As coleções no Edge permitem que você acompanhe suas ideias e salve páginas da Web em um hub na parte superior do navegador. Ele sincroniza com todos os seus dispositivos em que você está conectado.
Além das coleções, o Edge também possui ferramentas de compras integradas. Sempre que você visitar uma página da Web ao fazer compras, verá um ícone de uma etiqueta de preço na barra de endereço. Se você clicar nele, verá uma lista de preços e varejistas onde você pode obter o item desejado. Também pode haver ofertas de cupons. Basta passar o mouse sobre a oferta e clicar no Copiar código link.
Dica 9 do Microsoft Edge: faça capturas de tela com o Edge
Existem muitas maneiras de fazer capturas de tela em um computador, mas o Microsoft Edge também possui sua própria ferramenta de captura de tela. Se você clicar em CTRL+SHIFT+S em seu teclado no Windows, você obterá uma ferramenta de seleção que permitirá selecionar texto e escolher um local para captura de tela. Você também pode invocar a ferramenta acessando o menu de configurações do Edge através do (. . .) na parte superior da tela e escolhendo Captura da Web. Depois de capturar algo, você pode clicar Adicionar notas para pintar ou anotar o que você vê na tela. Quando terminar, você pode clicar Salvar para salvá-lo como um arquivo.
Dica 10 do Microsoft Edge: Leitor imersivo e leitor de PDF
Nossa última dica é fácil para os olhos, assim como para a mente. O Edge possui um recurso conhecido como leitor imersivo, que corta o excesso nas páginas da web e mostra apenas texto e imagens. Você verá o leitor imersivo ao visitar uma página da Web e verá um ícone de livro na barra de endereço. Nós falamos sobre o leitor imersivo antes, então confira se você está curioso para saber o que ele pode fazer. Há gramática, ferramentas de aprendizado e muito mais nele.
Também relacionado a isso está o leitor de PDF integrado no Edge. O Edge pode ser usado como leitor de PDF, no lugar do Adobe Reader ou de outros programas. O leitor do Edge permite que você pinte em PDFs, faça anotações e muito mais.Você pode definir o Edge como seu leitor de PDF padrão acessando as configurações do Windows 10, procurando aplicativos padrão, escolhendo aplicativos padrão por tipo de arquivo e escolhendo Microsoft Edge como padrão.
Edge está sempre melhorando!
Terminaremos nossa parte com uma nota rápida. Embora tenhamos abordado os principais truques e dicas para o Edge, o navegador da Web está sempre evoluindo. A Microsoft lança novas versões do Edge a cada seis semanas, e sempre há grandes melhorias e recursos com novos lançamentos. Portanto, ao contrário do Edge antigo, que foi atualizado apenas com as versões do sistema operacional, você sempre pode esperar novos recursos para brincar. Junte-se ao programa Edge Insider para experimentar esses recursos antecipadamente!
Perguntas frequentes
Quais são algumas dicas para me ajudar a estudar melhor?
Algumas dicas ajudam para quase todos os assuntos. Por exemplo, não basta empinar! E teste a si mesmo, em vez de apenas reler o material. Outras táticas funcionam melhor para certos tipos de classes. Isso inclui coisas como usar gráficos ou misturar o que você estuda. Aqui estão 10 dicas para ajustar seus hábitos de estudo. 1. Espace seus estudos
É a sua vez de experimentar o Windows 10?
Agora é a sua vez de tentar se acontecer de você ter essas necessidades. Se você tiver alguma sugestão interessante sobre os recursos ocultos do Windows 10, deixe-nos comentários ou entre em contato conosco via [email protected]. Rodin é um escritor de TI entusiasmado com foco nas tendências do Windows, gerenciamento de partições de disco e recuperação de dados.
Como faço para que minha área de trabalho do Windows 10 tenha uma boa aparência?
A área de trabalho do Windows 10 é mais do que apenas uma pasta glorificada – é um reflexo de sua personalidade. Você pode decorá-lo com papel de parede, cobri-lo com seus atalhos favoritos ou até mesmo jogar nele. Aqui estão 10 dicas e truques que tornarão sua experiência na área de trabalho mais útil e divertida.
Como decorar minha área de trabalho?
Esta é a maneira mais fácil de decorar sua área de trabalho. No Windows, você pode selecionar Personalização na janela Configurações e escolher embaralhar as imagens para o plano de fundo.Você pode até instalar o StarDock se o seu sistema não oferecer essas configurações.
Como fazer sua área de trabalho parecer legal e estética?
Diferentes maneiras de fazer sua área de trabalho parecer legal e estética Slideshow de papel de parede. Esta é a maneira mais fácil de decorar sua área de trabalho. No Windows, você pode selecionar Personalização em… Cores de destaque. A janela Personalização também permite que você escolha uma cor de destaque para uma aparência mais coesa em …
Como faço minha área de trabalho do Windows 10 parecer mais com 7?
Felizmente, a versão mais recente do Windows 10 permite adicionar um pouco de cor às barras de título nas configurações, deixando sua área de trabalho um pouco mais parecida com o Windows 7. Basta acessar Configurações> Personalização> Cores para alterá-las. Você pode ler mais sobre as configurações de cores aqui. Remova o botão Cortana Box e Task View da barra de tarefas
Como mudar a cor da sua área de trabalho no Windows 10?
A janela Personalização também permite que você escolha uma cor de destaque para uma aparência mais coesa em sua área de trabalho. Vá para Cores e escolha a que você gostaria, ou você pode ir para a opção de cor personalizada para escolher o gradiente. Além disso, em Mostrar cor de destaque nas superfícies a seguir, selecione onde você gostaria de ver as cores.
Quais são as melhores maneiras de se preparar para um teste?
Organize um grupo de estudo Para aprendizes sociais, os grupos de estudo podem ser um ambiente motivacional para manter o foco em material de curso complexo. Estudar com colegas de classe também pode ajudar a tornar a preparação para o teste um pouco mais gerenciável.
Como posso melhorar meus hábitos de estudo?
Você fica entediado e se distrai facilmente. Em vez disso, mantenha as sessões de estudo curtas. Você reterá mais informações estudando em rajadas curtas, encaixando essas rajadas em suas outras atividades diárias. 10. Manter um planejador de estudos com prazos e atribuições prioritárias
Qual é a melhor maneira de estudar 10 dicas?
10 dicas de estudo para melhorar seu aprendizado. 1 Dica de estudo 1: Sublinhado. O sublinhado é uma das dicas de estudo mais simples e conhecidas.É fácil destacar as partes mais significativas do que … 2 Dica de estudo 2: Faça suas próprias anotações de estudo. 3 Dica de Estudo 3: Mapeamento Mental. 4 Dica de estudo 4: Flashcards. 5 Dica de Estudo 5: Estudos de Caso. Mais itens
Como posso melhorar meu foco ao estudar?
Experimente também estudar em ambientes dinâmicos Você também pode sentir que precisa encontrar um lugar para estudar onde não seja interrompido. Isso também depende do seu estilo de aprendizagem. Por exemplo, a música pode melhorar o estudo focado para os alunos auditivos, enquanto pode distrair os outros.
Onde posso encontrar dicas para usar o Windows 10?
Se você está apenas procurando dicas úteis para usar o Windows 10 e informações sobre novos recursos em atualizações recentes, experimente o aplicativo Dicas incluído. Abra o menu Iniciar, procure por “Dicas” e clique no atalho “Dicas” para abri-lo. Você também pode rolar pela lista no lado esquerdo do menu Iniciar e clicar em “Dicas” para iniciá-lo.
O Windows 10 sabe quando você tem um problema com o Windows?
O Windows 10 conhece o problema, mas não o exibe aqui – você terá que desenterrá-lo dos arquivos de log e corrigi-lo você mesmo. Aqui está como fazê-lo.
Por que não consigo atualizar meu PC para o Windows 10?
Este computador não pode ser atualizado para o Windows 10. Seu computador possui um driver ou serviço que não está pronto para esta versão do Windows 10. Nenhuma ação é necessária. O Windows Update oferecerá esta versão do Windows 10 automaticamente assim que o problema for resolvido.