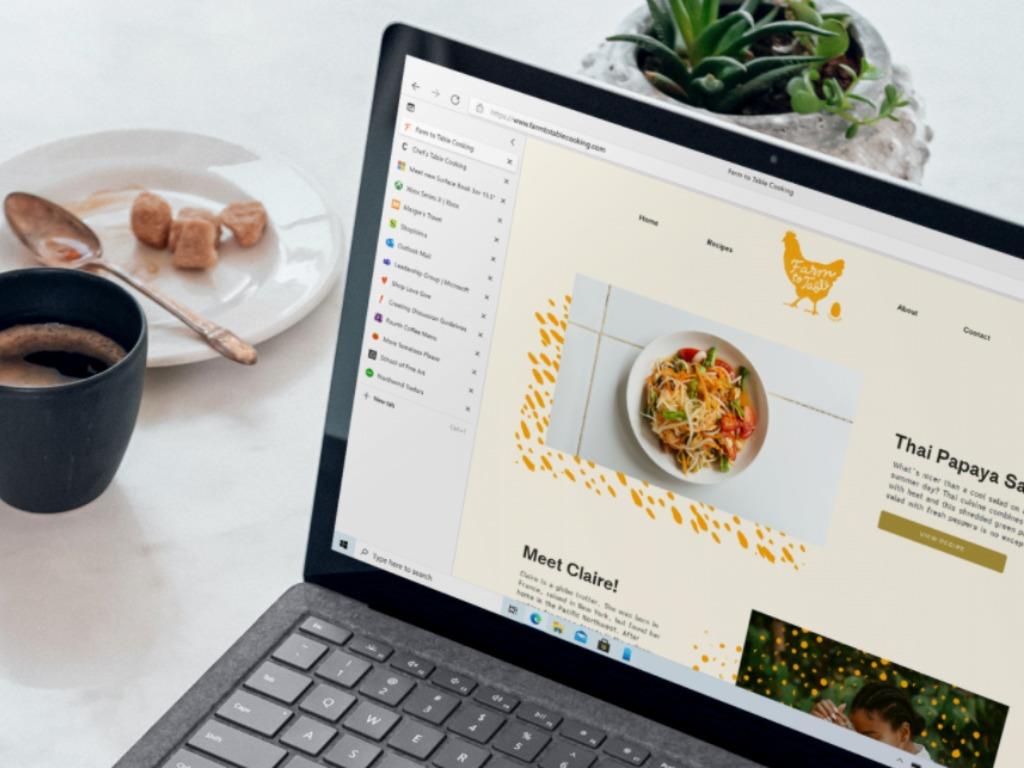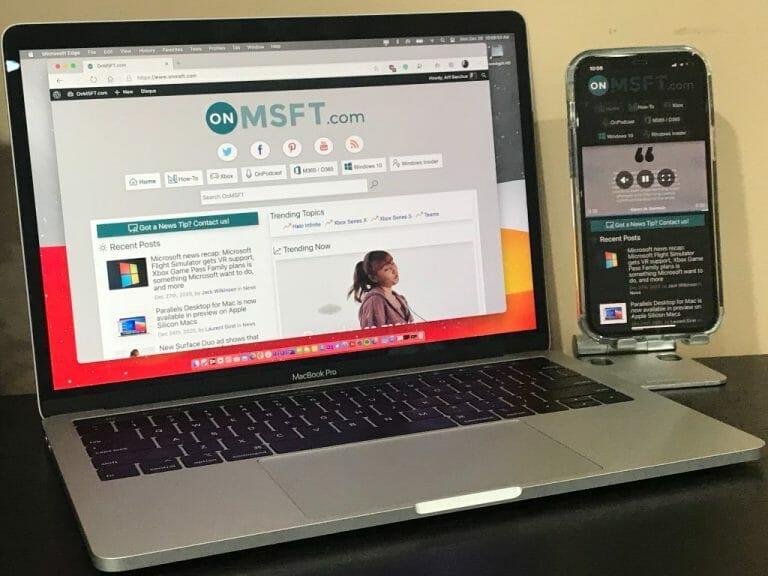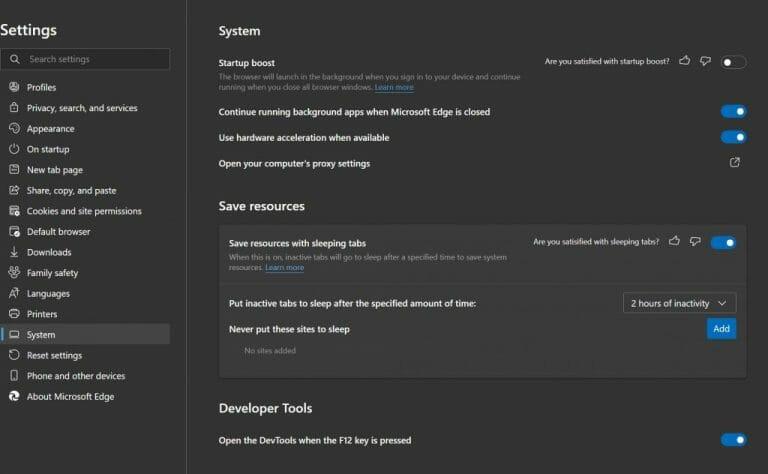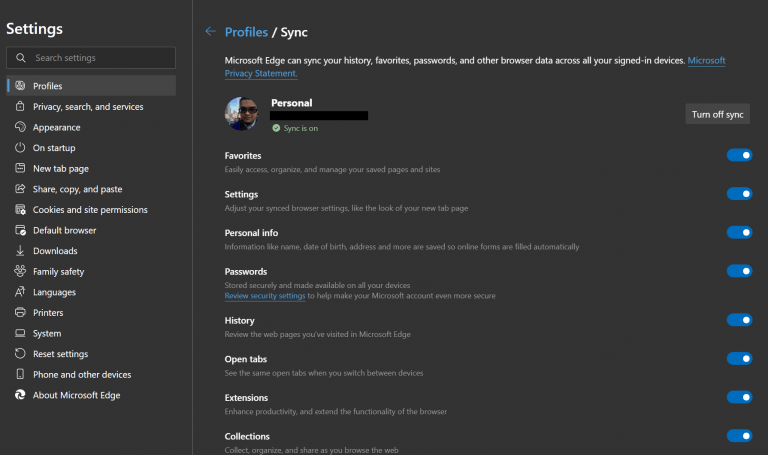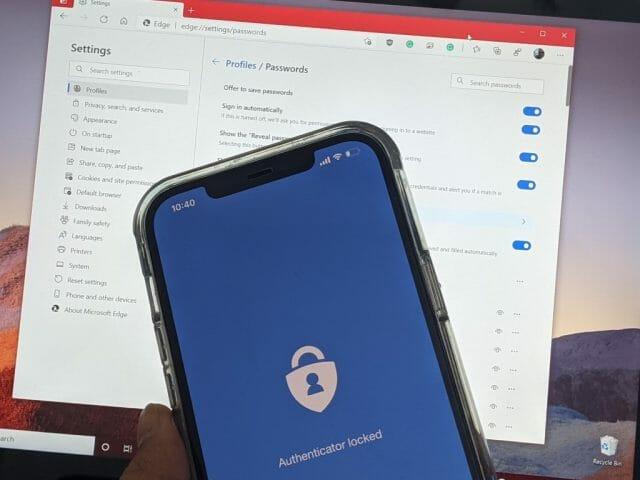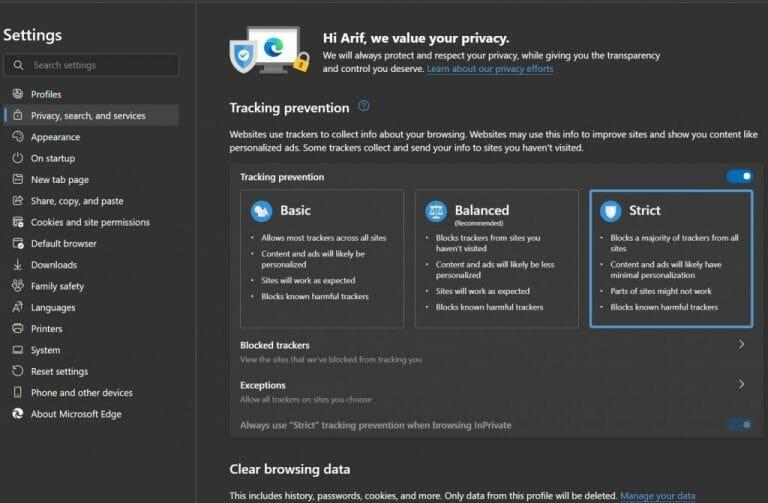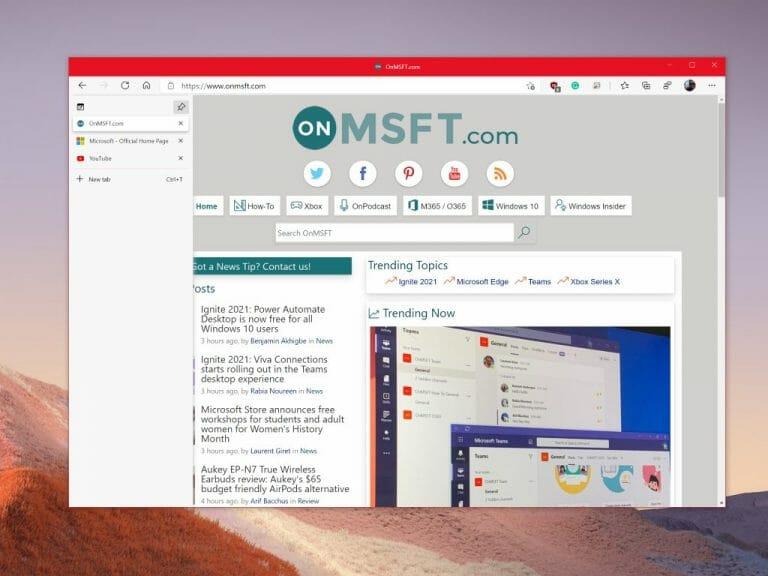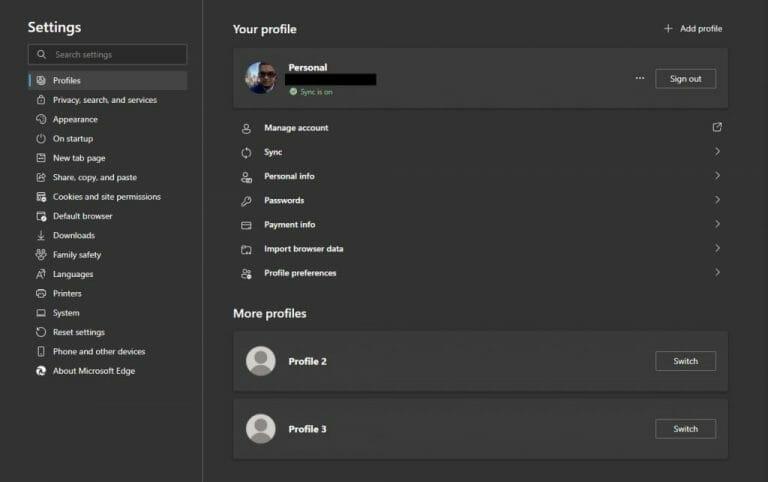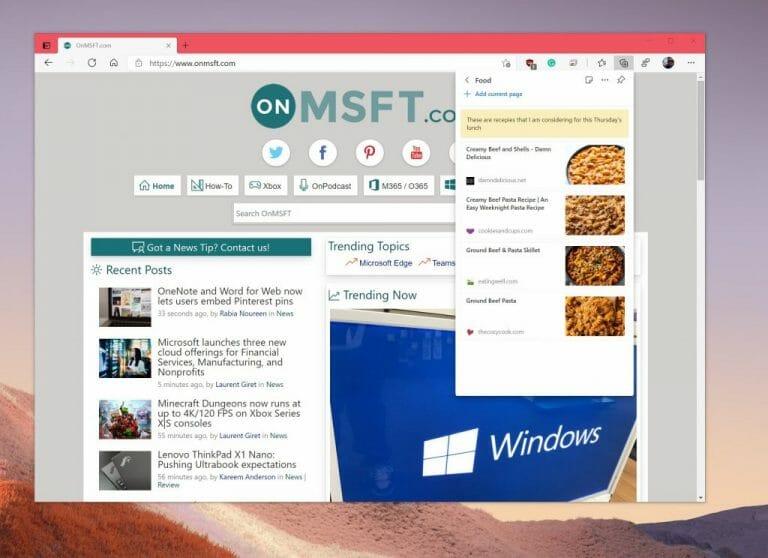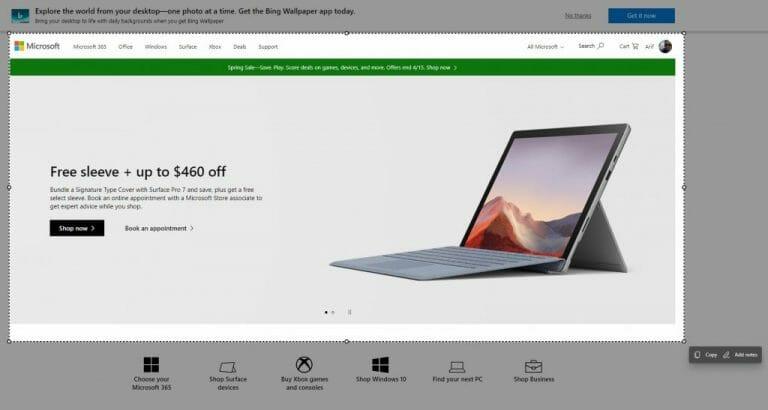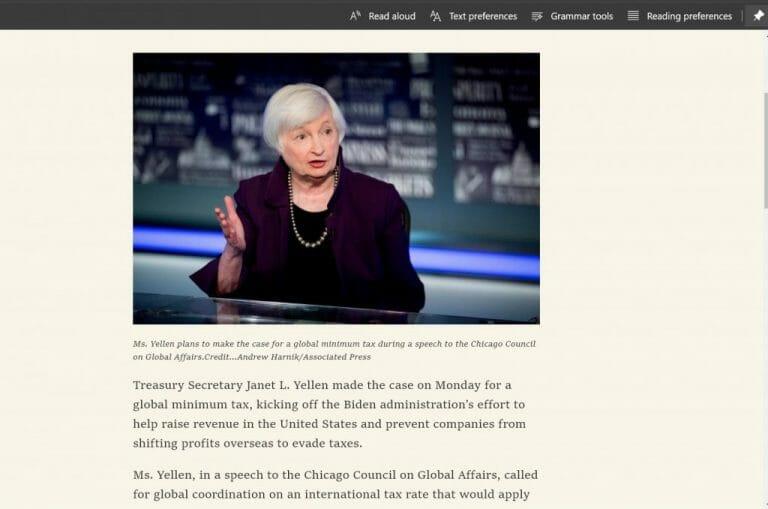Uusi Microsoft Edge selain on loistava monista syistä, mutta kaikki eivät välttämättä ole tottuneet siihen. Jos olet napsauttanut Edgen uutta surffauskuvaketta ja päässyt sisälle vahingossa, on hyvä syy jatkaa sen käyttöä. Selain on rakennettu samalle moottorille kuin Google Chrome, ja se on optimoitu, nykyaikaisempi ja nopeampi verrattuna vanhaan Microsoft Edgeen.
Entä jos haluat vaihtaa Edgen uuteen verkkoselaimeen? Tänään jaamme 10 parasta vinkkiämme ja temppujamme saadaksesi kaikki irti Edgestä. Istu alas ja valmistaudu, kun kiertelemme sinua Microsoftin verkkoselaimen kautta (joka on muuten toiseksi suosituin verkkoselain!)
Microsoft Edge Vinkki 1: Lataa ja käytä Edgeä kaikkialla!
Ensimmäinen vinkkimme saattaa tuntua itsestään selvältä, mutta se on sellainen, josta meidän kaltaiset pitkäaikaiset käyttäjät yleensä haluavat aloittaa puhuessaan muille ihmisille uudesta Edgestä. Toisin kuin vanha Microsoft Edge, uusi Edge on monialustainen, kuten Chrome. Voit kokea sen kaikilla tärkeimmillä laitteillasi — Android-puhelimilla, iPadeilla, iPhoneilla, MacBookeilla ja jopa Linux-tietokoneilla. Siksi suosittelemme, että lataat Edgen kaikille laitteillesi aloittaaksesi matkasi. Kaikki synkronoituu hyvin, kuten myöhemmin.
Microsoft Edge Vinkki 2: Optimoi Microsoft Edgen muistin käyttö ja suorituskyky
Seuraava luettelomme vinkki on sinulle hyödyllinen, jos olet siirtymässä Google Chromesta. On hyvin tiedossa, että Chrome voi kuluttaa järjestelmäresursseja ja hidastaa tietokonettasi ja kuluttaa RAM-muistia ja suorittimen käyttöä. No, uusi Microsoft Edge ei ole ollenkaan sellainen, vaikka se on rakennettu samalle moottorille kuin Chrome.
Voit itse asiassa määrittää sekä nukkumisvälilehdet-ominaisuuden että käynnistystehostuksen saadaksesi kaiken irti Microsoft Edgestä.Ne ovat käytettävissä napsauttamalla Edge System Settings -kohtaa (tai siirtymällä osoitteeseen edge://settings/system osoiterivillä.) Nukkuvat välilehdet -ominaisuus laittaa passiiviset välilehdet lepotilaan järjestelmän resurssien säästämiseksi. Lisäksi käynnistyksen tehostusominaisuus auttaa tehostamaan Microsoft Edgeä ja käynnistämään sen taustalla, kun kirjaudut sisään, jotta voit siirtyä verkkoselailuun nopeammin.
Microsoft Edge Vinkki 3: Synkronoi historiasi laitteidesi välillä
Ensimmäinen vinkkimme mainitsi, että Edge on saatavilla kaikissa erityyppisissä laitteissa. No, se tarkoittaa myös, että voit synkronoida myös laitteidesi välillä. Vihje 3 varten suosittelemme, että otat synkronoinnin käyttöön Microsoft Edgessä. Näin voit helpommin jatkaa siitä, mihin jäit, ja pääset verkkosivuille nopeammin eri laitteilla. Tietenkin sinun on kirjauduttava sisään Microsoft-tilillä ottaaksesi tämän ominaisuuden käyttöön.
Voit ottaa tämän käyttöön siirtymällä osoitteeseen edge://settings/profiles/sync Edgen osoitepalkissa. Sieltä voit tarkistaa, ovatko kaikki kytkimet päällä. Tällä hetkellä voit synkronoida suosikkisi, henkilökohtaiset tietosi, salasanasi, historiasi, avoimet välilehdet, laajennukset ja kokoelmat. Voit myös synkronoida asetuksesi, jotta Edgen käyttöönotto on helpompaa uusissa laitteissa.
Microsoft Edge Vinkki 4: Käytä Edgeä ja Microsoft Authenticatoria salasanan luomiseen
Puhuimme siis synkronoinnista, joten entä salasanat? No, uusi Microsoft Edge on myös loistava luomaan vahvoja salasanoja, minkä vuoksi tämä on neljäs vinkkimme.
Voit ottaa salasanageneraattorin käyttöön Edgessä siirtymällä osoiteriville osoitteeseen edge://settings/passwords. Napsauta sieltä Ehdota vahvoja salasanoja vaihtokytkintä varmistaaksesi, että se on sininen. Kun napsautat sitä, Edge ehdottaa salasanaa käytettäväksi joka kerta, kun käyt uudella sivulla rekisteröityäksesi.
Ja kun puhumme salasanoista, tiesitkö, että jos kirjaudut Edgeen Microsoft-tilillä, tallennetut salasanasi tallentuvat tilillesi? Voit ladata Microsoft Authenticator -sovelluksen iPhonellesi tai Androidille nähdäksesi nämä salasanat milloin tahansa, vaikka Edge ei olisi auki. Tämä tekee Edgestä loistavan salasananhallinnan! Puhuimme siitä lisää erillisessä postauksessa.
Microsoft Edge Vinkki 5: Ota yksityisyytesi hallintaan
Yksityisyys on nykyään kaikki kaikessa, etkä todellakaan halua, että verkkosivustot seuraavat sinua, vai mitä? Edgessä on itse asiassa paljon sisäänrakennettuja yksityisyysominaisuuksia auttamaan, minkä vuoksi lisäämme sen luettelossamme numeroon 5. Siirry osoitteeseen edge://settings/privacy nähdäksesi luettelon kaikista tietosuoja-asetuksista, joita voit hallita. Suosittelemme, että asetat seurannan estoon Tiukka, lähetät Älä seuraa -pyyntöjä ja tyhjennät selaustietosi säännöllisesti.
Microsoft Edge Vinkki 6: Käytä pystysuuntaisia välilehtiä
Oletko se tyyppi, jolla on paljon välilehtiä auki selaimessasi? Edge tukee sinua kuudennen kärjemme kanssa. Kukaan ei pidä avoimien välilehtien luettelon näkemisestä näytön yläosassa, mutta Edgen pystysuorat välilehdet -ominaisuuden ansiosta näet avoimet välilehdet sen sijaan vasemmalla, jolloin voit helposti vetää niitä ympäriinsä ja kurkistaa nopeasti mitä olet. työskentelen. Voit vaihtaa pystysuuntaisiin välilehtiin milloin tahansa napsauttamalla kuvaketta selaimen vasemmassa yläkulmassa, vasemmanpuoleisimman avoimen välilehden vieressä.
Microsoft Edge Vinkki 7: Käytä useita profiileja
Aivan kuten Google Chromessa, Microsoft Edgessä on mahdollista lisätä useita profiileja selaimeesi. Tämän avulla voit erottaa verkkoselausistunnot, jos jaat tietokoneen jonkun kanssa. Sen avulla voit myös erottaa työ- ja henkilökohtaiset profiilisi. Tämä on myös loistava tapa välttää useiden verkkoselaimien käyttäminen. Voit määrittää tämän siirtymällä osoitteeseen edge://settings/profiles ja napsauttamalla sitten Lisää profiili -painiketta.
Microsoft Edge Vinkki 8: Käytä kokoelmia ja Edgeä ostoksille
Teetkö tutkimusprojektia? Reseptien kerääminen? Ostoksilla? Mikset harkitse Edgen Kokoelmat-ominaisuuden käyttämistä tehdäksesi niin? Edgen kokoelmien avulla voit seurata ideoitasi ja tallentaa verkkosivuja selaimen yläreunassa olevaan keskukseen. Se synkronoituu kaikkien laitteidesi kanssa, joihin olet kirjautunut.
Kokoelmien lisäksi Edgessä on myös sisäänrakennettuja ostostyökaluja. Aina kun käyt verkkosivulla ostoksia tehdessäsi, näet hintalapun kuvakkeen osoitepalkissa. Jos napsautat sitä, näet luettelon hinnoista ja jälleenmyyjistä, joista voit hankkia haluamasi tuotteen. Voi olla myös kuponkitarjouksia. Vie hiiri tarjouksen päälle ja napsauta Kopioi koodi linkki.
Microsoft Edge Vinkki 9: Ota kuvakaappauksia Edgellä
On monia tapoja ottaa kuvakaappauksia tietokoneella, mutta Microsoft Edgellä on myös oma kuvakaappaustyökalu. Jos napsautat näppäimistöltä CTRL+SHIFT+S Windowsissa, saat valintatyökalun, jonka avulla voit valita tekstiä ja valita paikan kuvakaappaukselle. Voit kutsua työkalun myös siirtymällä Edgen asetukset -valikkoon näytön yläreunassa olevan (. . .) -kohdan kautta ja valitsemalla Web Capture. Kun olet tallentanut jotain, voit napsauttaa Lisää muistiinpanoja musteella tai huomautuksilla, mitä näet näytöllä. Kun olet valmis, voit napsauttaa Tallentaa tallentaaksesi sen tiedostoksi.
Microsoft Edge Vinkki 10: mukaansatempaava lukija ja PDF-lukija
Viimeinen vinkkimme on helppo sekä silmälle että mielelle. Edgessä on mukaansatempaavana lukijana tunnettu ominaisuus, joka leikkaa Web-sivuilta ylimääräisen osan ja näyttää sinulle vain tekstiä ja kuvia. Näet mukaansatempaavan lukijan, kun vierailet verkkosivulla ja näet kirjakuvakkeen osoitepalkissa. Puhuimme mukaansatempaavasta lukijasta aiemmin, joten tarkista se, jos olet utelias siitä, mitä se voi tehdä. Siinä on kielioppia, oppimisvälineitä ja paljon muuta.
Tähän liittyy myös Edgen sisäänrakennettu PDF-lukija. Edgeä voidaan käyttää PDF-lukijana Adobe Readerin tai muiden ohjelmien sijaan. Edgen lukijan avulla voit tulostaa PDF-tiedostoihin, tehdä huomautuksia ja paljon muuta.Voit asettaa Edgen oletusarvoiseksi PDF-lukijaksi siirtymällä Windows 10:n asetuksiin, etsimällä oletussovelluksia, valitsemalla oletussovellukset tiedostotyypin mukaan ja valitsemalla sitten Microsoft Edgen oletukseksi.
Edge paranee jatkuvasti!
Päätämme kappaleemme nopeaan muistiinpanoon. Vaikka olemme käsitelleet tai parhaita temppuja ja vinkkejä Edgelle, verkkoselain kehittyy jatkuvasti. Microsoft julkaisee uusia Edge-versioita kuuden viikon välein, ja uusien julkaisujen mukana tulee aina suuria parannuksia ja ominaisuuksia. Joten toisin kuin vanha Edge, joka päivitettiin vain käyttöjärjestelmän julkaisuilla, voit aina odottaa uusien ominaisuuksien pelaamista. Liity Edge Insider -ohjelmaan ja kokeile näitä ominaisuuksia aikaisin!
FAQ
Mitkä ovat vinkit, jotka auttavat minua opiskelemaan paremmin?
Jotkut vinkit auttavat lähes kaikissa aiheissa. Esimerkiksi, älä vain ahda! Ja testaa itseäsi sen sijaan, että lukisit materiaalin uudelleen. Muut taktiikat toimivat parhaiten tietyntyyppisissä luokissa. Tämä sisältää esimerkiksi kaavioiden käyttämisen tai opiskelun sekoittamisen. Tässä on 10 vinkkiä opiskelutottumustesi säätämiseen. 1. Space out your opiskelu
Onko sinun vuorosi kokeilla Windows 10:tä?
Nyt on sinun vuorosi kokeilla, jos sinulla on sellaisia tarpeita. Jos sinulla on hyviä ehdotuksia Windows 10:n piilotetuista ominaisuuksista, tervetuloa jättämään meille kommentteja tai voit ottaa meihin yhteyttä osoitteella [email protected]. Rodin on innostunut IT-kirjoittaja, joka keskittyy Windows-trendeihin, levyosion hallintaan ja tietojen palauttamiseen.
Kuinka saan Windows 10 -työpöytäni näyttämään hyvältä?
Windows 10 -työpöytä on enemmän kuin vain ylistetty kansio – se heijastaa persoonallisuuttasi. Voit koristella sen taustakuvalla, peittää sen suosikkipikakuvakkeillasi tai jopa pelata sillä pelejä. Tässä on 10 vinkkiä ja temppua, jotka tekevät työpöytäkokemuksestasi hyödyllisemmän ja hauskemman.
Kuinka koristelen työpöytäni?
Tämä on helpoin tapa sisustaa työpöytäsi. Windowsissa voit valita Mukauttaminen Asetukset-ikkunassa ja valita kuvien sekoittamisen taustalle.Voit jopa asentaa StarDockin, jos järjestelmäsi ei tarjoa tällaisia asetuksia.
Kuinka saada työpöytäsi näyttämään siistiltä ja esteettiseltä?
Eri tapoja saada työpöydästäsi näyttämään siistiltä ja esteettiseltä taustakuvan diaesitys. Tämä on helpoin tapa sisustaa työpöytäsi. Windowsissa voit valita Mukauttaminen… Korostusvärit. Mukauttaminen-ikkunassa voit myös valita korostusvärin yhtenäisemmän ilmeen saamiseksi…
Kuinka saan Windows 10 -työpöytäni näyttämään enemmän 7:ltä?
Onneksi Windows 10:n uusimmassa versiossa voit lisätä väriä asetusten otsikkoriviin, jolloin voit tehdä työpöydästäsi Windows 7:n kaltaisemman. Muuta niitä siirtymällä kohtaan Asetukset > Mukauttaminen > Värit. Voit lukea lisää väriasetuksista täältä. Poista Cortana Box ja Task View -painike tehtäväpalkista
Kuinka muuttaa työpöydän väriä Windows 10:ssä?
Mukauttaminen-ikkunassa voit myös valita korostusvärin työpöydällesi yhtenäisemmän ilmeen saamiseksi. Siirry kohtaan Värit ja valitse haluamasi väri tai voit valita Mukautettu väri -vaihtoehdon valitaksesi liukuväristä. Valitse lisäksi Näytä korostusväri seuraavilla pinnoilla, missä haluat nähdä värit.
Mitkä ovat parhaat tavat valmistautua kokeeseen?
Opintoryhmän järjestäminen Sosiaalisille oppijoille opintoryhmät voivat olla motivoiva ympäristö keskittyä monimutkaiseen kurssimateriaaliin. Opiskelu luokkatovereiden kanssa voi myös auttaa tekemään kokeeseen valmistautumisesta hieman hallittavampaa.
Kuinka voin parantaa opiskelutottumuksiani?
Kyllästyt ja haet helposti. Pidä sen sijaan opintojaksot lyhyinä. Säilytät enemmän tietoa opiskellessasi lyhyinä jaksoina ja sovitat ne muihin päivittäisiin toimintoihisi. 10. Pidä yllä opintosuunnittelijaa, jossa on määräajat ja prioriteettitehtävät
Mikä on paras tapa tutkia 10 vinkkiä?
10 opintovinkkiä oppimisen parantamiseen. 1 Tutkimusvinkki 1: Alleviivaus. Alleviivaus on yksi yksinkertaisimmista ja tunnetuimmista opintovinkeistä.On helppo korostaa tärkeimmät osat siitä, mitä … 2 Opintovinkki 2: Tee omat opiskelumuistiinpanot. 3 Tutkimusvinkki 3: Mind Mapping. 4 Opintovinkki 4: Flashcards. 5 Tutkimusvinkki 5: Tapaustutkimukset. Lisää kohteita
Miten voin parantaa keskittymiskykyäni opiskelussa?
Kokeile myös opiskelua dynaamisissa ympäristöissä Saatat myös tuntea, että sinun on löydettävä opiskelupaikka, jossa sinua ei keskeytetä. Tämäkin riippuu oppimistyylistäsi. Musiikki voi esimerkiksi tehostaa auditiivisia oppijoita keskittyneellä opiskelulla, kun taas se voi häiritä sitä muilla.
Mistä löydän vinkkejä Windows 10:n käyttöön?
Jos etsit vain hyödyllisiä vinkkejä Windows 10:n käyttöön ja tietoja uusien päivitysten uusista ominaisuuksista, kokeile mukana tulevaa Vihje-sovellusta. Avaa Käynnistä-valikko, etsi ”Tips” ja napsauta ”Tips”-pikakuvaketta avataksesi sen. Voit myös selata luetteloa Käynnistä-valikon vasemmalla puolella ja käynnistää se napsauttamalla ”Tips”.
Tietääkö Windows 10, kun sinulla on ongelmia Windowsin kanssa?
Windows 10 tietää ongelman, mutta se ei näytä sitä täällä – sinun on kaivettava se esiin lokitiedostoista ja korjattava se itse. Näin voit tehdä sen.
Miksi en voi päivittää tietokonettani Windows 10:een?
Tätä tietokonetta ei voi päivittää Windows 10:een. Tietokoneessasi on ohjain tai palvelu, joka ei ole valmis tälle Windows 10 -versiolle. Toimia ei tarvita. Windows Update tarjoaa tämän Windows 10 -version automaattisesti, kun ongelma on ratkaistu.