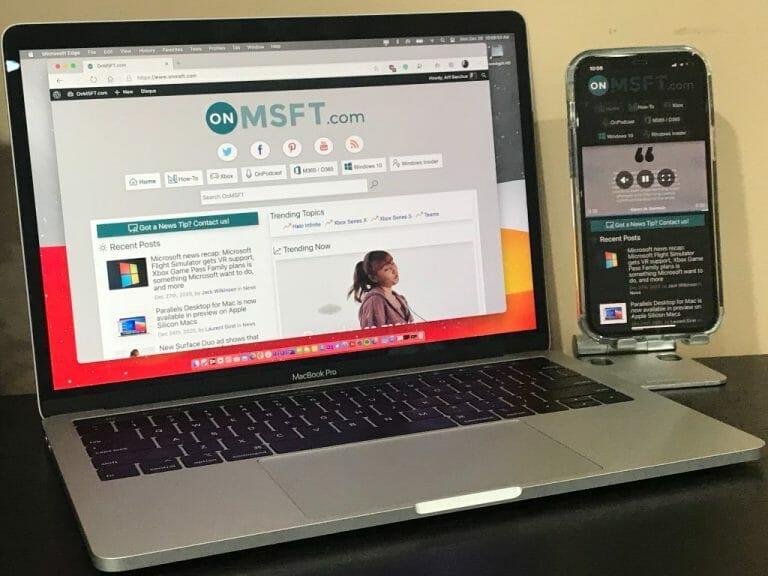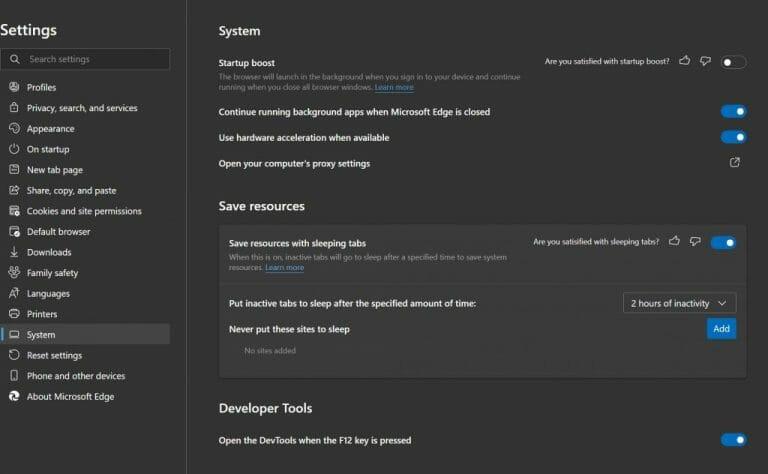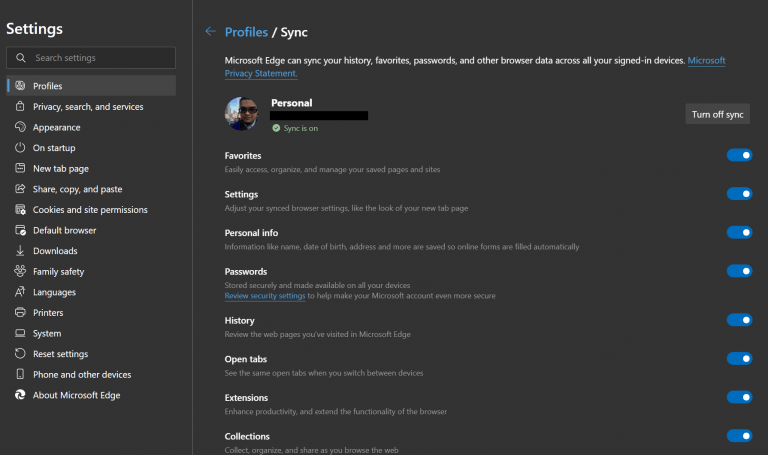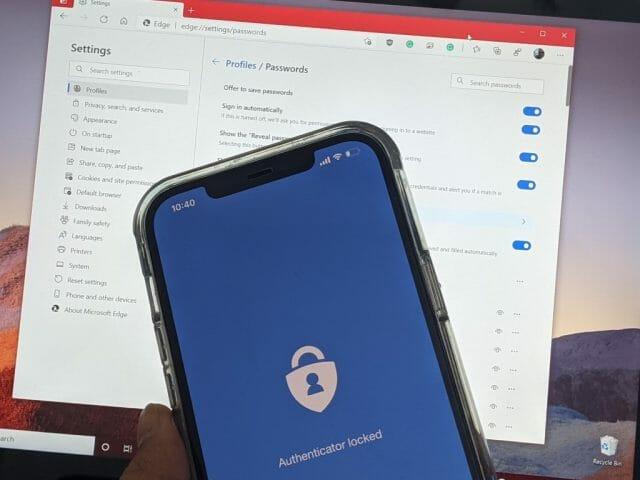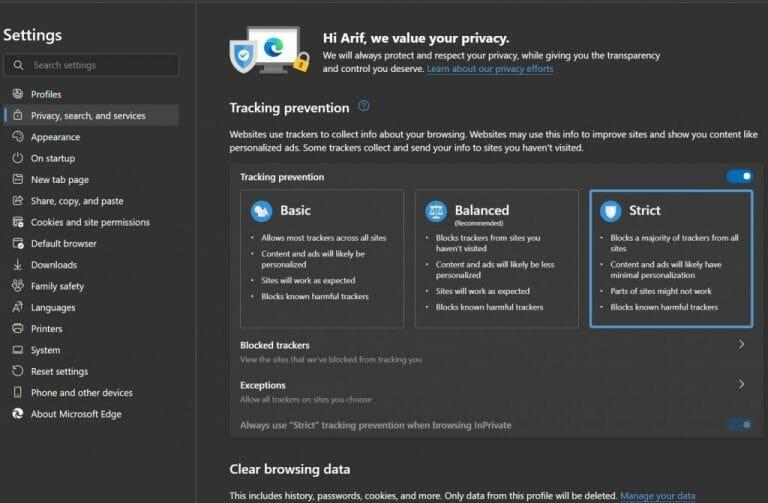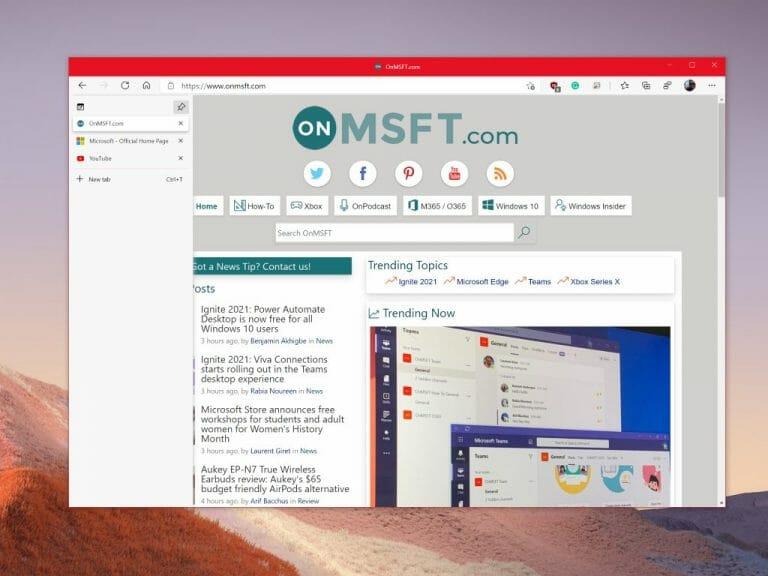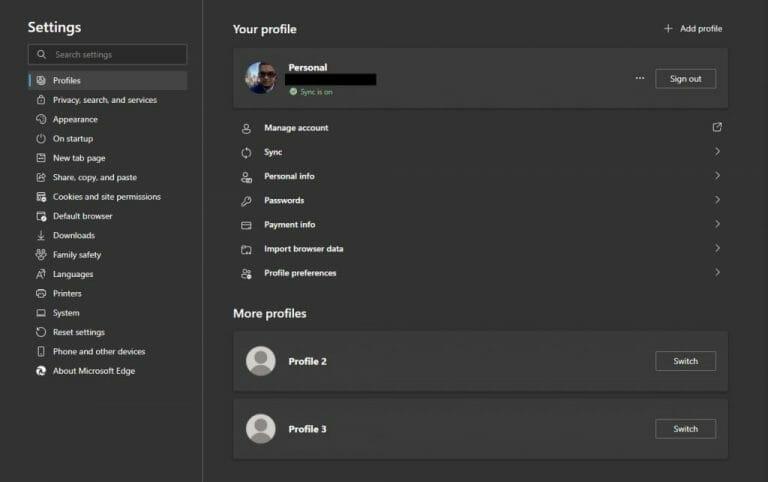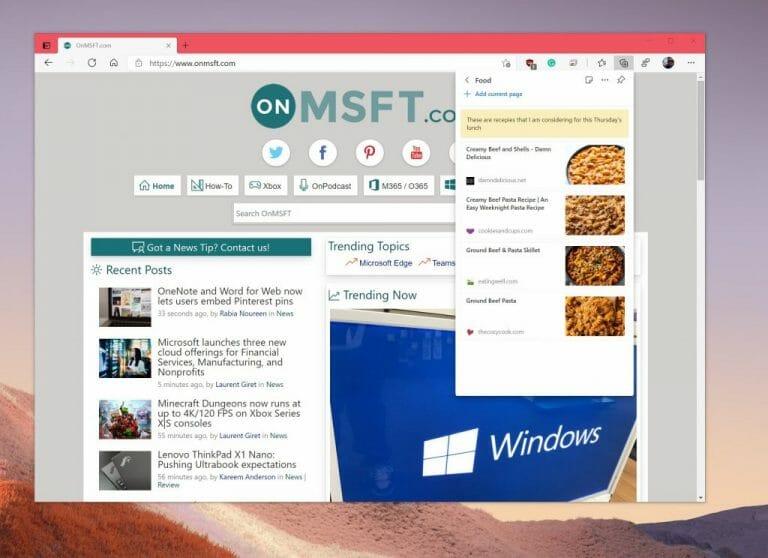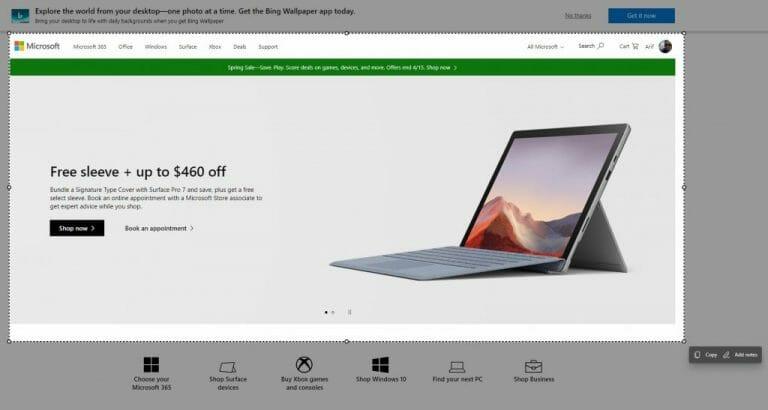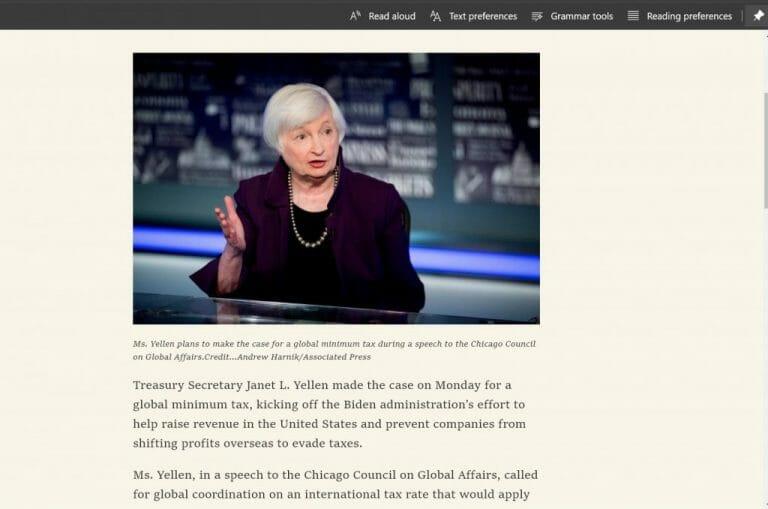El nuevo Borde de Microsoft El navegador web es excelente por muchas razones, pero es posible que no todos estén acostumbrados. Si ha hecho clic en el nuevo icono de navegación de Edge y acaba de aterrizar dentro por accidente, hay muchas buenas razones para seguir usándolo. El navegador se basa en el mismo motor que Google Chrome y es más optimizado, moderno y rápido en comparación con lo que ahora conocemos como Microsoft Edge heredado.
Entonces, ¿qué sucede si espera cambiar Edge a su nuevo navegador web? Hoy compartiremos nuestros 10 mejores consejos y trucos para aprovechar al máximo Edge. Siéntese y prepárese mientras lo recorremos a través del navegador web de Microsoft (que ahora es el segundo navegador web más popular, por cierto).
Consejo de Microsoft Edge 1: ¡Descargue y use Edge en todas partes!
Nuestro primer consejo puede parecer obvio, pero a los usuarios veteranos como nosotros nos gusta comenzar cuando hablamos con otras personas sobre el nuevo Edge. A diferencia del Microsoft Edge heredado, el nuevo Edge es multiplataforma al igual que Chrome. Puede experimentarlo en todos sus dispositivos principales: teléfonos Android, iPads, iPhones, MacBooks e incluso computadoras Linux. Es por eso que le sugerimos que descargue Edge en todos sus dispositivos para comenzar su viaje. Todo se sincronizará bien, como veremos más adelante.
Sugerencia 2 de Microsoft Edge: optimice el uso de la memoria y el rendimiento de Microsoft Edge
El siguiente consejo en nuestra lista es uno que te será útil si te cambias de Google Chrome. Es bien sabido que Chrome puede acaparar los recursos del sistema, ralentizando su PC y ocupando el uso de RAM y CPU. Bueno, el nuevo Microsoft Edge no es así en absoluto, a pesar de estar construido con el mismo motor que Chrome.
En realidad, puede configurar tanto la función de pestañas para dormir como el impulso de inicio para aprovechar al máximo Microsoft Edge.Estos están disponibles haciendo clic en Configuración del sistema Edge (o yendo a edge://settings/system en la barra de direcciones). La función de pestañas inactivas pondrá las pestañas inactivas en suspensión para ayudar a ahorrar recursos del sistema. Además, la función de impulso de inicio ayudará a impulsar Microsoft Edge y lo iniciará en segundo plano cuando inicie sesión para que pueda acceder a su navegación web más rápidamente.
Sugerencia 3 de Microsoft Edge: sincroniza tu historial en todos tus dispositivos
Nuestro primer consejo mencionó que Edge está disponible en todos los diferentes tipos de dispositivos. Bueno, eso también significa que también puedes sincronizar entre tus dispositivos. Para el consejo 3, le sugerimos que habilite la sincronización en Microsoft Edge. Esto hace que sea más fácil continuar donde lo dejó y acceder a las páginas web más rápidamente en diferentes dispositivos. Por supuesto, deberá iniciar sesión con una cuenta de Microsoft para habilitar esta función.
Puede habilitar esto yendo a edge://settings/profiles/sync en la barra de direcciones de Edge. Desde allí, puede verificar si todos los interruptores están encendidos. Actualmente, puede sincronizar sus favoritos, información personal, contraseñas, historial, pestañas abiertas, extensiones y colecciones. También puede sincronizar su configuración, por lo que es más fácil configurar Edge en nuevos dispositivos.
Sugerencia 4 de Microsoft Edge: use Edge y Microsoft Authenticator para generar contraseñas
Entonces, hablamos sobre la sincronización, ¿y qué pasa con las contraseñas? Bueno, el nuevo Microsoft Edge también es excelente para crear contraseñas seguras, por lo que este es nuestro cuarto consejo.
Puede habilitar un generador de contraseñas en Edge yendo a edge://settings/passwords en la barra de direcciones. Desde allí, haga clic en el Sugerir contraseñas seguras interruptor de palanca para asegurarse de que sea azul. Una vez que haga clic, cada vez que visite una nueva página para registrarse en algo, Edge le sugerirá una contraseña para que la use.
Y mientras hablamos de contraseñas, ¿sabía que si inicia sesión en Edge con una cuenta de Microsoft, sus contraseñas guardadas se guardarán en su cuenta? Puede descargar la aplicación Microsoft Authenticator en su iPhone o Android para ver estas contraseñas en cualquier momento, incluso cuando Edge no está abierto. ¡Esto hace que Edge sea un excelente administrador de contraseñas! Hablamos más sobre eso en una publicación separada.
Microsoft Edge Tip 5: Toma el control de tu privacidad
La privacidad lo es todo en estos días, y realmente no quieres que los sitios web te sigan, ¿no? Bueno, Edge en realidad tiene muchas funciones de privacidad integradas para ayudar, por lo que lo agregamos al número 5 en nuestra lista. Simplemente visite edge://settings/privacy para ver una lista de todas las configuraciones de privacidad que puede controlar. Sugerimos configurar la prevención de seguimiento en Estricto, enviar solicitudes de no seguimiento y borrar sus datos de navegación con regularidad.
Microsoft Edge Tip 6: Use pestañas verticales
¿Es usted el tipo de persona que tiene muchas pestañas abiertas en su navegador web? Bueno, Edge te cubre las espaldas con nuestro sexto consejo. A nadie le gusta ver una lista de pestañas abiertas en la parte superior de la pantalla, pero con la función de pestañas verticales en Edge, puede ver sus pestañas abiertas a la izquierda, lo que le permite arrastrarlas fácilmente y ver rápidamente lo que está buscando. estamos trabajando. Puede cambiar a pestañas verticales en cualquier momento haciendo clic en el icono en la parte superior izquierda del navegador, junto a la pestaña abierta más a la izquierda.
Sugerencia 7 de Microsoft Edge: use varios perfiles
Al igual que Google Chrome, en Microsoft Edge es posible agregar múltiples perfiles a su navegador. Esto le permite separar sus sesiones de navegación web si está compartiendo una PC con alguien. También le permite separar su trabajo y sus perfiles personales. Esta es una excelente manera de evitar el uso de múltiples navegadores web también. Puede configurar esto yendo a edge://settings/profiles, y luego haciendo clic en el Añadir perfil botón.
Consejo de Microsoft Edge 8: Use Colecciones y Edge para comprar
¿Haciendo un proyecto de investigación? ¿Coleccionando recetas? ¿Compras? ¿Por qué no considera usar la función Colecciones en Edge para hacerlo? Colecciones en Edge le permite realizar un seguimiento de sus ideas y guardar páginas web en un centro en la parte superior del navegador. Se sincroniza con todos tus dispositivos en los que hayas iniciado sesión.
Además de Colecciones, Edge también tiene herramientas de compra integradas. En cualquier momento que visite una página web al comprar, verá un icono de una etiqueta de precio en la barra de direcciones. Si hace clic en él, verá una lista de precios y minoristas donde puede obtener el artículo que desea. También podría haber ofertas de cupones. Pasa el cursor sobre la oferta y haz clic en el Copiar código Enlace.
Microsoft Edge Tip 9: Tome capturas de pantalla con Edge
Hay muchas maneras de tomar capturas de pantalla en una computadora, pero Microsoft Edge también tiene su propia herramienta de captura de pantalla. Si hace clic en CTRL+MAYÚS+S en su teclado en Windows, obtendrá una herramienta de selección que le permitirá seleccionar texto y elegir un lugar para la captura de pantalla. También puede invocar la herramienta yendo al menú de configuración de Edge a través de (. . .) en la parte superior de la pantalla y eligiendo Captura web. Una vez que captura algo, puede hacer clic en Agregar notas para entintar o anotar lo que ve en su pantalla. Cuando haya terminado, puede hacer clic en Ahorrar para guardarlo como un archivo.
Microsoft Edge Tip 10: Lector inmersivo y lector de PDF
Nuestro último consejo es agradable a la vista, así como a la mente. Edge tiene una característica conocida como lector inmersivo, que eliminará el exceso en las páginas web y le mostrará solo texto e imágenes. Verá el lector inmersivo cuando visite una página web y vea un ícono de libro en la barra de direcciones. Hablamos antes sobre el lector inmersivo, así que échale un vistazo si tienes curiosidad sobre lo que puede hacer. Hay gramática, herramientas de aprendizaje y mucho más.
También relacionado con esto está el lector de PDF incorporado en Edge. Edge se puede utilizar como lector de PDF, en lugar de Adobe Reader u otros programas. El lector de Edge le permite escribir en PDF, anotar y más.Puede configurar Edge como su lector de PDF predeterminado ingresando a la configuración de Windows 10, buscando aplicaciones predeterminadas, eligiendo aplicaciones predeterminadas por tipo de archivo y luego eligiendo Microsoft Edge como predeterminado.
¡Edge siempre está mejorando!
Terminaremos nuestra pieza con una nota rápida. Aunque hemos cubierto los mejores trucos y consejos para Edge, el navegador web siempre está evolucionando. Microsoft lanza nuevas versiones de Edge cada seis semanas, y siempre hay grandes mejoras y funciones con los nuevos lanzamientos. Entonces, a diferencia del antiguo Edge, que solo se actualizó con las versiones del sistema operativo, siempre puede esperar nuevas funciones para jugar. ¡Únase al programa Edge Insider para probar estas funciones antes!
Preguntas más frecuentes
¿Cuáles son algunos consejos para ayudarme a estudiar mejor?
Algunos consejos ayudan para casi todos los temas. Por ejemplo, ¡no se limite a abarrotar! Y ponte a prueba, en lugar de simplemente volver a leer el material. Otras tácticas funcionan mejor para ciertos tipos de clases. Esto incluye cosas como usar gráficos o mezclar lo que estudias. Aquí hay 10 consejos para modificar tus hábitos de estudio. 1. Espacia tu estudio
¿Es tu turno de probar Windows 10?
Ahora es tu turno de intentarlo si tienes tales necesidades. Si tiene alguna buena sugerencia sobre las características ocultas de Windows 10, déjenos sus comentarios o puede contactarnos a través de [email protected]. Rodin es un escritor de TI entusiasta que se enfoca en las tendencias de Windows, la administración de particiones de disco y la recuperación de datos.
¿Cómo puedo hacer que mi escritorio de Windows 10 se vea bien?
El escritorio de Windows 10 es más que una carpeta gloriosa: es un reflejo de su personalidad. Puede decorarlo con papel tapiz, cubrirlo con sus atajos favoritos o incluso jugar juegos en él. Aquí hay 10 consejos y trucos que harán que su experiencia de escritorio sea más útil y divertida.
¿Cómo decoro mi escritorio?
Esta es la forma más fácil de decorar tu escritorio. En Windows, puede seleccionar Personalización en la ventana Configuración y elegir mezclar imágenes para el fondo.Incluso puede instalar StarDock si su sistema no ofrece dicha configuración.
¿Cómo hacer que su escritorio se vea genial y estético?
Diferentes formas de hacer que su escritorio se vea fresco y estético. Presentación de diapositivas de papel tapiz. Esta es la forma más fácil de decorar tu escritorio. En Windows, puede seleccionar Personalización en… Colores de énfasis. La ventana Personalización también le permite elegir un color de acento para una apariencia más cohesiva en…
¿Cómo puedo hacer que mi escritorio de Windows 10 se parezca más a 7?
Afortunadamente, la última versión de Windows 10 le permite agregar algo de color a las barras de título en la configuración, lo que le permite hacer que su escritorio se parezca un poco más a Windows 7. Simplemente diríjase a Configuración> Personalización> Colores para cambiarlos. Puede leer más sobre la configuración de color aquí. Eliminar el cuadro de Cortana y el botón Vista de tareas de la barra de tareas
¿Cómo cambiar el color de tu escritorio en Windows 10?
La ventana Personalización también le permite elegir un color de acento para una apariencia más cohesiva en su escritorio. Vaya a Colores y elija el que le gustaría, o puede ir a la opción de color personalizado para elegir el degradado. Además, desde Mostrar color de énfasis en las siguientes superficies, seleccione dónde le gustaría ver los colores.
¿Cuáles son las mejores formas de prepararse para un examen?
Organice un grupo de estudio Para los estudiantes sociales, los grupos de estudio pueden ser un entorno motivador para concentrarse en el material complejo del curso. Estudiar con compañeros de clase también puede ayudar a que la preparación para los exámenes sea un poco más manejable.
¿Cómo puedo mejorar mis hábitos de estudio?
Te aburres y te distraes con facilidad. En cambio, mantén las sesiones de estudio cortas. Retendrá más información estudiando en ráfagas cortas, adaptando esas ráfagas a sus otras actividades diarias. 10. Mantenga un planificador de estudios con fechas límite y asignaciones priorizadas
¿Cuál es la mejor manera de estudiar 10 Consejos?
10 consejos de estudio para mejorar su aprendizaje. 1 Consejo de estudio 1: Subrayado. Subrayar es uno de los consejos de estudio más simples y conocidos.Es fácil resaltar las partes más significativas de lo que… 2 Consejo de estudio n.º 2: haga sus propias notas de estudio. 3 Consejo de estudio 3: Mapas mentales. 4 Consejo de estudio 4: Tarjetas didácticas. 5 Consejo de estudio 5: Estudios de casos. Mas cosas
¿Cómo puedo mejorar mi concentración al estudiar?
Intenta estudiar también en entornos dinámicos También es posible que sientas que necesitas encontrar un lugar para estudiar donde no te interrumpan. Esto también depende de su estilo de aprendizaje. Por ejemplo, la música puede mejorar el estudio enfocado para los estudiantes auditivos mientras que puede distraer a otros.
¿Dónde puedo encontrar consejos para usar Windows 10?
Si solo está buscando consejos útiles para usar Windows 10 e información sobre nuevas funciones en actualizaciones recientes, pruebe la aplicación de consejos incluida. Abra el menú Inicio, busque «Consejos» y haga clic en el acceso directo «Consejos» para abrirlo. También puede desplazarse por la lista en el lado izquierdo del menú Inicio y hacer clic en «Consejos» para iniciarlo.
¿Windows 10 sabe cuándo tienes un problema con Windows?
Windows 10 conoce el problema, pero no lo muestra aquí; tendrá que sacarlo de los archivos de registro y solucionarlo usted mismo. Aquí está cómo hacerlo.
¿Por qué no puedo actualizar mi PC a Windows 10?
Esta PC no se puede actualizar a Windows 10. Su PC tiene un controlador o servicio que no está listo para esta versión de Windows 10. No se necesita ninguna acción. Windows Update ofrecerá esta versión de Windows 10 automáticamente una vez que se haya resuelto el problema.