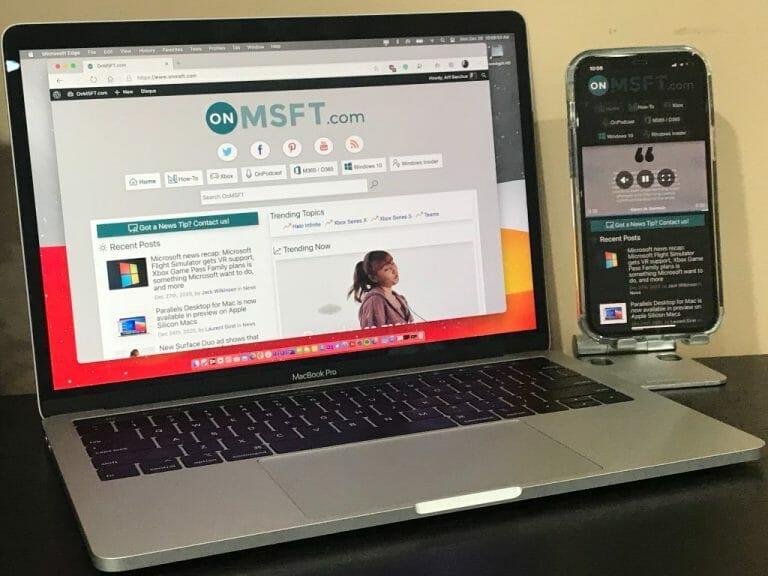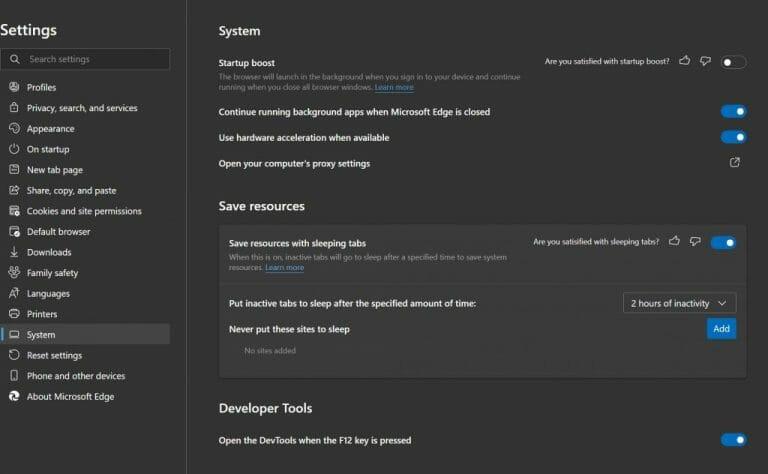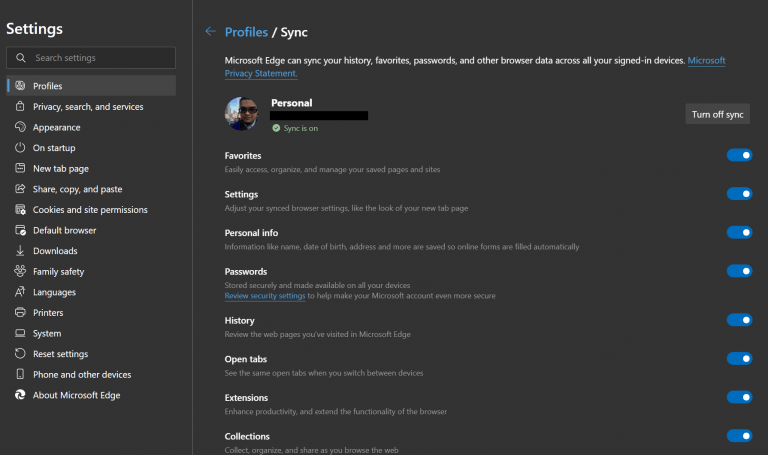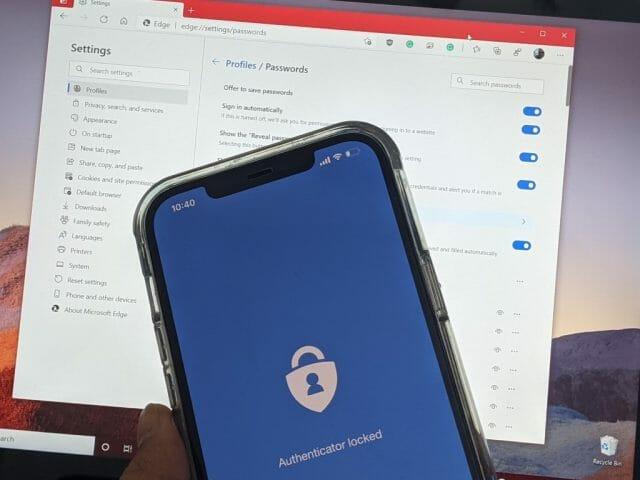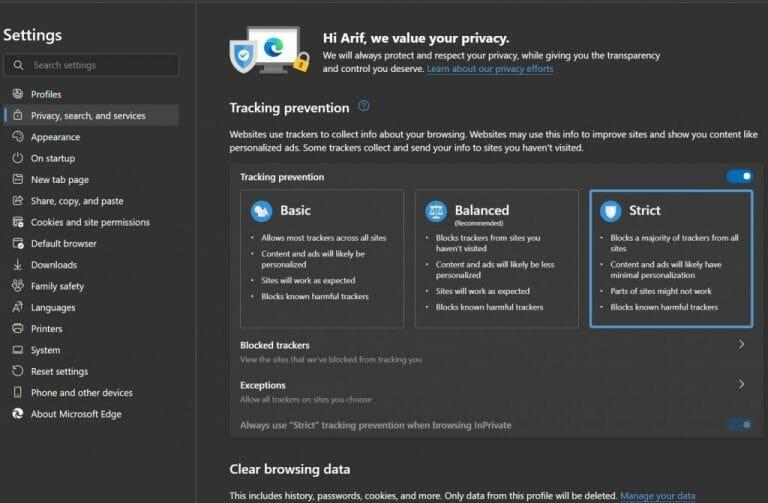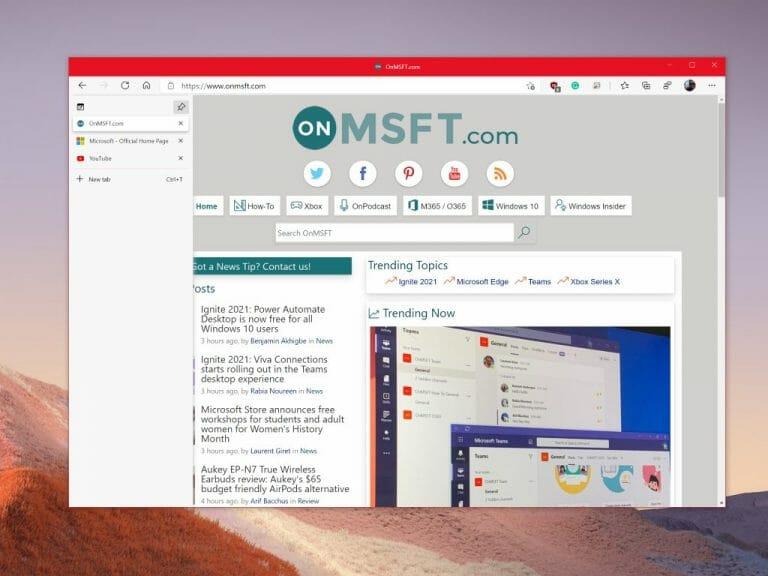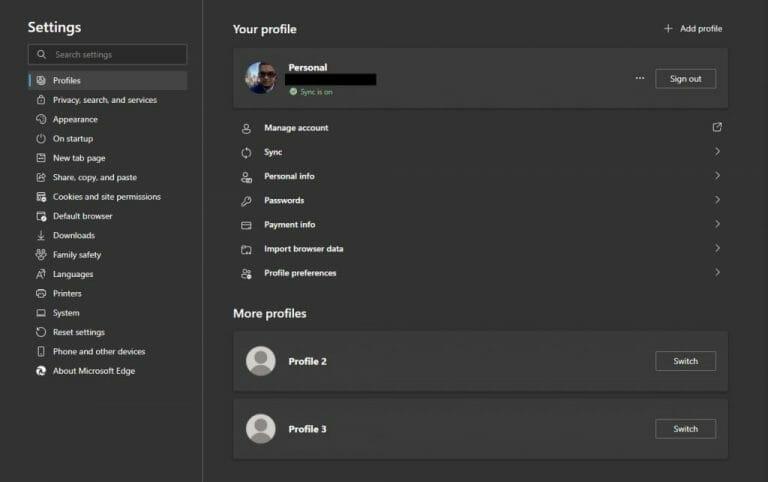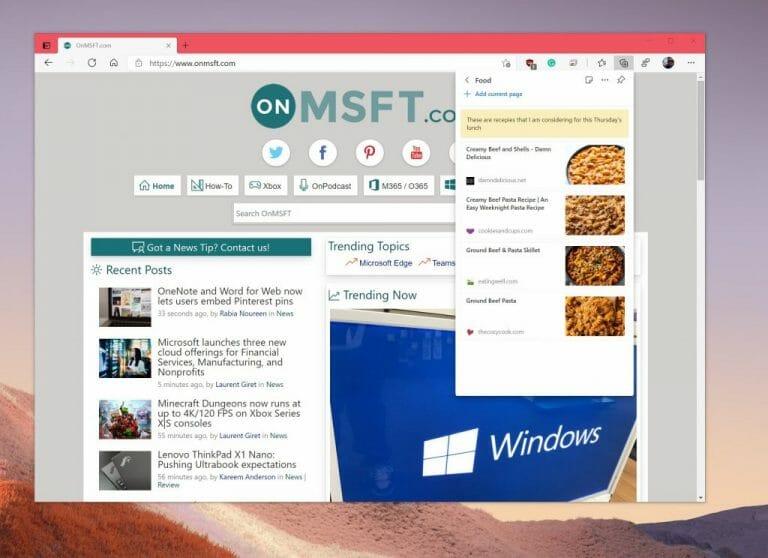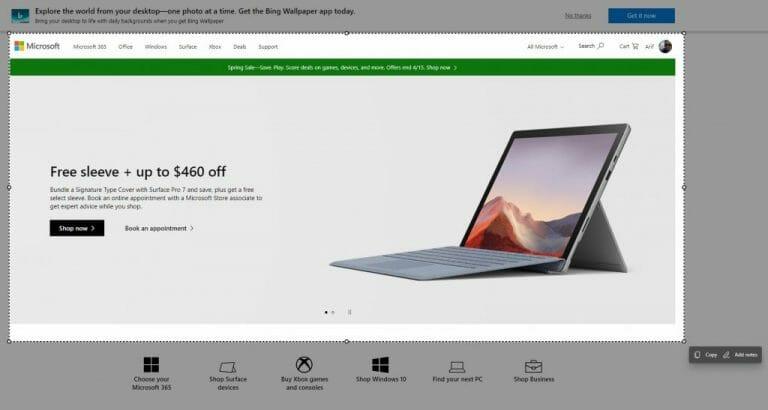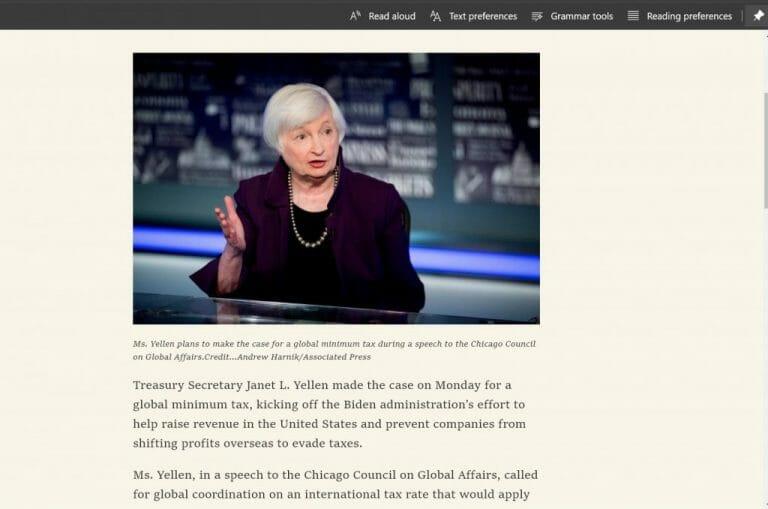Nové Microsoft Edge webový prohlížeč je skvělý z mnoha důvodů, ale ne každý na něj může být zvyklý. Pokud jste klikli na novou ikonu surfování pro Edge a právě jste náhodou přistáli uvnitř, existuje spousta dobrých důvodů, proč ji používat. Prohlížeč je postaven na stejném enginu jako Google Chrome a je optimalizovanější, modernější a rychlejší ve srovnání s tím, co nyní známe jako starší Microsoft Edge.
Co když tedy doufáte, že přepnete Edge na svůj nový webový prohlížeč? Dnes se podělíme o našich 10 nejlepších tipů a triků, jak z Edge vytěžit maximum. Pohodlně se usaďte a připravte se na prohlídku webového prohlížeče společnosti Microsoft (který je mimochodem nyní druhým nejoblíbenějším webovým prohlížečem!)
Microsoft Edge Tip 1: Stáhněte si a používejte Edge všude!
Náš první tip se může zdát samozřejmý, ale je to ten, kterým dlouholetí uživatelé jako my obvykle rádi začínají, když mluví s ostatními o novém Edge. Na rozdíl od staršího Microsoft Edge je nový Edge multiplatformní stejně jako Chrome. Můžete to zažít na všech svých hlavních zařízeních – telefonech Android, iPadech, iPhonech, MacBookech a dokonce i počítačích se systémem Linux. Proto vám doporučujeme stáhnout si Edge do všech svých zařízení, abyste mohli začít svou cestu. Všechno bude dobře synchronizováno, jak se dostaneme později.
Microsoft Edge Tip 2: Optimalizujte využití paměti a výkon Microsoft Edge
Další tip v našem seznamu je ten, který se vám bude hodit, pokud přecházíte z prohlížeče Google Chrome. Je dobře známo, že Chrome může zatěžovat systémové prostředky, zpomalovat váš počítač a zabírat RAM a CPU. No, nový Microsoft Edge takový vůbec není, přestože je postaven na stejném enginu jako Chrome.
Ve skutečnosti můžete nakonfigurovat jak funkci spacích karet, tak podporu při spuštění, abyste z Microsoft Edge vytěžili maximum.Tyto jsou dostupné po kliknutí na Edge System Settings (nebo přechodem na edge://settings/system v adresním řádku). Funkce urychlení spouštění navíc pomůže vylepšit Microsoft Edge a spouštět jej na pozadí, když se přihlásíte, takže můžete rychleji přejít k procházení webu.
Microsoft Edge Tip 3: Synchronizujte svou historii mezi svými zařízeními
Náš první tip zmínil, že Edge je k dispozici na všech různých typech zařízení. To také znamená, že můžete synchronizovat mezi svými zařízeními. Pro tip 3 doporučujeme povolit synchronizaci v Microsoft Edge. Díky tomu můžete snáze pokračovat tam, kde jste přestali, a rychleji se dostat na webové stránky na různých zařízeních. Chcete-li tuto funkci povolit, musíte se samozřejmě přihlásit pomocí účtu Microsoft.
Můžete to povolit přechodem na edge://settings/profiles/sync v adresním řádku Edge. Odtud můžete zkontrolovat, zda jsou všechny spínače zapnuté. V současné době můžete synchronizovat své oblíbené položky, osobní údaje, hesla, historii, otevřené karty, rozšíření a sbírky. Můžete také synchronizovat svá nastavení, takže je snazší nastavit Edge na nových zařízeních.
Microsoft Edge Tip 4: Pro generování hesla použijte Edge a Microsoft Authenticator
Takže jsme mluvili o synchronizaci, tak co hesla? No, nový Microsoft Edge je také skvělý při vytváření silných hesel, a proto je to náš čtvrtý tip.
Generátor hesel můžete v Edge povolit přechodem na edge://settings/passwords v adresním řádku. Odtud klikněte na Navrhujte silná hesla přepínačem, abyste se ujistili, že je modrý. Po kliknutí vám Edge pokaždé, když navštívíte novou stránku a zaregistrujete se, navrhne heslo, které budete používat.
A když už se bavíme o heslech, věděli jste, že pokud se do Edge přihlásíte pomocí účtu Microsoft, vaše uložená hesla se uloží do vašeho účtu? Aplikaci Microsoft Authenticator si můžete stáhnout na svůj iPhone nebo Android, abyste tato hesla viděli kdykoli, i když Edge není otevřený. Díky tomu je Edge skvělým správcem hesel! Více jsme o tom hovořili v samostatném příspěvku.
Microsoft Edge Tip 5: Převezměte kontrolu nad svým soukromím
Soukromí je v dnešní době všechno a opravdu nechcete, aby vás webové stránky sledovaly, že? Edge má ve skutečnosti vestavěno mnoho funkcí ochrany osobních údajů, které vám pomohou, a proto jej přidáváme na číslo 5 na našem seznamu. Jednoduše navštivte edge://settings/privacy a podívejte se na seznam všech nastavení ochrany osobních údajů, která můžete ovládat. Doporučujeme nastavit prevenci sledování na Přísné, odesílat požadavky nesledovat a pravidelně mazat údaje o prohlížení.
Microsoft Edge Tip 6: Použijte svislé karty
Jste typ člověka, který má ve webovém prohlížeči otevřeno mnoho karet? Edge vám kryje záda s naším šestým tipem. Nikdo nemá rád seznam otevřených karet v horní části obrazovky, ale s funkcí svislých karet v Edge můžete své otevřené karty vidět vlevo, což vám umožní je snadno přetahovat a rychle prohlížet to, co pracujeme na. Na svislé karty můžete kdykoli přepnout kliknutím na ikonu v levém horním rohu prohlížeče vedle své otevřené karty nejvíce vlevo.
Microsoft Edge Tip 7: Použijte více profilů
Stejně jako Google Chrome je v Microsoft Edge možné přidat do prohlížeče více profilů. To vám umožní oddělit vaše relace procházení webu, pokud s někým sdílíte počítač. Umožňuje vám také oddělit pracovní a osobní profily. Je to skvělý způsob, jak se vyhnout používání více webových prohlížečů. Můžete to nastavit tak, že přejdete na edge://settings/profiles a poté kliknete na Přidat profil knoflík.
Microsoft Edge Tip 8: Použijte Collections a Edge k nakupování
Dělat výzkumný projekt? Sbírání receptů? Nakupování? Proč k tomu nezvažujete použití funkce Sbírky v Edge? Kolekce v Edge vám umožňují sledovat své nápady a ukládat webové stránky do centra v horní části prohlížeče. Synchronizuje se se všemi vašimi zařízeními, na kterých jste přihlášeni.
Kromě kolekcí má Edge také vestavěné nákupní nástroje. Kdykoli při nakupování navštívíte webovou stránku, v adresním řádku se zobrazí ikona cenovky. Pokud na něj kliknete, zobrazí se seznam cen a prodejců, kde můžete požadovanou položku získat. Mohou existovat i nabídky kuponů. Stačí najet kurzorem na nabídku a kliknout na ni Kopírovat kód odkaz.
Microsoft Edge Tip 9: Pořizujte snímky obrazovky pomocí Edge
Existuje mnoho způsobů, jak pořizovat snímky obrazovky na počítači, ale Microsoft Edge má také svůj vlastní nástroj pro snímání obrazovky. Pokud v systému Windows kliknete na klávesnici CTRL+SHIFT+S, získáte nástroj pro výběr, který vám umožní vybrat text a vybrat místo pro snímek obrazovky. Nástroj můžete také vyvolat tak, že přejdete do nabídky nastavení Edge přes (…) v horní části obrazovky a vyberete Web Capture. Jakmile něco zachytíte, můžete kliknout Přidat poznámky inkoustem nebo anotací toho, co vidíte na obrazovce. Po dokončení můžete kliknout Uložit uložit jako soubor.
Microsoft Edge Tip 10: Imerzní čtečka a čtečka PDF
Náš poslední tip je ten, který je nenáročný na oči i na mysl. Edge má funkci známou jako pohlcující čtečka, která odstraní přebytky na webových stránkách a zobrazí vám pouze text a obrázky. Pohlcující čtečku uvidíte, když navštívíte webovou stránku a v adresním řádku uvidíte ikonu knihy. O pohlcující čtečce jsme mluvili dříve, takže se na ni podívejte, pokud jste zvědaví, co dokáže. Obsahuje gramatiku, učební pomůcky a mnoho dalšího.
S tím souvisí i vestavěná čtečka PDF v Edge. Edge lze použít jako čtečku PDF, místo Adobe Readeru nebo jiných programů. Čtečka Edge vám umožňuje tisknout soubory PDF, přidávat poznámky a další.Edge můžete nastavit jako výchozí čtečku PDF tak, že přejdete do nastavení Windows 10, vyhledáte výchozí aplikace, vyberete výchozí aplikace podle typu souboru a poté jako výchozí vyberete Microsoft Edge.
Edge se neustále zlepšuje!
Náš díl zakončíme krátkou poznámkou. Přestože jsme pro Edge probrali nejlepší triky a tipy, webový prohlížeč se neustále vyvíjí. Microsoft vydává nové verze Edge každých šest týdnů a s novými verzemi vždy přicházejí velká vylepšení a funkce. Takže na rozdíl od starého Edge, který byl aktualizován pouze s vydáními operačního systému, můžete vždy očekávat nové funkce, se kterými si budete moci hrát. Připojte se k programu Edge Insider a vyzkoušejte tyto funkce brzy!
FAQ
Jaké jsou tipy, které mi pomohou lépe se učit?
Některé tipy pomohou téměř pro každý předmět. Například se jen tak nenacpat! A otestujte se, místo abyste si jen znovu přečetli materiál. Jiné taktiky fungují nejlépe pro určité typy tříd. To zahrnuje věci jako použití grafů nebo míchání toho, co studujete. Zde je 10 tipů, jak upravit své studijní návyky. 1. Prostor pro vaše studium
Je řada na vás, abyste si vyzkoušeli Windows 10?
Nyní je řada na vás, abyste to zkusili, pokud náhodou takové potřeby máte. Pokud máte nějaký pěkný návrh na skryté funkce Windows 10, můžete nám zanechat komentáře nebo nás můžete kontaktovat na adrese [email protected]. Rodin je nadšený IT spisovatel, který se zaměřuje na trendy Windows, správu diskových oddílů a obnovu dat.
Jak zajistím, aby moje plocha Windows 10 vypadala dobře?
Plocha Windows 10 je víc než jen oslavovaná složka – je odrazem vaší osobnosti. Můžete jej ozdobit tapetou, pokrýt oblíbenými zkratkami nebo na něm dokonce hrát hry. Zde je 10 tipů a triků, díky kterým bude váš počítač užitečnější a zábavnější.
Jak si ozdobím pracovní plochu?
Toto je nejjednodušší způsob, jak ozdobit pracovní plochu. V systému Windows můžete vybrat možnost Přizpůsobení v okně Nastavení a zvolit náhodné míchání obrázků na pozadí.Pokud váš systém taková nastavení nenabízí, můžete si dokonce nainstalovat StarDock.
Jak docílit toho, aby váš desktop vypadal cool a esteticky?
Různé způsoby, jak zajistit, aby vaše plocha vypadala cool a estetická prezentace tapety. Toto je nejjednodušší způsob, jak ozdobit pracovní plochu. V systému Windows můžete vybrat Přizpůsobení na… Barvy zvýraznění. Okno Přizpůsobení vám také umožňuje vybrat barvu zvýraznění pro soudržnější vzhled na …
Jak udělám, aby moje plocha Windows 10 vypadala více jako 7?
Naštěstí vám nejnovější verze Windows 10 umožňuje přidat nějakou barvu do záhlaví v nastavení, což vám umožní udělat vaši plochu trochu jako Windows 7. Stačí přejít do Nastavení > Přizpůsobení > Barvy a změnit je. Více o nastavení barev si můžete přečíst zde. Odeberte Cortana Box a tlačítko zobrazení úkolů z hlavního panelu
Jak změnit barvu plochy v systému Windows 10?
Okno Přizpůsobení vám také umožňuje vybrat barvu zvýraznění pro soudržnější vzhled vaší pracovní plochy. Přejděte na Barvy a vyberte si tu, kterou chcete, nebo můžete přejít na možnost Vlastní barva a vybrat si z přechodu. Dále v části Zobrazit barvu zvýraznění na následujících plochách vyberte, kde chcete barvy vidět.
Jaké jsou nejlepší způsoby přípravy na test?
Uspořádejte studijní skupinu Pro studenty sociálního vzdělávání mohou být studijní skupiny motivačním prostředím, kde se mohou soustředit na komplexní učební látku. Studium se spolužáky může také přispět k tomu, aby byla příprava na test o něco lépe zvládnutelná.
Jak mohu zlepšit své studijní návyky?
Člověk se začne nudit a snadno se nechá rozptýlit. Místo toho udržujte studijní sezení krátké. Při studiu v krátkých dávkách si uchováte více informací a přizpůsobíte je dalším každodenním činnostem. 10. Udržujte plánovač studií s termíny a prioritními úkoly
Jaký je nejlepší způsob, jak studovat 10 tipů?
10 studijních tipů, jak zlepšit své učení. 1 Studijní tip 1: Podtržení. Podtrhávání je jedním z nejjednodušších a nejznámějších studijních tipů.Je snadné zdůraznit nejdůležitější části toho, co … 2 Studijní tip 2: Vytvořte si vlastní studijní poznámky. 3 Studijní tip 3: Mapování mysli. 4 Studijní tip 4: Kartičky. 5 Studijní tip 5: Případové studie. Více položek
Jak mohu zlepšit své soustředění při studiu?
Vyzkoušejte také studium v dynamických prostředích Možná budete mít pocit, že si potřebujete najít místo ke studiu, kde vás nikdo nebude rušit. To také závisí na vašem stylu učení. Například hudba může zlepšit soustředěné studium pro sluchové studenty, zatímco může od ní odvádět pozornost ostatních.
Kde najdu tipy pro používání Windows 10?
Pokud jen hledáte užitečné tipy pro používání Windows 10 a informace o nových funkcích v posledních aktualizacích, vyzkoušejte přiloženou aplikaci Tipy. Otevřete nabídku Start, vyhledejte „Tipy“ a kliknutím na zkratku „Tipy“ ji otevřete. Můžete také procházet seznamem na levé straně nabídky Start a kliknutím na „Tipy“ jej spustit.
Pozná Windows 10, když máte problém s Windows?
Windows 10 problém zná, ale nezobrazuje ho zde – budete jej muset vykopat ze souborů protokolu a opravit sami. Zde je návod, jak na to.
Proč nemohu upgradovat svůj počítač na Windows 10?
Tento počítač nelze upgradovat na Windows 10. Váš počítač má ovladač nebo službu, která není připravena pro tuto verzi Windows 10. Není potřeba žádná akce. Windows Update tuto verzi Windows 10 nabídne automaticky, jakmile bude problém vyřešen.