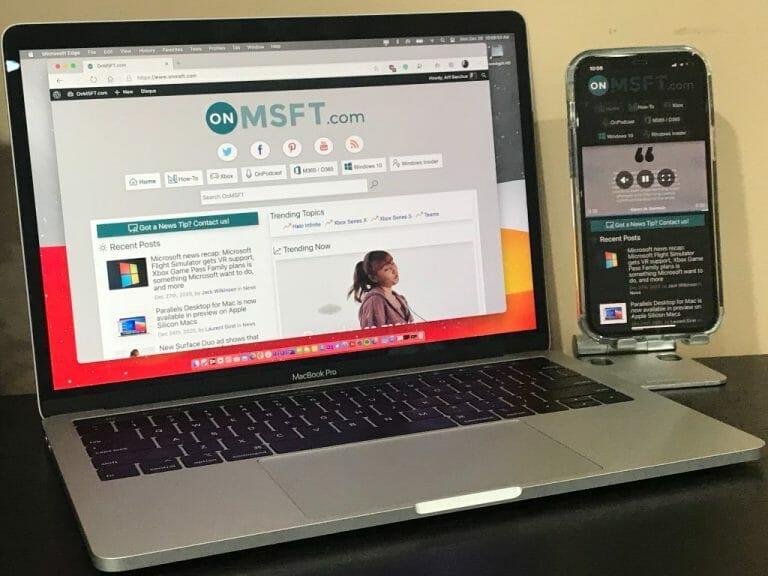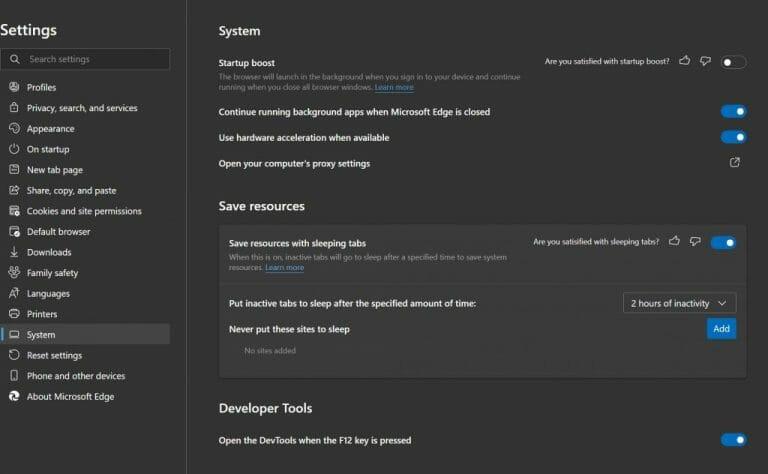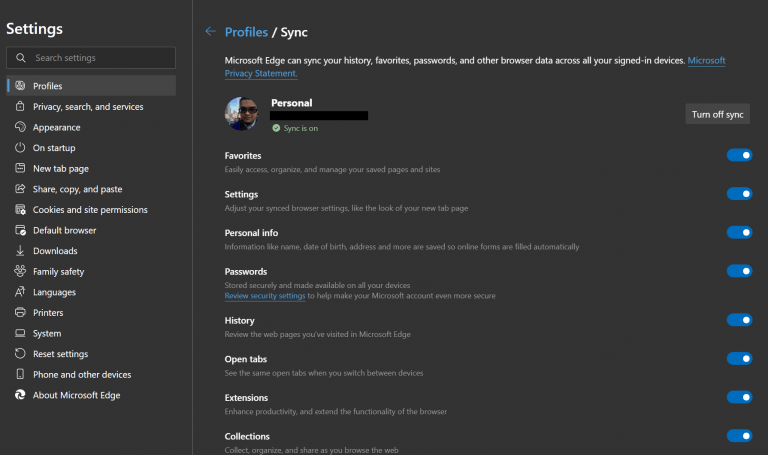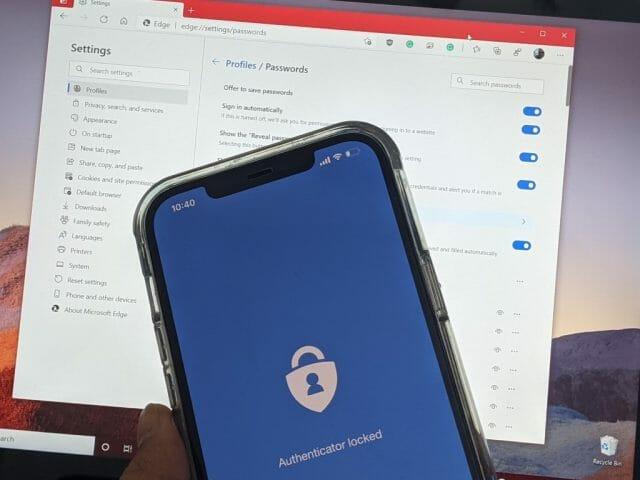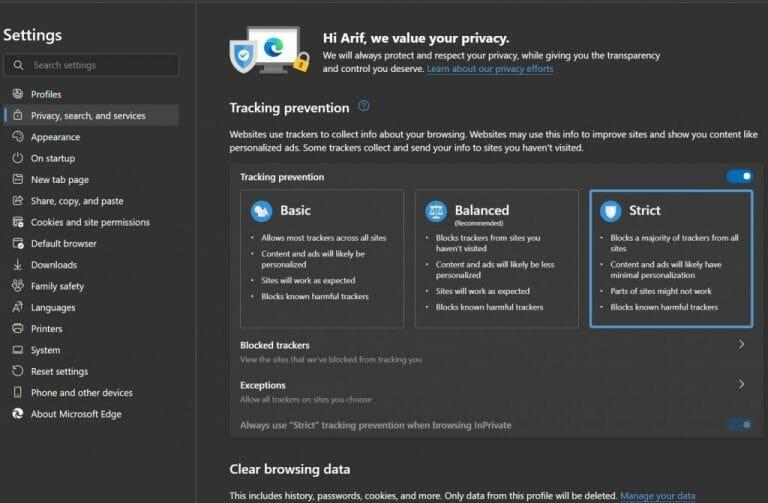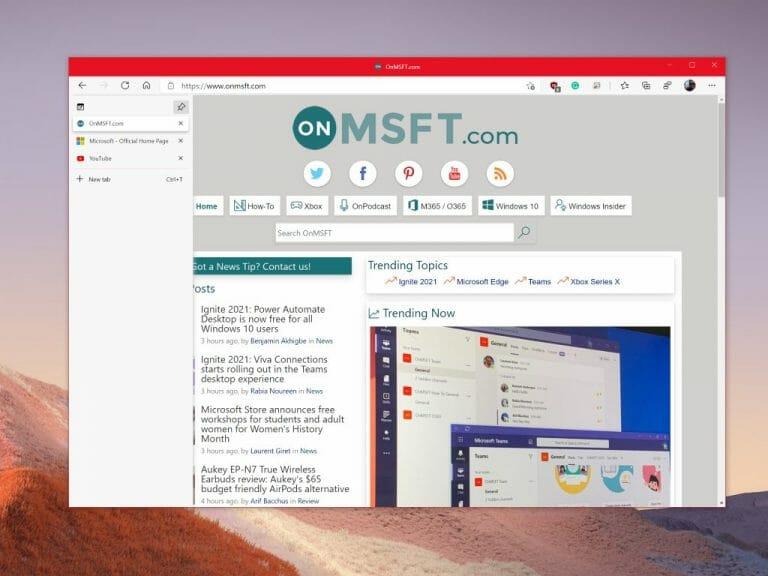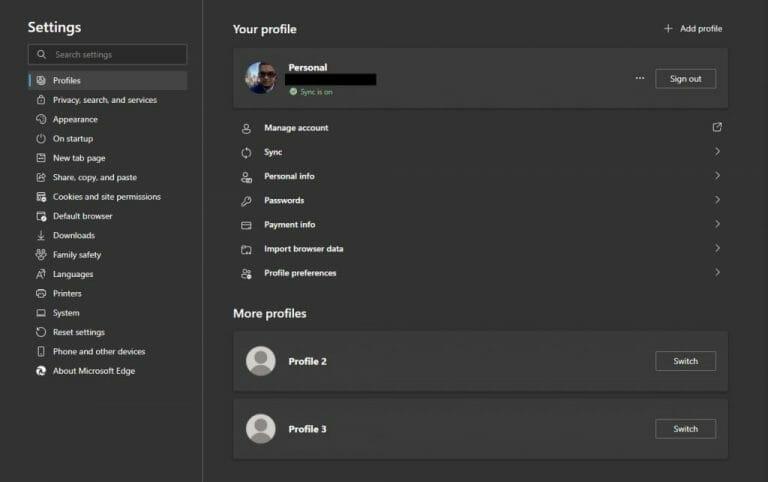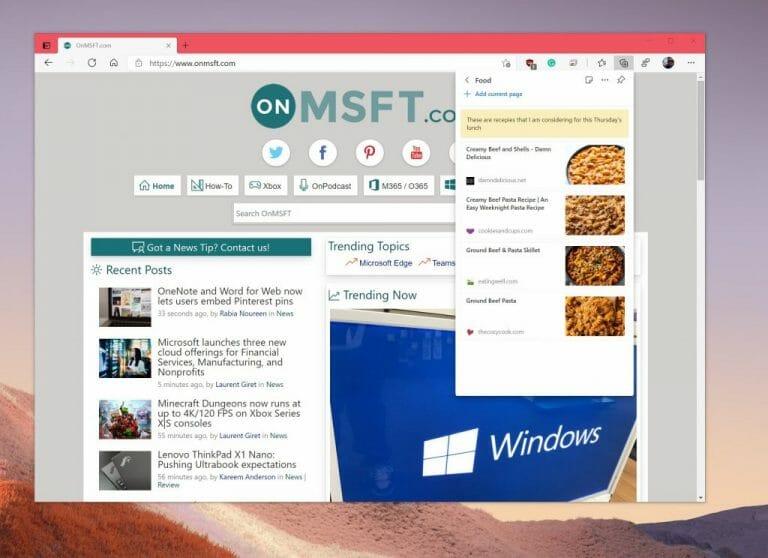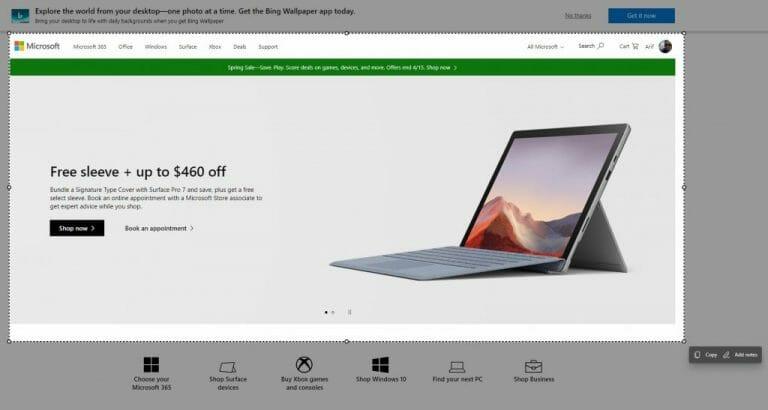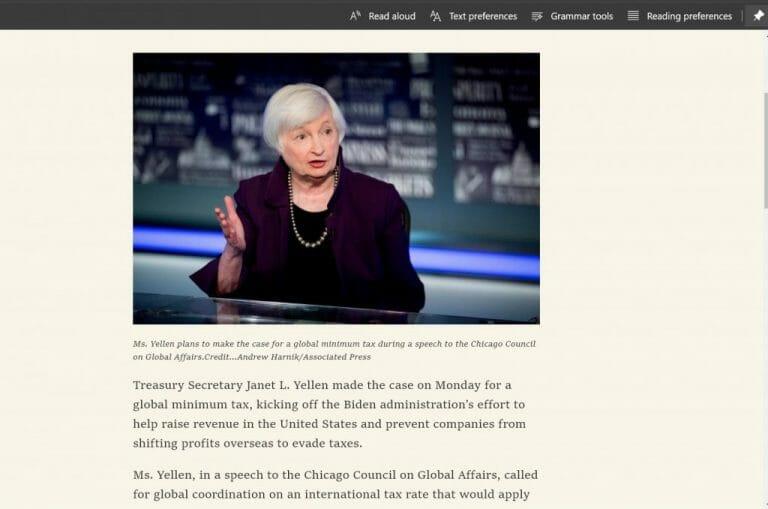De nieuwe Microsoft Edge webbrowser is om vele redenen geweldig, maar niet iedereen is er misschien aan gewend. Als je op het nieuwe surfpictogram voor Edge hebt geklikt en per ongeluk binnen bent beland, is er een goede reden om het te blijven gebruiken. De browser is gebouwd op dezelfde engine als Google Chrome en is meer geoptimaliseerd, modern en sneller in vergelijking met wat we nu kennen als legacy Microsoft Edge.
Dus, wat als u hoopt Edge over te schakelen naar uw nieuwe webbrowser? Vandaag delen we onze top 10 tips en trucs om het meeste uit Edge te halen. Leun achterover en maak je klaar terwijl we je rondleiden door de webbrowser van Microsoft (die nu trouwens de op één na populairste webbrowser is!)
Microsoft Edge Tip 1: Download en gebruik Edge overal!
Onze eerste tip lijkt misschien voor de hand liggend, maar het is er een waar oude gebruikers zoals wij meestal graag mee beginnen wanneer ze met andere mensen over de nieuwe Edge praten. In tegenstelling tot de oude Microsoft Edge, is de nieuwe Edge net als Chrome platformonafhankelijk. Je kunt het ervaren op al je belangrijke apparaten — Android-telefoons, iPads, iPhones, MacBooks en zelfs Linux-computers. Daarom raden we je aan om Edge op al je apparaten te downloaden om aan je reis te beginnen. Alles zal goed worden gesynchroniseerd, zoals we later zullen bespreken.
Microsoft Edge Tip 2: Optimaliseer het geheugengebruik en de prestaties van Microsoft Edge
De volgende tip in onze lijst is er een die handig voor u is als u overstapt van Google Chrome. Het is algemeen bekend dat Chrome een aanslag kan zijn op systeembronnen, uw pc vertraagt en RAM- en CPU-gebruik in beslag neemt. Nou, de nieuwe Microsoft Edge is helemaal niet zo, ondanks dat hij op dezelfde engine is gebouwd als Chrome.
U kunt zowel de slaaptabs-functie als de opstartboost configureren om het meeste uit Microsoft Edge te halen.Deze zijn beschikbaar door te klikken op Edge-systeeminstellingen (of door naar edge://settings/system in de adresbalk te gaan.) De functie voor slapende tabbladen zal inactieve tabbladen in de slaapstand zetten om systeembronnen te besparen. Bovendien helpt de opstartversterkingsfunctie Microsoft Edge een boost te geven en op de achtergrond op te starten wanneer u zich aanmeldt, zodat u sneller kunt surfen op het web.
Microsoft Edge Tip 3: Synchroniseer uw geschiedenis op al uw apparaten
Onze eerste tip vermeldde dat Edge beschikbaar is op alle verschillende soorten apparaten. Welnu, dat betekent ook dat u ook op uw apparaten kunt synchroniseren. Voor tip 3 raden we u aan synchronisatie in Microsoft Edge in te schakelen. Dit maakt het makkelijker om verder te gaan waar je was gebleven en om sneller naar webpagina’s te gaan op verschillende apparaten. U moet zich natuurlijk wel aanmelden met een Microsoft-account om deze functie in te schakelen.
U kunt dit inschakelen door naar edge://settings/profiles/sync in de Edge-adresbalk te gaan. Van daaruit kunt u controleren of alle schakelaars zijn ingeschakeld. Momenteel kunt u uw favorieten, persoonlijke informatie, wachtwoorden, geschiedenis, geopende tabbladen, extensies en verzamelingen synchroniseren. U kunt ook uw instellingen synchroniseren, zodat het gemakkelijker is om Edge in te stellen op nieuwe apparaten.
Microsoft Edge Tip 4: Gebruik Edge en Microsoft Authenticator voor het genereren van wachtwoorden
Dus we hadden het over synchroniseren, dus hoe zit het met wachtwoorden? Welnu, de nieuwe Microsoft Edge is ook geweldig in het maken van sterke wachtwoorden, daarom is dit onze vierde tip.
U kunt een wachtwoordgenerator in Edge inschakelen door naar edge://settings/passwords in de adresbalk te gaan. Klik vanaf daar op de Sterke wachtwoorden voorstellen tuimelschakelaar om te controleren of deze blauw is. Eenmaal aangeklikt, zal Edge elke keer dat u een nieuwe pagina bezoekt om u ergens voor aan te melden, een wachtwoord voorstellen dat u kunt gebruiken.
En terwijl we het over wachtwoorden hebben, wist u dat als u zich aanmeldt bij Edge met een Microsoft-account, uw opgeslagen wachtwoorden worden opgeslagen in uw account? U kunt de Microsoft Authenticator-app op uw iPhone of Android downloaden om deze wachtwoorden op elk moment te zien, zelfs wanneer Edge niet is geopend. Dit maakt Edge een geweldige wachtwoordbeheerder! Daar hebben we het in een apart bericht meer over gehad.
Microsoft Edge Tip 5: Neem de controle over uw privacy
Privacy is tegenwoordig alles, en je wilt echt niet dat websites je volgen, toch? Welnu, Edge heeft eigenlijk veel ingebouwde privacyfuncties om te helpen, daarom voegen we het toe aan nummer 5 op onze lijst. Ga naar edge://settings/privacy om een lijst te zien van alle privacy-instellingen die u kunt beheren. We raden u aan trackingpreventie in te stellen op Strikt, verzoeken om niet-tracken te verzenden en uw browsegegevens regelmatig te wissen.
Microsoft Edge Tip 6: Gebruik verticale tabbladen
Ben jij het type persoon dat veel tabbladen heeft geopend in je webbrowser? Nou, Edge staat achter je met onze zesde tip. Niemand vindt het leuk om een lijst met geopende tabbladen boven aan het scherm te zien, maar met de functie voor verticale tabbladen in Edge kun je je geopende tabbladen aan de linkerkant zien, zodat je ze gemakkelijk kunt slepen en snel kunt zien wat je ben bezig. U kunt op elk gewenst moment overschakelen naar verticale tabbladen door op het pictogram in de linkerbovenhoek van de browser te klikken, naast uw meest linkse geopende tabblad.
Microsoft Edge Tip 7: Gebruik meerdere profielen
Net als Google Chrome is het in Microsoft Edge mogelijk om meerdere profielen aan je browser toe te voegen. Hiermee kunt u uw webbrowsersessies scheiden als u een pc met iemand deelt. Hiermee kunt u ook uw werk- en persoonlijke profielen scheiden. Dit is ook een geweldige manier om te voorkomen dat u meerdere webbrowsers gebruikt. U kunt dit instellen door naar edge://settings/profiles te gaan en vervolgens op de Profiel toevoegen knop.
Microsoft Edge Tip 8: Gebruik Collecties en Edge om te winkelen
Een onderzoeksproject doen? Recepten verzamelen? Winkelen? Waarom overweeg je niet om de functie Verzamelingen in Edge te gebruiken om dit te doen? Met Collecties in Edge kunt u uw ideeën bijhouden en webpagina’s opslaan in een hub bovenaan de browser. Het synchroniseert met al uw apparaten waarop u bent ingelogd.
Naast Collecties heeft Edge ook ingebouwde winkeltools. Op elk moment dat u een webpagina bezoekt tijdens het winkelen, ziet u een pictogram van een prijskaartje in de adresbalk verschijnen. Als u erop klikt, ziet u een lijst met prijzen en winkels waar u het gewenste artikel kunt krijgen. Er kunnen ook couponaanbiedingen zijn. Plaats de muisaanwijzer op de deal en klik op de Kopieer code koppeling.
Microsoft Edge Tip 9: Maak screenshots met Edge
Er zijn veel manieren om schermafbeeldingen op een computer te maken, maar Microsoft Edge heeft ook zijn eigen schermafbeeldingstool. Als u op CTRL+SHIFT+S op uw toetsenbord in Windows klikt, krijgt u een selectietool waarmee u tekst kunt selecteren en een plek voor het screenshot kunt kiezen. U kunt de tool ook oproepen door naar het Edge-instellingenmenu te gaan via de (. . . .) bovenaan het scherm en te kiezen Webopname. Zodra je iets hebt vastgelegd, kun je klikken op Notities toevoegen om te inkten of te annoteren wat u op uw scherm ziet. Als u klaar bent, kunt u klikken op Opslaan om het op te slaan als een bestand.
Microsoft Edge Tip 10: Immersive Reader en PDF-reader
Onze laatste tip is er een die zowel goed is voor de ogen als voor de geest. Edge heeft een functie die bekend staat als een meeslepende lezer, die het overschot op webpagina’s verwijdert en u alleen tekst en afbeeldingen laat zien. U ziet de meeslepende lezer wanneer u een webpagina bezoekt en een boekpictogram in de adresbalk ziet. We hebben het eerder gehad over meeslepende lezer, dus bekijk het als je nieuwsgierig bent naar wat het kan doen. Er zitten grammatica, leermiddelen en nog veel meer in.
Hieraan gerelateerd is ook de ingebouwde PDF-lezer in Edge. Edge kan worden gebruikt als PDF-lezer, in plaats van Adobe Reader of andere programma’s. Met de Edge-lezer kunt u op PDF’s schrijven, aantekeningen maken en meer.U kunt Edge instellen als uw standaard PDF-lezer door naar de instellingen van Windows 10 te gaan, naar standaard-apps te zoeken, standaard-apps op bestandstype te kiezen en vervolgens Microsoft Edge als standaard te kiezen.
Edge wordt altijd beter!
We eindigen ons stuk met een korte opmerking. Hoewel we de beste trucs en tips voor Edge hebben behandeld, is de webbrowser altijd in ontwikkeling. Microsoft brengt elke zes weken nieuwe Edge-versies uit en er komen altijd grote verbeteringen en functies bij nieuwe releases. Dus, in tegenstelling tot de oude Edge die alleen werd bijgewerkt met releases van het besturingssysteem, kun je altijd nieuwe functies verwachten om mee te spelen. Doe mee met het Edge Insider-programma om deze functies vroeg uit te proberen!
FAQ
Wat zijn enkele tips om me te helpen beter te studeren?
Sommige tips helpen bij bijna elk onderwerp. Niet alleen proppen bijvoorbeeld! En test jezelf, in plaats van alleen de stof te herlezen. Andere tactieken werken het beste voor bepaalde soorten klassen. Dit omvat zaken als het gebruik van grafieken of het door elkaar halen van wat je bestudeert. Hier zijn 10 tips om je studiegewoonten aan te passen. 1. Ruim je studie op
Is het jouw beurt om Windows 10 te proberen?
Nu is het jouw beurt om het te proberen als je dergelijke behoeften hebt. Mocht u een leuke suggestie hebben over verborgen functies van Windows 10, laat ons dan opmerkingen achter of neem contact met ons op via [email protected]. Rodin is een enthousiaste IT-schrijver die zich richt op Windows-trends, schijfpartitiebeheer en gegevensherstel.
Hoe zorg ik dat mijn Windows 10-bureaublad er goed uitziet?
Het Windows 10-bureaublad is meer dan alleen een verheerlijkte map – het is een weerspiegeling van uw persoonlijkheid. Je kunt het decoreren met behang, het bedekken met je favoriete snelkoppelingen of er zelfs spelletjes op spelen. Hier zijn 10 tips en trucs die uw desktopervaring nuttiger en leuker zullen maken.
Hoe versier ik mijn bureaublad?
Dit is de gemakkelijkste manier om je bureaublad te versieren. In Windows kunt u Personalisatie selecteren in het venster Instellingen en ervoor kiezen om afbeeldingen voor de achtergrond in willekeurige volgorde te plaatsen.U kunt zelfs StarDock installeren als uw systeem dergelijke instellingen niet biedt.
Hoe laat je je bureaublad er cool en esthetisch uitzien?
Verschillende manieren om uw bureaublad er cool en esthetisch uit te laten zien Diavoorstelling met achtergronden. Dit is de gemakkelijkste manier om je bureaublad te versieren. In Windows kunt u Personalisatie selecteren op de… Accentkleuren. Met het venster Personalisatie kunt u ook een accentkleur kiezen voor een meer samenhangende look op …
Hoe laat ik mijn Windows 10-bureaublad meer op 7 lijken?
Gelukkig kun je met de nieuwste versie van Windows 10 wat kleur toevoegen aan de titelbalken in de instellingen, zodat je je bureaublad een beetje meer op Windows 7 kunt laten lijken. Ga gewoon naar Instellingen> Personalisatie> Kleuren om ze te wijzigen. Meer over de kleurinstellingen lees je hier. Verwijder de Cortana-box en de taakweergaveknop van de taakbalk
Hoe verander je de kleur van je bureaublad in Windows 10?
In het venster Personalisatie kunt u ook een accentkleur kiezen voor een meer samenhangend uiterlijk op uw bureaublad. Ga naar Kleuren en kies degene die je wilt, of je kunt kiezen voor de optie Aangepaste kleur om uit het verloop te kiezen. Selecteer verder in de accentkleur weergeven op de volgende oppervlakken waar u de kleuren wilt zien.
Wat zijn de beste manieren om je voor te bereiden op een toets?
Een studiegroep organiseren Voor sociale lerenden kunnen studiegroepen een motiverende omgeving zijn om gefocust te blijven op complex cursusmateriaal. Studeren met klasgenoten kan ook helpen om de testvoorbereiding wat beheersbaarder te maken.
Hoe kan ik mijn studiegewoonten verbeteren?
Je raakt verveeld en snel afgeleid. Houd de studiesessies in plaats daarvan kort. Je zult meer informatie onthouden als je in korte bursts studeert, zodat die bursts passen bij je andere dagelijkse activiteiten. 10. Zorg voor een studieplanner met deadlines en geprioriteerde opdrachten
Wat is de beste manier om 10 Tips te bestuderen?
10 studietips om uw leerproces te verbeteren. 1 Studietip 1: Onderstrepen. Onderstrepen is een van de eenvoudigste en bekendste studietips.Het is gemakkelijk om de belangrijkste onderdelen te benadrukken van wat … 2 Studietip 2: Maak je eigen studienotities. 3 Studietip 3: Mindmappen. 4 Studietip 4: Flashcards. 5 Studietip 5: Casestudy’s. Meer items
Hoe kan ik mijn focus tijdens het studeren verbeteren?
Probeer ook in dynamische omgevingen te studeren. Misschien heb je ook het gevoel dat je een plek moet zoeken om te studeren waar je niet gestoord wordt. Ook dit is afhankelijk van je leerstijl. Muziek kan bijvoorbeeld gerichte studie voor auditieve leerlingen verbeteren, terwijl het voor anderen de aandacht kan afleiden.
Waar vind ik tips voor het gebruik van Windows 10?
Als je alleen op zoek bent naar handige tips voor het gebruik van Windows 10 en informatie over nieuwe functies in recente updates, probeer dan de meegeleverde Tips-app. Open het menu Start, zoek naar ‘Tips’ en klik op de snelkoppeling ‘Tips’ om deze te openen. U kunt ook door de lijst aan de linkerkant van het menu Start bladeren en op “Tips” klikken om het te starten.
Weet Windows 10 wanneer je een probleem hebt met Windows?
Windows 10 kent het probleem, maar het geeft het hier niet weer – je zult het uit de logbestanden moeten halen en het zelf moeten oplossen. Hier is hoe het te doen.
Waarom kan ik mijn pc niet upgraden naar Windows 10?
Deze pc kan niet worden geüpgraded naar Windows 10. Uw pc heeft een stuurprogramma of service die niet gereed is voor deze versie van Windows 10. U hoeft niets te doen. Windows Update biedt deze versie van Windows 10 automatisch aan zodra het probleem is opgelost.