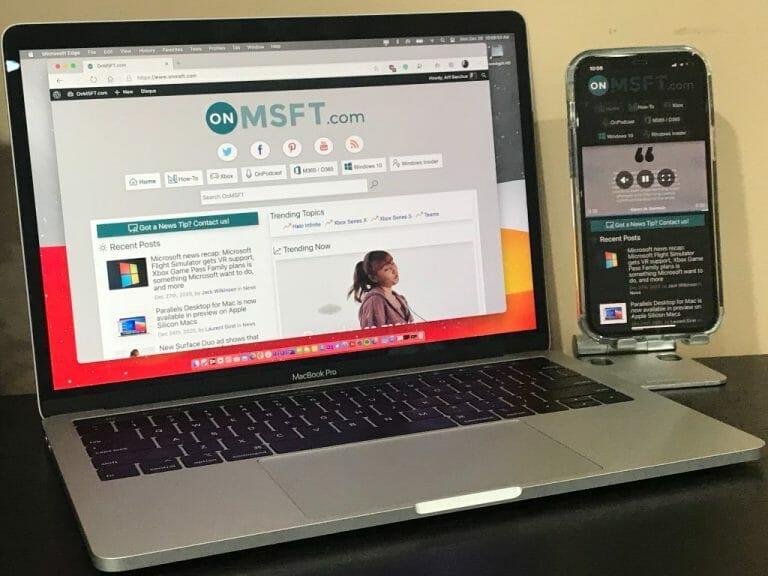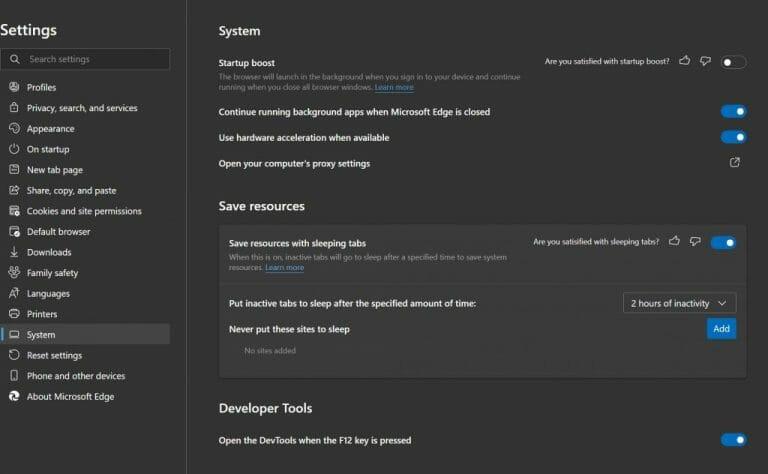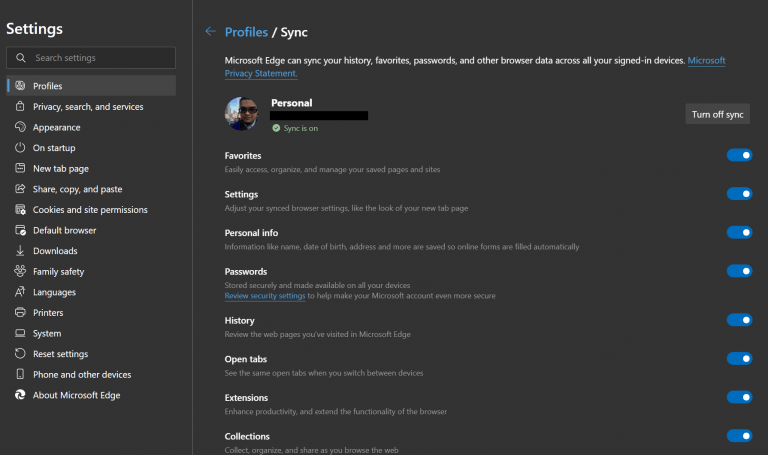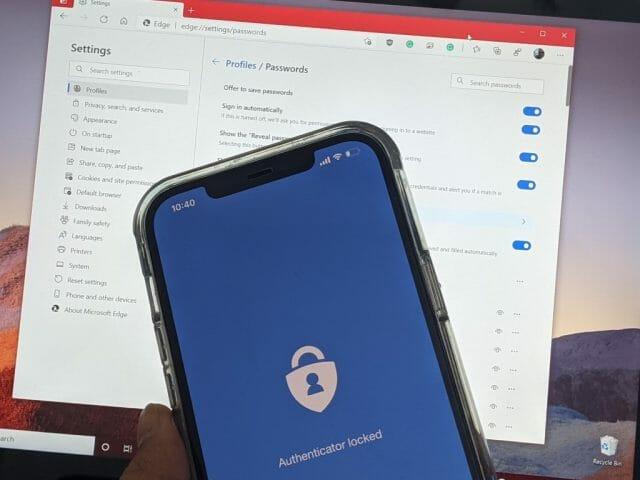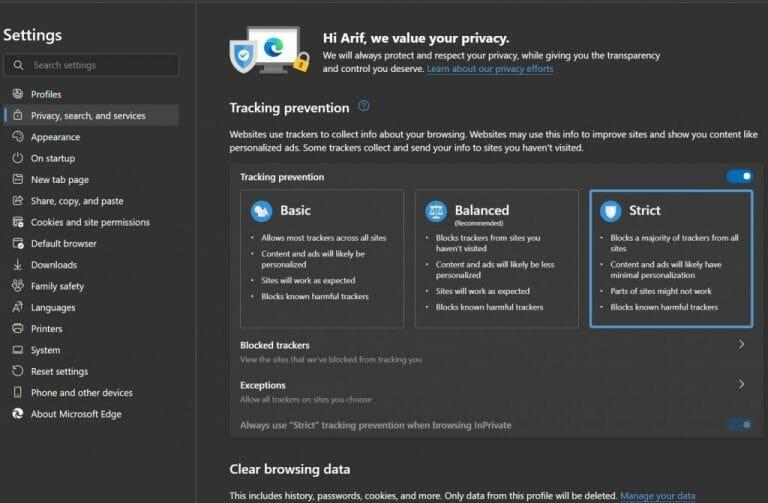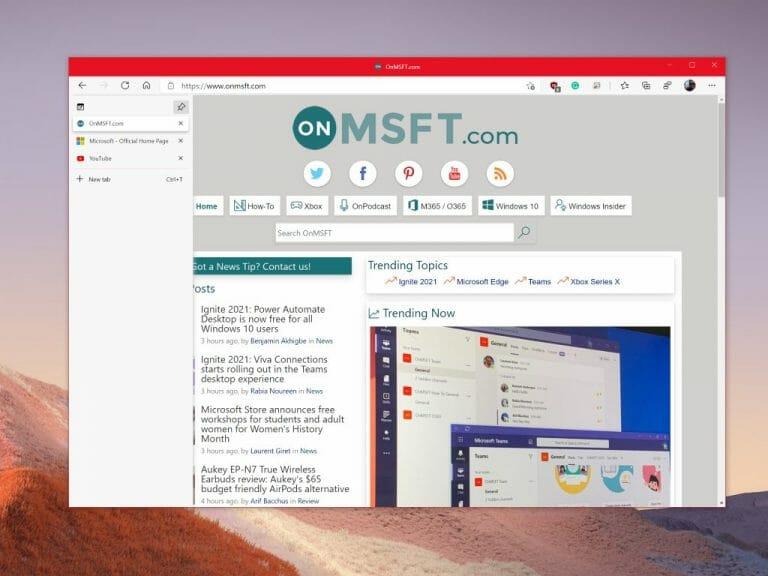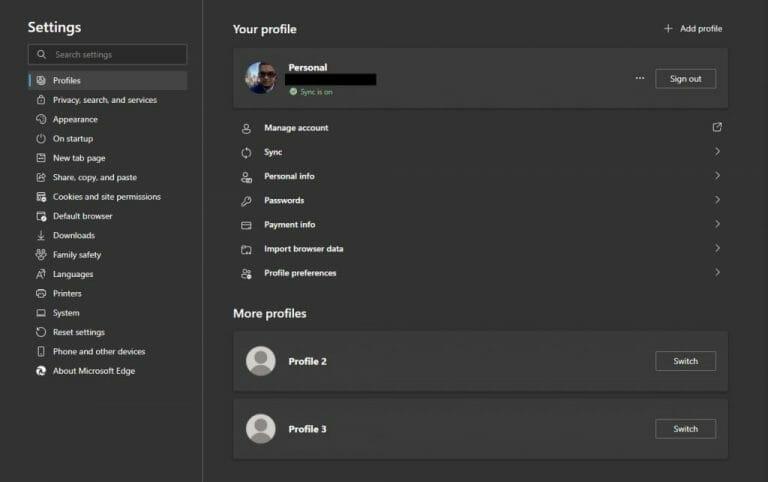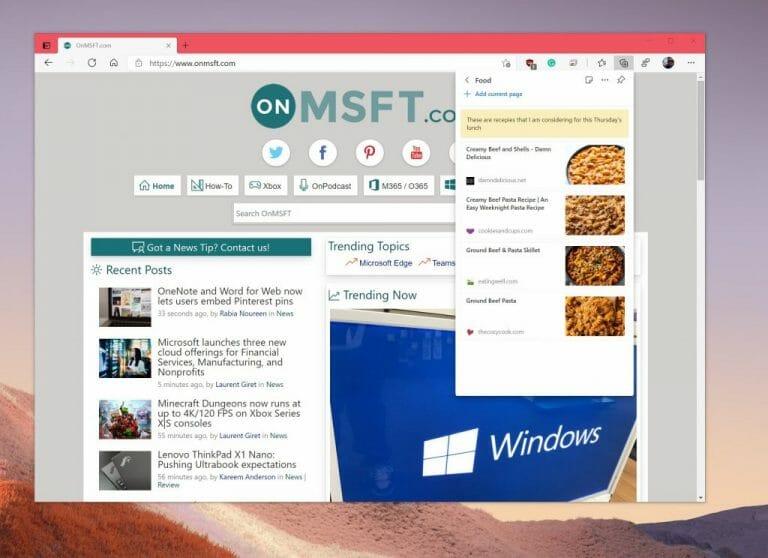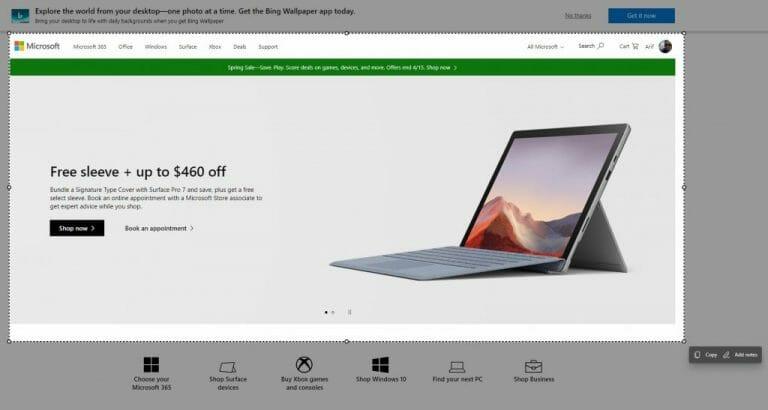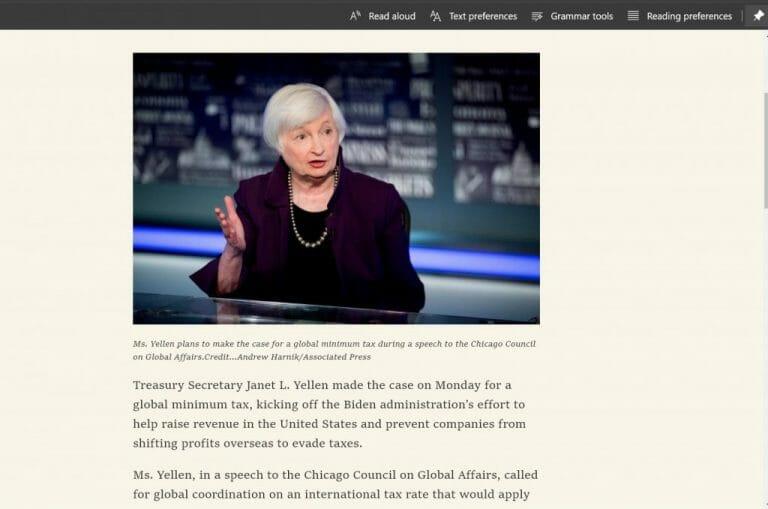Il nuovo Microsoft Edge il browser web è ottimo per molte ragioni, ma non tutti potrebbero esserne abituati. Se hai fatto clic sulla nuova icona di surf per Edge e sei appena atterrato all’interno per caso, ci sono molte buone ragioni per continuare a usarlo. Il browser è basato sullo stesso motore di Google Chrome ed è più ottimizzato, moderno e veloce rispetto a quello che ora conosciamo come Microsoft Edge legacy.
Quindi, cosa succede se speri di passare Edge al tuo nuovo browser web? Oggi condivideremo i nostri 10 migliori suggerimenti e trucchi per ottenere il massimo da Edge. Siediti e preparati mentre ti guidiamo attraverso il browser Web di Microsoft (che ora è il secondo browser Web più popolare, tra l’altro!)
Microsoft Edge Suggerimento 1: scarica e usa Edge ovunque!
Il nostro primo consiglio potrebbe sembrare ovvio, ma è quello con cui gli utenti di lunga data come noi di solito amano iniziare quando parlano con altre persone del nuovo Edge. A differenza del precedente Microsoft Edge, il nuovo Edge è multipiattaforma proprio come Chrome. Puoi sperimentarlo su tutti i tuoi dispositivi principali: telefoni Android, iPad, iPhone, MacBook e persino computer Linux. Ecco perché ti consigliamo di scaricare Edge su tutti i tuoi dispositivi per iniziare il tuo viaggio. Tutto si sincronizzerà bene, come vedremo più avanti.
Microsoft Edge Suggerimento 2: ottimizza l’utilizzo della memoria e le prestazioni di Microsoft Edge
Il prossimo suggerimento nel nostro elenco è quello che ti sarà utile se stai passando da Google Chrome. È risaputo che Chrome può intaccare le risorse di sistema, rallentando il PC e occupando RAM e CPU. Bene, il nuovo Microsoft Edge non è affatto così, nonostante sia costruito sullo stesso motore di Chrome.
Puoi effettivamente configurare sia la funzionalità delle schede dormienti, sia l’aumento di avvio per ottenere il massimo da Microsoft Edge.Questi sono disponibili facendo clic su Impostazioni del sistema Edge (o andando su edge://settings/system nella barra degli indirizzi). La funzione delle schede inattive metterà in sospensione le schede inattive per aiutare a risparmiare risorse di sistema. Inoltre, la funzione di potenziamento all’avvio aiuterà a potenziare Microsoft Edge e ad avviarlo in background quando accedi in modo da poter accedere alla tua navigazione sul Web più rapidamente.
Microsoft Edge Suggerimento 3: sincronizza la cronologia tra i tuoi dispositivi
Il nostro primo suggerimento ha menzionato che Edge è disponibile su tutti i diversi tipi di dispositivi. Bene, questo significa anche che puoi sincronizzare anche tutti i tuoi dispositivi. Per il suggerimento 3, ti suggeriamo di abilitare la sincronizzazione in Microsoft Edge. In questo modo è più facile riprendere da dove eri rimasto e accedere alle pagine Web più rapidamente su dispositivi diversi. Ovviamente, dovrai accedere con un account Microsoft per abilitare questa funzione, però.
Puoi abilitarlo andando su edge://settings/profiles/sync nella barra degli indirizzi di Edge. Da lì, puoi controllare se tutti gli interruttori sono attivati. Attualmente puoi sincronizzare i preferiti, le informazioni personali, le password, la cronologia, le schede aperte, le estensioni e le raccolte. Puoi anche sincronizzare le tue impostazioni, quindi è più facile configurare Edge su nuovi dispositivi.
Microsoft Edge Suggerimento 4: utilizzare Edge e Microsoft Authenticator per la generazione della password
Quindi, abbiamo parlato della sincronizzazione, quindi che dire delle password? Bene, il nuovo Microsoft Edge è ottimo anche per creare password complesse, motivo per cui questo arriva come quarto consiglio.
Puoi abilitare un generatore di password in Edge andando su edge://settings/passwords nella barra degli indirizzi. Da lì, fai clic su Suggerisci password complesse interruttore per assicurarsi che sia blu. Una volta cliccato, ogni volta che visiti una nuova pagina per iscriverti a qualcosa, Edge ti suggerirà una password da utilizzare.
E mentre parliamo di password, sapevi che se accedi a Edge con un account Microsoft, le password salvate verranno salvate sul tuo account? Puoi scaricare l’app Microsoft Authenticator sul tuo iPhone o Android per vedere queste password in qualsiasi momento, anche quando Edge non è aperto. Questo rende Edge un ottimo gestore di password! Ne abbiamo parlato di più in un post separato.
Microsoft Edge Suggerimento 5: prendi il controllo della tua privacy
La privacy è tutto in questi giorni, e davvero non vuoi che i siti web ti seguano in giro, vero? Bene, Edge ha in realtà molte funzionalità per la privacy integrate per aiutare, motivo per cui lo aggiungiamo al numero 5 della nostra lista. Visita semplicemente edge://settings/privacy per vedere un elenco di tutte le impostazioni sulla privacy di cui puoi prendere il controllo. Suggeriamo di impostare la prevenzione del tracciamento su Strict, di inviare richieste di non tracciamento e di cancellare regolarmente i dati di navigazione.
Microsoft Edge Suggerimento 6: utilizzare le schede verticali
Sei il tipo di persona che ha molte schede aperte nel tuo browser web? Bene, Edge ti dà le spalle con il nostro sesto consiglio. A nessuno piace vedere un elenco di schede aperte nella parte superiore dello schermo, ma con la funzione delle schede verticali in Edge, puoi invece vedere le tue schede aperte a sinistra, permettendoti di trascinarle facilmente e dare un’occhiata rapidamente a ciò che ci sto lavorando. Puoi passare alle schede verticali in qualsiasi momento facendo clic sull’icona in alto a sinistra del browser, accanto alla scheda aperta più a sinistra.
Microsoft Edge Suggerimento 7: utilizzare più profili
Proprio come Google Chrome, in Microsoft Edge è possibile aggiungere più profili al browser. Ciò ti consente di separare le sessioni di navigazione web se condividi un PC con qualcuno. Ti consente anche di separare il tuo lavoro e i profili personali. Questo è anche un ottimo modo per evitare di utilizzare più browser web. Puoi configurarlo andando su edge://settings/profiles e quindi facendo clic su Aggiungi profilo pulsante.
Suggerimento 8 di Microsoft Edge: usa Raccolte e Edge per lo shopping
Fare un progetto di ricerca? Raccogliere ricette? Acquisti? Perché non consideri l’utilizzo della funzione Raccolte in Edge per farlo? Le raccolte in Edge ti consentono di tenere traccia delle tue idee e di salvare le pagine Web in un hub nella parte superiore del browser. Si sincronizza con tutti i tuoi dispositivi su cui hai effettuato l’accesso.
Oltre alle raccolte, Edge ha anche strumenti di acquisto integrati. Ogni volta che visiti una pagina web durante gli acquisti, vedrai apparire l’icona di un cartellino del prezzo nella barra degli indirizzi. Se ci clicchi, vedrai un elenco di prezzi e rivenditori dove puoi ottenere l’articolo che desideri. Potrebbero esserci anche offerte di coupon. Passa il mouse sopra l’affare e fai clic su Copia codice collegamento.
Suggerimento 9 di Microsoft Edge: fai screenshot con Edge
Esistono molti modi per acquisire schermate su un computer, ma anche Microsoft Edge ha il proprio strumento per gli screenshot. Se fai clic CTRL+MAIUSC+S sulla tastiera su Windows, otterrai uno strumento di selezione che ti consentirà di selezionare il testo e scegliere un punto per lo screenshot. Puoi anche richiamare lo strumento andando nel menu delle impostazioni di Edge tramite (. . .) nella parte superiore dello schermo e scegliendo Acquisizione Web. Una volta catturato qualcosa, puoi fare clic Aggiungi note per scrivere o annotare ciò che vedi sullo schermo. Al termine, puoi fare clic Salva per salvarlo come file.
Microsoft Edge Suggerimento 10: lettore immersivo e lettore PDF
Il nostro ultimo consiglio è facile per gli occhi e per la mente. Edge ha una funzione nota come lettore immersivo, che taglierà l’eccesso sulle pagine Web e ti mostrerà solo testo e immagini. Vedrai il lettore immersivo quando visiti una pagina web e vedrai l’icona di un libro nella barra degli indirizzi. Abbiamo già parlato di lettore immersivo, quindi dai un’occhiata se sei curioso di sapere cosa può fare. Ci sono grammatica, strumenti di apprendimento e molto altro ancora.
Anche correlato a questo è il lettore PDF integrato in Edge. Edge può essere utilizzato come lettore PDF, al posto di Adobe Reader o altri programmi. Il lettore di Edge ti consente di scrivere su PDF, annotare e altro.Puoi impostare Edge come lettore PDF predefinito accedendo alle impostazioni di Windows 10, cercando le app predefinite, scegliendo le app predefinite in base al tipo di file e quindi scegliendo Microsoft Edge come predefinito.
Edge migliora sempre!
Concludiamo il nostro pezzo con una breve nota. Sebbene abbiamo coperto o i migliori trucchi e suggerimenti per Edge, il browser Web è in continua evoluzione. Microsoft rilascia nuove versioni di Edge ogni sei settimane e ci sono sempre grandi miglioramenti e funzionalità in arrivo con le nuove versioni. Quindi, a differenza del vecchio Edge che è stato aggiornato solo con le versioni del sistema operativo, puoi sempre aspettarti nuove funzionalità con cui giocare. Unisciti al programma Edge Insider per provare queste funzionalità in anticipo!
FAQ
Quali sono alcuni suggerimenti per aiutarmi a studiare meglio?
Alcuni suggerimenti aiutano per quasi tutte le materie. Ad esempio, non solo stipare! E mettiti alla prova, invece di rileggere semplicemente il materiale. Altre tattiche funzionano meglio per determinati tipi di classi. Ciò include cose come usare grafici o confondere ciò che studi. Ecco 10 consigli per modificare le tue abitudini di studio. 1. Distanzia il tuo studio
È il tuo turno di provare Windows 10?
Ora tocca a te provare se ti capita di avere tali esigenze. Se hai qualche suggerimento interessante sulle funzionalità nascoste di Windows 10, non esitare a lasciarci commenti o puoi contattarci tramite [email protected]. Rodin è un entusiasta scrittore di IT che si concentra sulle tendenze di Windows, sulla gestione delle partizioni del disco e sul ripristino dei dati.
Come faccio a rendere bello il mio desktop Windows 10?
Il desktop di Windows 10 è più di una semplice cartella glorificata: è un riflesso della tua personalità. Puoi decorarlo con uno sfondo, coprirlo con le tue scorciatoie preferite o persino giocarci sopra. Ecco 10 suggerimenti e trucchi che renderanno la tua esperienza desktop più utile e divertente.
Come posso decorare il mio desktop?
Questo è il modo più semplice per decorare il tuo desktop. Su Windows, puoi selezionare Personalizzazione nella finestra Impostazioni e scegliere di mescolare le immagini per lo sfondo.Puoi anche installare StarDock se il tuo sistema non offre tali impostazioni.
Come rendere il tuo desktop bello ed estetico?
Diversi modi per rendere il tuo desktop bello ed estetico Presentazione di sfondi. Questo è il modo più semplice per decorare il tuo desktop. Su Windows, puoi selezionare Personalizzazione in… Colori accento. La finestra di personalizzazione ti consente anche di scegliere un colore di accento per un aspetto più coeso su …
Come faccio a rendere il mio desktop Windows 10 più simile a 7?
Per fortuna, l’ultima versione di Windows 10 ti consente di aggiungere un po’ di colore alle barre del titolo nelle impostazioni, permettendoti di rendere il tuo desktop un po’ più simile a Windows 7. Vai su Impostazioni> Personalizzazione> Colori per cambiarli. Puoi leggere di più sulle impostazioni del colore qui. Rimuovere la casella Cortana e il pulsante Visualizzazione attività dalla barra delle applicazioni
Come cambiare il colore del desktop in Windows 10?
La finestra di personalizzazione ti consente anche di scegliere un colore di accento per un aspetto più coerente sul desktop. Vai a Colori e scegli quello che desideri, oppure puoi scegliere l’opzione Colore personalizzato per scegliere dal gradiente. Inoltre, da Mostra colore accento sulle seguenti superfici, seleziona dove vorresti vedere i colori.
Quali sono i modi migliori per prepararsi a un test?
Organizzare un gruppo di studio Per gli studenti sociali, i gruppi di studio possono essere un ambiente motivazionale per rimanere concentrati su materiale didattico complesso. Studiare con i compagni di classe può anche aiutare a rendere la preparazione del test un po’ più gestibile.
Come posso migliorare le mie abitudini di studio?
Ti annoi e ti distrai facilmente. Invece, mantieni le sessioni di studio brevi. Conserverai più informazioni studiando in brevi raffiche, adattandole alle altre tue attività quotidiane. 10. Mantenere un pianificatore di studio con scadenze e incarichi prioritari
Qual è il modo migliore per studiare 10 Suggerimenti?
10 consigli di studio per migliorare il tuo apprendimento. 1 Suggerimento per lo studio 1: sottolineatura. La sottolineatura è uno dei consigli di studio più semplici e conosciuti.È facile evidenziare le parti più significative di ciò che … 2 Suggerimento per lo studio 2: crea le tue note di studio. 3 Suggerimento per lo studio 3: mappe mentali. 4 Suggerimento per lo studio 4: Flashcard. 5 Suggerimento per lo studio 5: casi di studio. Più articoli
Come posso migliorare la mia concentrazione quando studio?
Prova a studiare anche in ambienti dinamici Potresti anche sentire il bisogno di trovare un posto dove studiare dove non sarai interrotto. Anche questo dipende dal tuo stile di apprendimento. Ad esempio, la musica può migliorare lo studio mirato per gli studenti uditivi mentre può distrarre da esso per gli altri.
Dove posso trovare suggerimenti per l’utilizzo di Windows 10?
Se stai solo cercando suggerimenti utili per l’utilizzo di Windows 10 e informazioni sulle nuove funzionalità negli aggiornamenti recenti, prova l’app Suggerimenti inclusa. Apri il menu Start, cerca “Suggerimenti” e fai clic sul collegamento “Suggerimenti” per aprirlo. Puoi anche scorrere l’elenco sul lato sinistro del menu Start e fare clic su “Suggerimenti” per avviarlo.
Windows 10 sa quando hai un problema con Windows?
Windows 10 conosce il problema, ma non lo mostra qui: dovrai estrarlo dai file di registro e risolverlo da solo. Ecco come farlo.
Perché non posso aggiornare il mio PC a Windows 10?
Questo PC non può essere aggiornato a Windows 10. Il tuo PC ha un driver o un servizio che non è pronto per questa versione di Windows 10. Non è necessaria alcuna azione. Windows Update offrirà automaticamente questa versione di Windows 10 una volta risolto il problema.