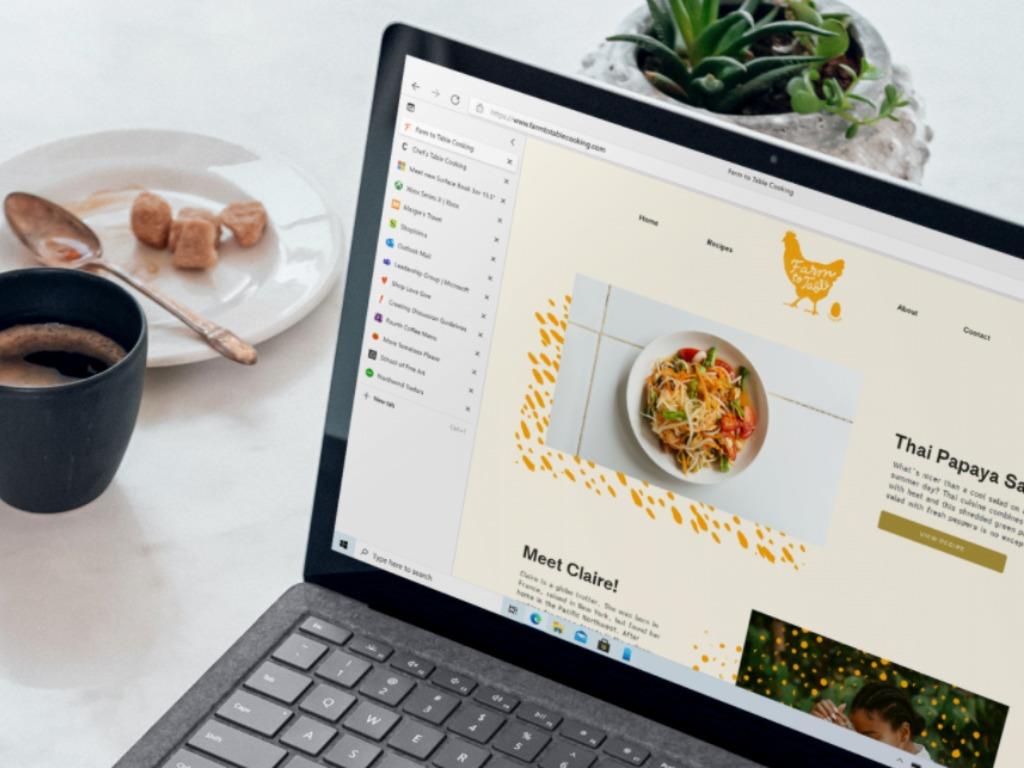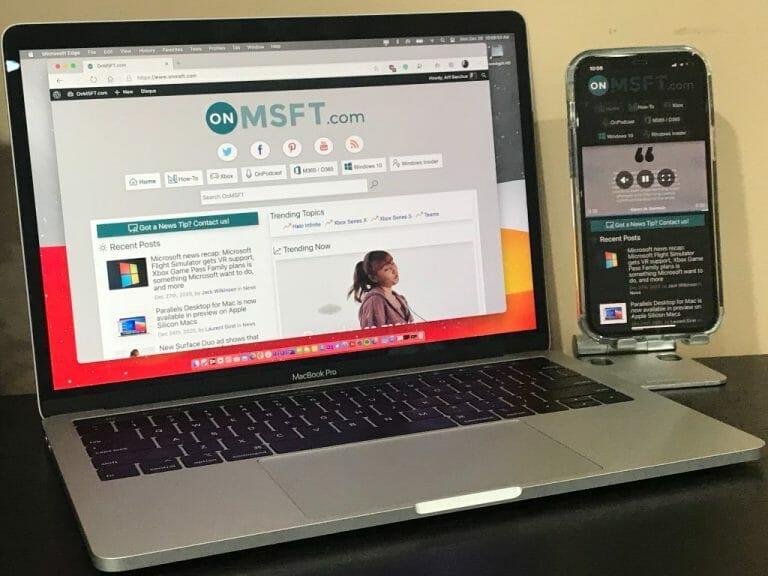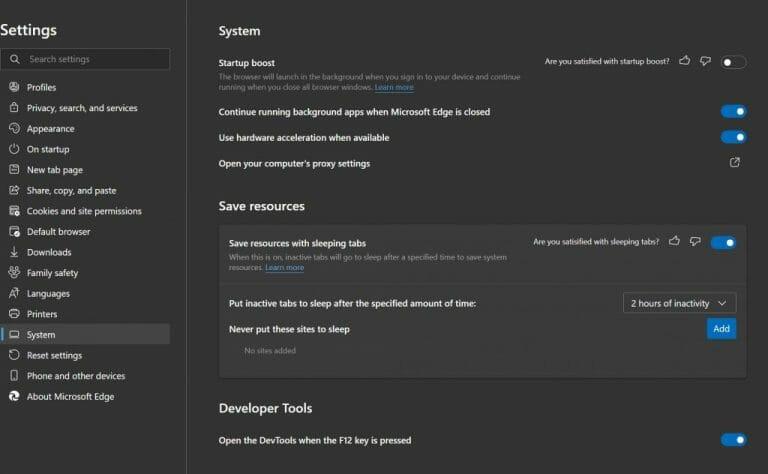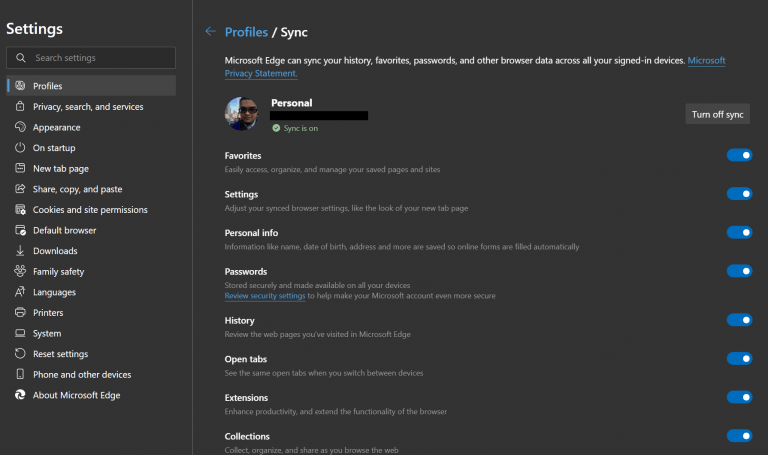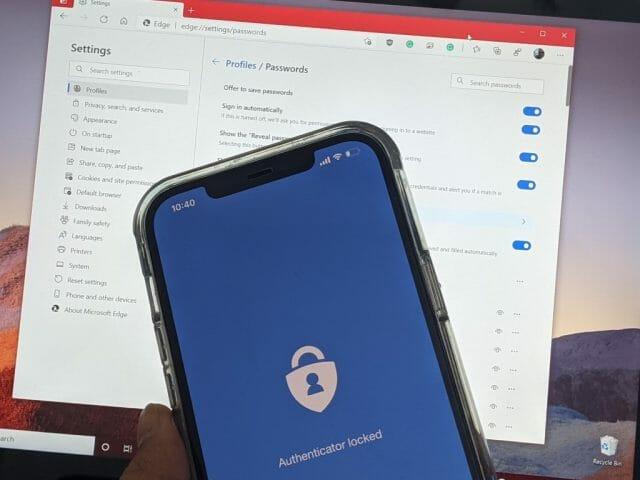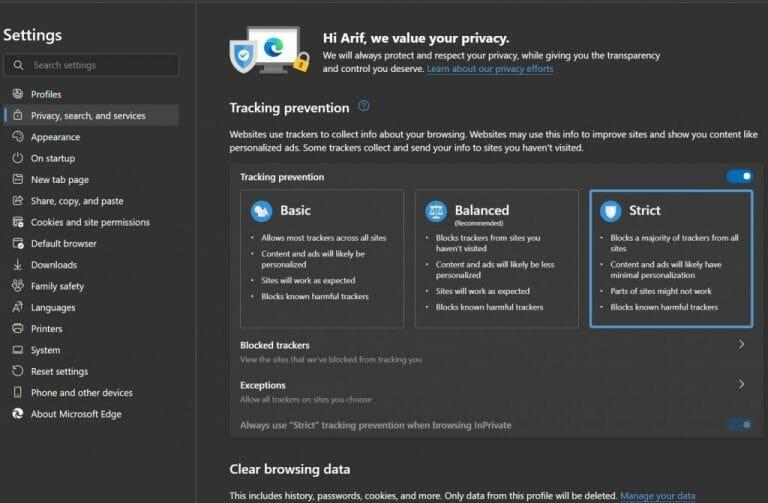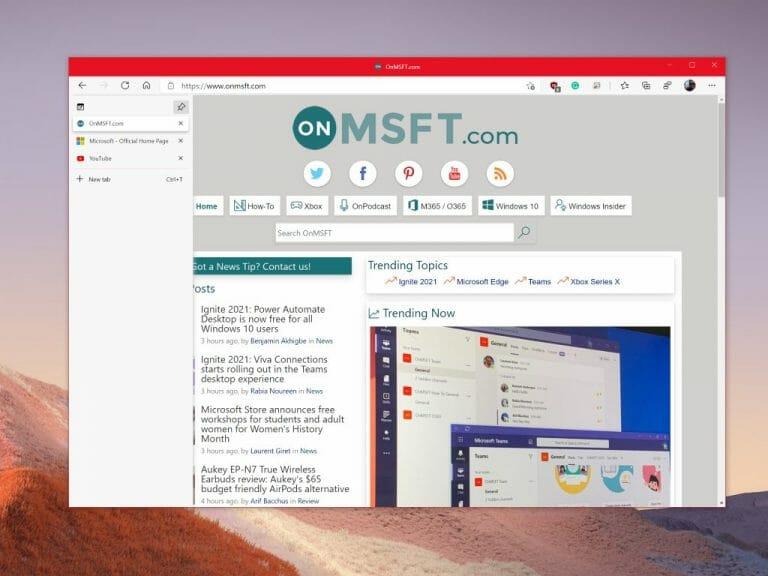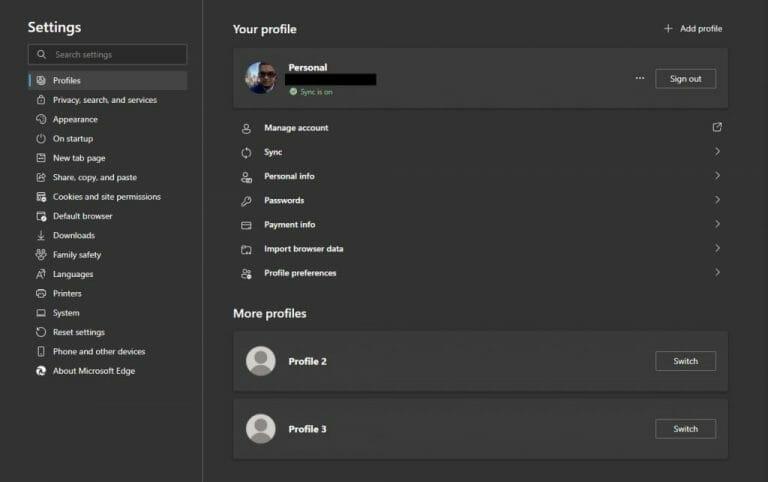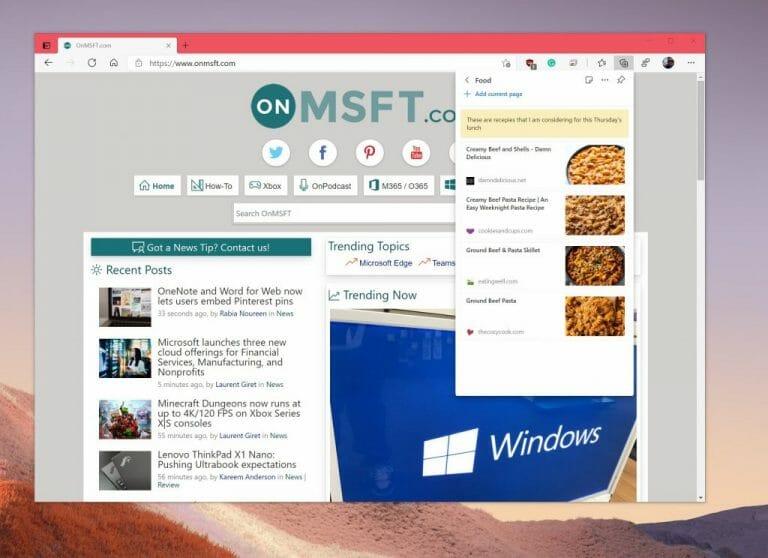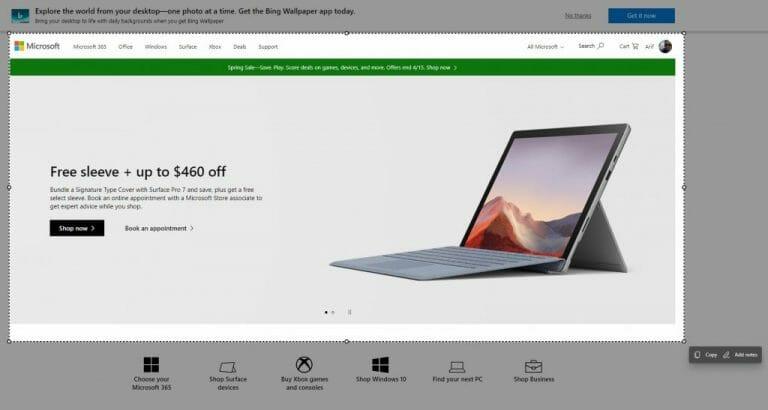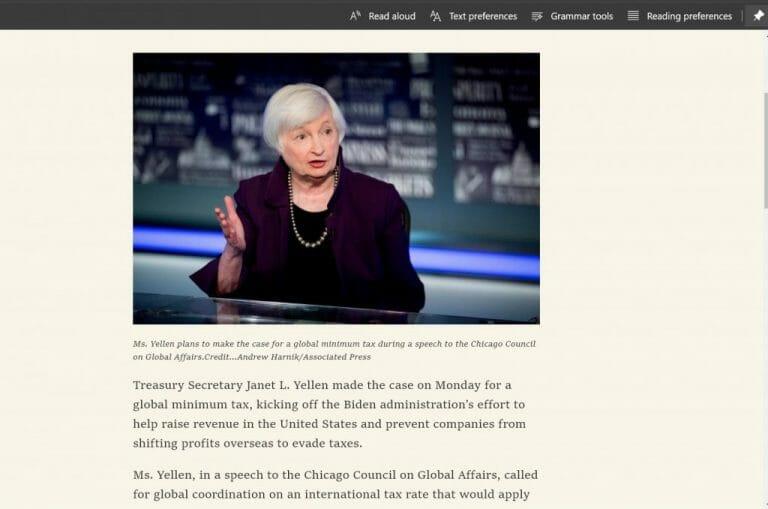Le nouveau Bord Microsoft Le navigateur Web est excellent pour de nombreuses raisons, mais tout le monde n’y est peut-être pas habitué. Si vous avez cliqué sur la nouvelle icône de surf pour Edge et que vous venez d’y atterrir par accident, il y a de nombreuses bonnes raisons de continuer à l’utiliser. Le navigateur est construit sur le même moteur que Google Chrome et est plus optimisé, moderne et rapide par rapport à ce que nous appelons maintenant l’ancien Microsoft Edge.
Alors, que se passe-t-il si vous espérez basculer Edge vers votre nouveau navigateur Web ? Aujourd’hui, nous partagerons nos 10 meilleurs trucs et astuces pour tirer le meilleur parti d’Edge. Asseyez-vous et préparez-vous pendant que nous vous présentons le navigateur Web de Microsoft (qui est maintenant le deuxième navigateur Web le plus populaire, soit dit en passant !)
Astuce Microsoft Edge 1 : Téléchargez et utilisez Edge partout !
Notre premier conseil peut sembler évident, mais c’est celui que les utilisateurs de longue date comme nous aiment généralement commencer lorsqu’ils parlent à d’autres personnes du nouvel Edge. Contrairement à l’ancien Microsoft Edge, le nouveau Edge est multiplateforme, tout comme Chrome. Vous pouvez en faire l’expérience sur tous vos principaux appareils — téléphones Android, iPad, iPhone, MacBook et même ordinateurs Linux. C’est pourquoi nous vous suggérons de télécharger Edge sur tous vos appareils pour commencer votre voyage. Tout se synchronisera bien, comme nous le verrons plus tard.
Astuce Microsoft Edge 2 : Optimisez l’utilisation de la mémoire et les performances de Microsoft Edge
Le conseil suivant de notre liste est celui qui vous sera utile si vous passez de Google Chrome. Il est bien connu que Chrome peut monopoliser les ressources système, ralentir votre PC et consommer de la RAM et du processeur. Eh bien, le nouveau Microsoft Edge n’est pas du tout comme ça, bien qu’il soit construit sur le même moteur que Chrome.
Vous pouvez en fait configurer à la fois la fonctionnalité des onglets de veille, ainsi que le boost de démarrage pour tirer le meilleur parti de Microsoft Edge.Ceux-ci sont disponibles en cliquant sur Edge System Settings (ou en allant sur edge://settings/system dans la barre d’adresse.) La fonctionnalité des onglets en veille mettra les onglets inactifs en veille pour aider à économiser les ressources système. De plus, la fonction de boost de démarrage aidera à booster Microsoft Edge et à le démarrer en arrière-plan lorsque vous vous connectez afin que vous puissiez accéder plus rapidement à votre navigation sur le Web.
Microsoft Edge Astuce 3 : Synchronisez votre historique sur vos appareils
Notre premier conseil mentionnait qu’Edge est disponible sur tous les types d’appareils. Eh bien, cela signifie également que vous pouvez également synchroniser vos appareils. Pour le conseil 3, nous vous suggérons d’activer la synchronisation dans Microsoft Edge. Cela permet de reprendre plus facilement là où vous vous étiez arrêté et d’accéder plus rapidement aux pages Web sur différents appareils. Bien sûr, vous devrez vous connecter avec un compte Microsoft pour activer cette fonctionnalité.
Vous pouvez l’activer en accédant à edge://settings/profiles/sync dans la barre d’adresse Edge. À partir de là, vous pouvez vérifier si tous les commutateurs sont activés. Actuellement, vous pouvez synchroniser vos favoris, vos informations personnelles, vos mots de passe, votre historique, vos onglets ouverts, vos extensions et vos collections. Vous pouvez également synchroniser vos paramètres, il est donc plus facile de configurer Edge sur de nouveaux appareils.
Microsoft Edge Astuce 4 : Utilisez Edge et Microsoft Authenticator pour la génération de mot de passe
Donc, nous avons parlé de synchronisation, alors qu’en est-il des mots de passe ? Eh bien, le nouveau Microsoft Edge est également excellent pour créer des mots de passe forts, c’est pourquoi cela constitue notre quatrième conseil.
Vous pouvez activer un générateur de mot de passe dans Edge en accédant à edge://settings/passwords dans la barre d’adresse. De là, cliquez sur le Suggérer des mots de passe forts basculez l’interrupteur pour vous assurer qu’il est bleu. Une fois cliqué, chaque fois que vous visitez une nouvelle page pour vous inscrire à quelque chose, Edge vous proposera un mot de passe à utiliser.
Et pendant que nous parlons de mots de passe, saviez-vous que si vous vous connectez à Edge avec un compte Microsoft, vos mots de passe enregistrés seront enregistrés sur votre compte ? Vous pouvez télécharger l’application Microsoft Authenticator sur votre iPhone ou Android pour voir ces mots de passe à tout moment, même lorsque Edge n’est pas ouvert. Cela fait d’Edge un excellent gestionnaire de mots de passe ! Nous en avons parlé plus en détail dans un article séparé.
Astuce Microsoft Edge 5 : Prenez le contrôle de votre vie privée
La vie privée est primordiale de nos jours, et vous ne voulez vraiment pas que les sites Web vous suivent, n’est-ce pas ? Eh bien, Edge a en fait de nombreuses fonctionnalités de confidentialité intégrées pour vous aider, c’est pourquoi nous l’ajoutons au numéro 5 de notre liste. Visitez simplement edge://settings/privacy pour voir une liste de tous les paramètres de confidentialité dont vous pouvez prendre le contrôle. Nous vous suggérons de définir la prévention du suivi sur Strict, d’envoyer des demandes de non-suivi et d’effacer régulièrement vos données de navigation.
Microsoft Edge Astuce 6 : Utilisez des onglets verticaux
Êtes-vous le genre de personne qui a beaucoup d’onglets ouverts dans son navigateur Web ? Eh bien, Edge vous soutient avec notre sixième conseil. Personne n’aime voir une liste d’onglets ouverts en haut de l’écran, mais avec la fonction d’onglets verticaux dans Edge, vous pouvez voir vos onglets ouverts à gauche, ce qui vous permet de les faire glisser facilement et de jeter un coup d’œil rapide à ce que vous ‘travaille sur. Vous pouvez basculer vers les onglets verticaux à tout moment en cliquant sur l’icône en haut à gauche du navigateur, à côté de votre onglet ouvert le plus à gauche.
Microsoft Edge Tip 7 : Utilisez plusieurs profils
Tout comme Google Chrome, dans Microsoft Edge, il est possible d’ajouter plusieurs profils à votre navigateur. Cela vous permet de séparer vos sessions de navigation Web si vous partagez un PC avec quelqu’un. Il vous permet également de séparer vos profils professionnels et personnels. C’est également un excellent moyen d’éviter d’utiliser plusieurs navigateurs Web. Vous pouvez le configurer en accédant à edge://settings/profiles, puis en cliquant sur le Ajouter un profil bouton.
Microsoft Edge Astuce 8 : Utilisez Collections et Edge pour faire du shopping
Faire un projet de recherche? Collectionner des recettes ? Achats? Pourquoi n’envisagez-vous pas d’utiliser la fonctionnalité Collections d’Edge pour le faire ? Les collections dans Edge vous permettent de suivre vos idées et d’enregistrer des pages Web dans un hub en haut du navigateur. Il se synchronise avec tous vos appareils sur lesquels vous êtes connecté.
En plus des collections, Edge dispose également d’outils d’achat intégrés. À chaque fois que vous visitez une page Web lors de vos achats, vous verrez une icône représentant une étiquette de prix apparaître dans la barre d’adresse. Si vous cliquez dessus, vous verrez une liste de prix et de détaillants où vous pouvez obtenir l’article que vous voulez. Il pourrait aussi y avoir des offres de coupons. Survolez simplement l’offre et cliquez sur le Copier le code lien.
Microsoft Edge Astuce 9 : Prenez des captures d’écran avec Edge
Il existe de nombreuses façons de prendre des captures d’écran sur un ordinateur, mais Microsoft Edge possède également son propre outil de capture d’écran. Si vous cliquez sur CTRL + SHIFT + S sur votre clavier sous Windows, vous obtiendrez un outil de sélection qui vous permettra de sélectionner du texte et de choisir un endroit pour effectuer une capture d’écran. Vous pouvez également invoquer l’outil en accédant au menu des paramètres Edge via le (. . .) en haut de l’écran et en choisissant Capture Web. Une fois que vous capturez quelque chose, vous pouvez cliquer sur Ajouter des remarques pour encrer ou annoter ce que vous voyez sur votre écran. Lorsque vous avez terminé, vous pouvez cliquer sauvegarder pour l’enregistrer en tant que fichier.
Astuce Microsoft Edge 10 : lecteur immersif et lecteur PDF
Notre dernier conseil est celui qui est agréable pour les yeux, ainsi que pour l’esprit. Edge a une fonctionnalité connue sous le nom de lecteur immersif, qui éliminera l’excès sur les pages Web et ne vous montrera que du texte et des images. Vous verrez le lecteur immersif lorsque vous visitez une page Web et voyez une icône de livre dans la barre d’adresse. Nous avons déjà parlé de lecteur immersif, alors jetez-y un coup d’œil si vous êtes curieux de savoir ce qu’il peut faire. Il y a de la grammaire, des outils d’apprentissage et bien plus encore.
Le lecteur PDF intégré dans Edge est également lié à cela. Edge peut être utilisé comme lecteur PDF, à la place d’Adobe Reader ou d’autres programmes. Le lecteur d’Edge vous permet d’encrer des PDF, d’annoter, etc.Vous pouvez définir Edge comme lecteur PDF par défaut en accédant aux paramètres de Windows 10, en recherchant les applications par défaut, en choisissant les applications par défaut par type de fichier, puis en choisissant Microsoft Edge par défaut.
Edge s’améliore constamment !
Nous terminerons notre article par une note rapide. Bien que nous ayons couvert les meilleurs trucs et astuces pour Edge, le navigateur Web évolue constamment. Microsoft publie de nouvelles versions d’Edge toutes les six semaines, et il y a toujours de grandes améliorations et fonctionnalités à venir avec les nouvelles versions. Ainsi, contrairement à l’ancien Edge qui n’a été mis à jour qu’avec les versions du système d’exploitation, vous pouvez toujours vous attendre à de nouvelles fonctionnalités. Rejoignez le programme Edge Insider pour essayer ces fonctionnalités en avant-première !
FAQ
Quels sont les conseils pour m’aider à mieux étudier ?
Quelques conseils utiles pour presque tous les sujets. Par exemple, ne vous contentez pas de bachoter ! Et testez-vous, au lieu de simplement relire le matériel. D’autres tactiques fonctionnent mieux pour certains types de classes. Cela inclut des choses comme l’utilisation de graphiques ou le mélange de ce que vous étudiez. Voici 10 conseils pour modifier vos habitudes d’étude. 1. Espacez vos études
Est-ce à votre tour d’essayer Windows 10 ?
Maintenant, c’est à votre tour d’essayer si vous avez de tels besoins. Si vous avez des suggestions intéressantes sur les fonctionnalités cachées de Windows 10, n’hésitez pas à nous laisser des commentaires ou vous pouvez nous contacter via [email protected]. Rodin est un rédacteur informatique enthousiaste qui se concentre sur les tendances Windows, la gestion des partitions de disque et la récupération de données.
Comment faire en sorte que mon bureau Windows 10 soit beau ?
Le bureau Windows 10 est plus qu’un simple dossier glorifié, c’est le reflet de votre personnalité. Vous pouvez le décorer avec du papier peint, le recouvrir de vos raccourcis préférés ou même jouer à des jeux dessus. Voici 10 trucs et astuces qui rendront votre expérience de bureau plus utile et amusante.
Comment décorer mon bureau ?
C’est le moyen le plus simple de décorer votre bureau. Sous Windows, vous pouvez sélectionner Personnalisation dans la fenêtre Paramètres et choisir de mélanger les images pour l’arrière-plan.Vous pouvez même installer StarDock si votre système n’offre pas de tels paramètres.
Comment rendre votre bureau cool et esthétique ?
Différentes façons de rendre votre bureau cool et diaporama de fond d’écran esthétique. C’est le moyen le plus simple de décorer votre bureau. Sous Windows, vous pouvez sélectionner Personnalisation sur les… Couleurs d’accentuation. La fenêtre de personnalisation vous permet également de choisir une couleur d’accent pour un look plus cohérent sur …
Comment faire en sorte que mon bureau Windows 10 ressemble plus à 7 ?
Heureusement, la dernière version de Windows 10 vous permet d’ajouter de la couleur aux barres de titre dans les paramètres, ce qui vous permet de rendre votre bureau un peu plus semblable à Windows 7. Rendez-vous simplement dans Paramètres > Personnalisation > Couleurs pour les modifier. Vous pouvez en savoir plus sur les paramètres de couleur ici. Supprimer la boîte Cortana et le bouton d’affichage des tâches de la barre des tâches
Comment changer la couleur de votre bureau dans Windows 10 ?
La fenêtre de personnalisation vous permet également de choisir une couleur d’accent pour un look plus cohérent sur votre bureau. Allez dans Couleurs et choisissez celle que vous souhaitez, ou vous pouvez opter pour l’option Couleur personnalisée pour choisir parmi le dégradé. De plus, à partir de la couleur d’accentuation sur les surfaces suivantes, sélectionnez l’endroit où vous souhaitez voir les couleurs.
Quelles sont les meilleures façons de se préparer à un test ?
Organiser un groupe d’étude Pour les apprenants sociaux, les groupes d’étude peuvent être un environnement de motivation pour rester concentré sur un matériel de cours complexe. Étudier avec des camarades de classe peut également aider à rendre la préparation aux tests un peu plus gérable.
Comment puis-je améliorer mes habitudes d’étude ?
Vous vous ennuyez et vous vous laissez facilement distraire. Au lieu de cela, gardez les sessions d’étude courtes. Vous conserverez plus d’informations en étudiant en courtes rafales, en adaptant ces rafales à vos autres activités quotidiennes. 10. Maintenir un planificateur d’étude avec des délais et des affectations prioritaires
Quelle est la meilleure façon d’étudier 10 Conseils ?
10 conseils d’étude pour améliorer votre apprentissage. 1 Astuce d’étude 1 : Souligner. Le soulignement est l’un des conseils d’étude les plus simples et les plus connus.Il est facile de mettre en évidence les parties les plus importantes de ce que… 2 Astuce d’étude 2 : Créez vos propres notes d’étude. 3 Conseil d’étude 3 : Mind Mapping. 4 Astuce d’étude 4 : Flashcards. 5 Conseil d’étude 5 : Études de cas. Plus d’articles
Comment puis-je améliorer ma concentration pendant mes études ?
Essayez également d’étudier dans des environnements dynamiques Vous pourriez également ressentir le besoin de trouver un endroit pour étudier où vous ne serez pas interrompu. Cela aussi dépend de votre style d’apprentissage. Par exemple, la musique peut améliorer l’étude ciblée pour les apprenants auditifs alors qu’elle peut en distraire d’autres.
Où puis-je trouver des astuces pour utiliser Windows 10 ?
Si vous recherchez simplement des conseils utiles pour utiliser Windows 10 et des informations sur les nouvelles fonctionnalités des mises à jour récentes, essayez l’application Conseils incluse. Ouvrez le menu Démarrer, recherchez « Conseils » et cliquez sur le raccourci « Conseils » pour l’ouvrir. Vous pouvez également faire défiler la liste sur le côté gauche du menu Démarrer et cliquer sur « Conseils » pour le lancer.
Est-ce que Windows 10 sait quand vous avez un problème avec Windows ?
Windows 10 connaît le problème, mais il ne l’affiche pas ici. Vous devrez le déterrer des fichiers journaux et le résoudre vous-même. Voici comment procéder.
Pourquoi ne puis-je pas mettre à niveau mon PC vers Windows 10 ?
Ce PC ne peut pas être mis à niveau vers Windows 10. Votre PC dispose d’un pilote ou d’un service qui n’est pas prêt pour cette version de Windows 10. Aucune action n’est nécessaire. Windows Update proposera automatiquement cette version de Windows 10 une fois le problème résolu.