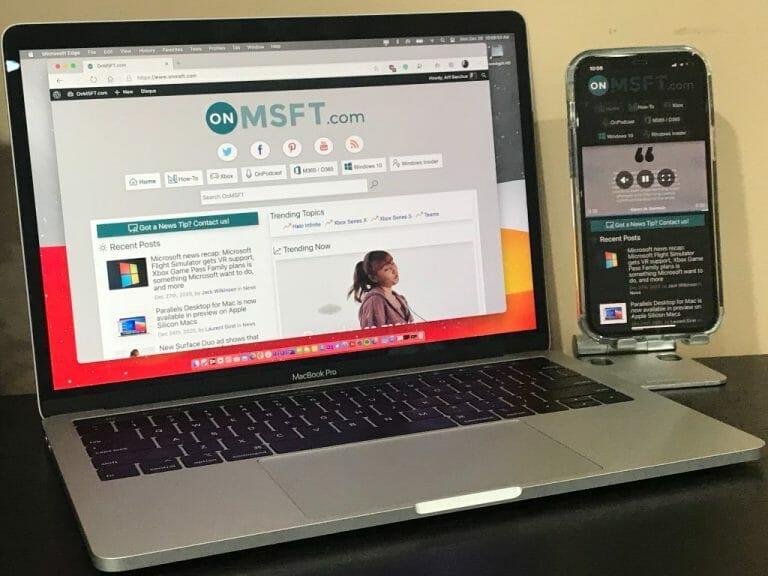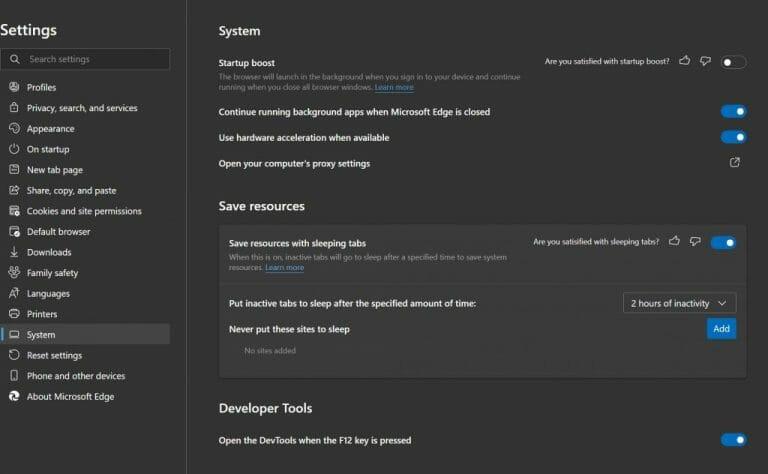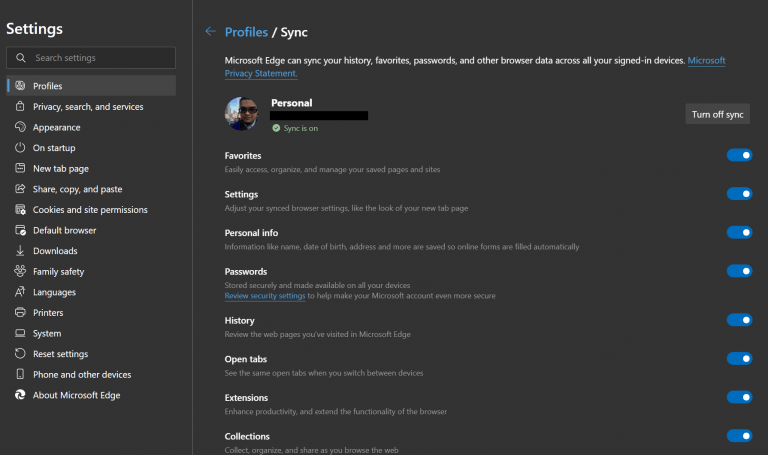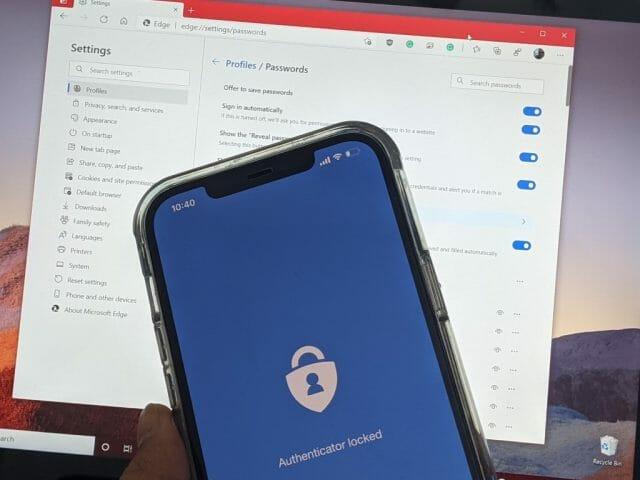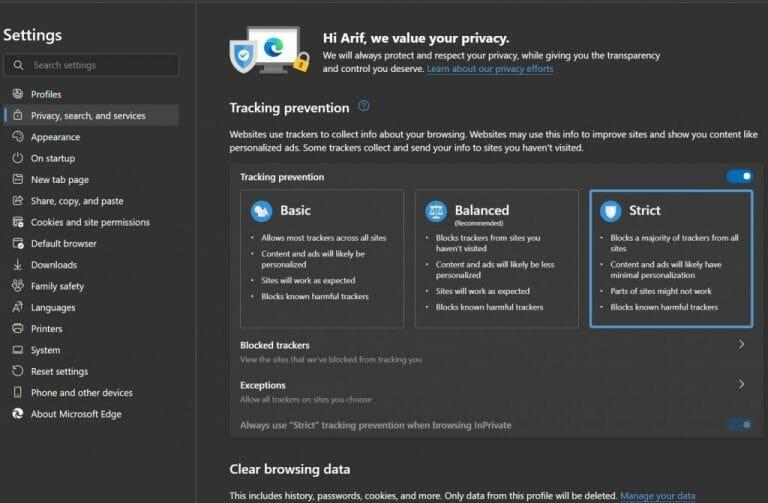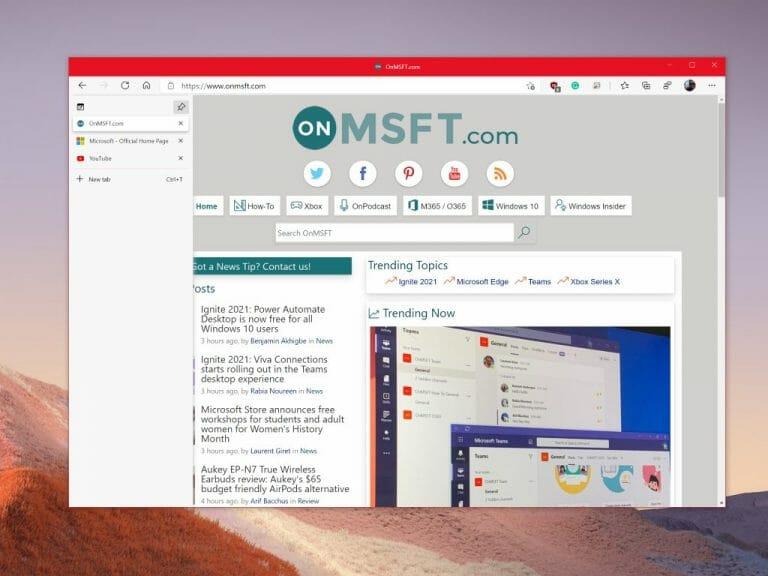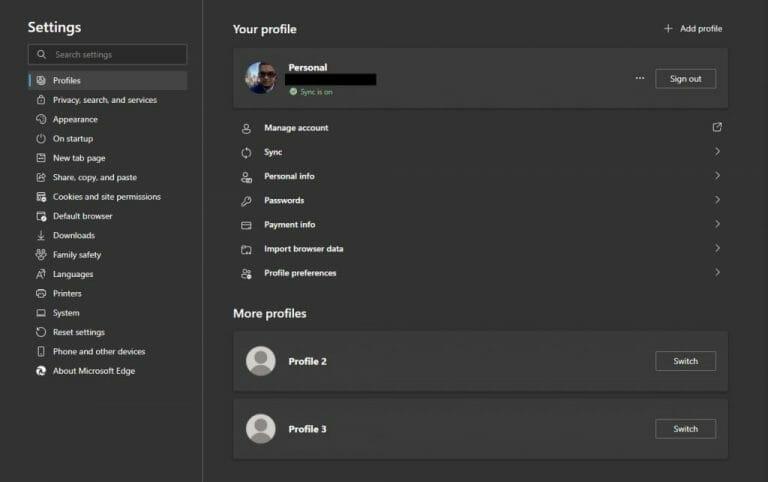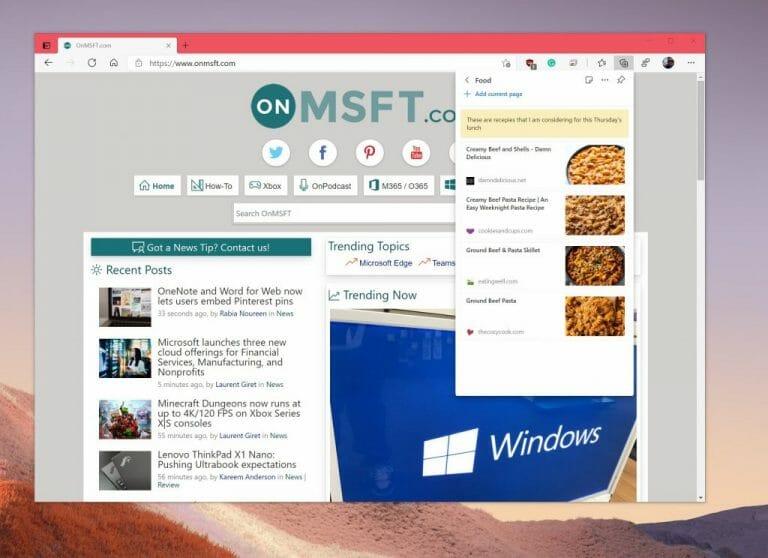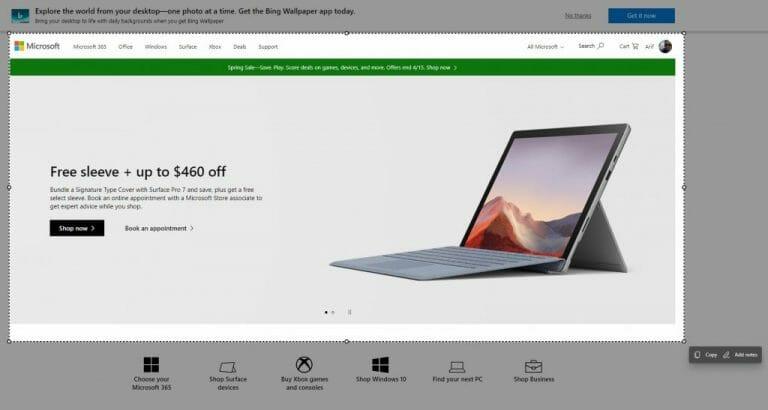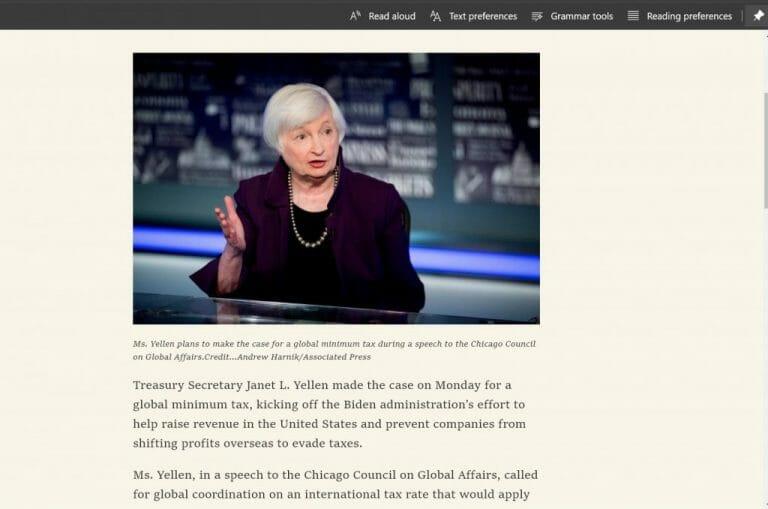Den nye Microsoft Edge nettleser er flott av mange grunner, men ikke alle er kanskje vant til det. Hvis du har klikket på det nye surfeikonet for Edge og nettopp havnet inne ved et uhell, er det nok av god grunn til å fortsette å bruke det. Nettleseren er bygget på samme motor som Google Chrome og er mer optimalisert, moderne og rask sammenlignet med det vi nå kjenner som eldre Microsoft Edge.
Så, hva om du håper å bytte Edge til din nye nettleser? I dag vil vi dele våre 10 beste tips og triks for å få mest mulig ut av Edge. Len deg tilbake, og gjør deg klar mens vi besøker deg gjennom Microsofts nettleser (som nå er den nest mest populære nettleseren, forresten!)
Microsoft Edge Tips 1: Last ned og bruk Edge overalt!
Vårt første tips kan virke opplagt, men det er et som mangeårige brukere som oss selv vanligvis liker til å begynne med når de snakker med andre mennesker om den nye Edge. I motsetning til den gamle Microsoft Edge, er den nye Edge på tvers av plattformer akkurat som Chrome. Du kan oppleve det på alle de store enhetene dine — Android-telefoner, iPads, iPhones, MacBooks og til og med Linux-datamaskiner. Det er derfor vi foreslår at du laster ned Edge på alle enhetene dine for å begynne reisen. Alt vil synkroniseres bra, som vi kommer inn på senere.
Microsoft Edge Tips 2: Optimaliser minnebruken og ytelsen til Microsoft Edge
Det neste tipset i listen vår er et som vil være nyttig for deg hvis du bytter fra Google Chrome. Det er velkjent at Chrome kan være et svin på systemressurser, redusere hastigheten på PCen og ta opp RAM og CPU-bruk. Vel, den nye Microsoft Edge er ikke slik i det hele tatt, til tross for at den er bygget på samme motor som Chrome.
Du kan faktisk konfigurere både sovefaner-funksjonen, samt oppstartsboost for å få mest mulig ut av Microsoft Edge.Disse er tilgjengelige ved å klikke til Edge System Settings (eller gå til edge://settings/system i adressefeltet.) Sleeping tabs-funksjonen vil sette inaktive faner i dvale for å spare systemressurser. I tillegg vil oppstartsboost-funksjonen bidra til å øke Microsoft Edge og starte den opp i bakgrunnen når du logger på, slik at du kan hoppe raskere inn i nettsurfingen.
Microsoft Edge Tips 3: Synkroniser loggen din på tvers av enhetene dine
Vårt første tips nevnte at Edge er tilgjengelig på alle forskjellige typer enheter. Vel, det betyr også at du kan synkronisere på tvers av enhetene dine også. For tips 3 foreslår vi at du aktiverer synkronisering i Microsoft Edge. Dette gjør det enklere å fortsette der du slapp og komme raskere til nettsider på tvers av ulike enheter. Selvfølgelig må du logge på med en Microsoft-konto for å aktivere denne funksjonen.
Du kan aktivere dette ved å gå til edge://settings/profiles/sync i Edge-adresselinjen. Derfra kan du sjekke om alle bryterne er slått på. For øyeblikket kan du synkronisere dine favoritter, personlig informasjon, passord, historikk, åpne faner, utvidelser og samlinger. Du kan også synkronisere innstillingene dine, så det er enklere å sette opp Edge på nye enheter.
Microsoft Edge Tips 4: Bruk Edge og Microsoft Authenticator for passordgenerering
Så vi snakket om synkronisering, så hva med passord? Vel, den nye Microsoft Edge er også fantastisk til å lage sterke passord, og det er derfor dette lander inn som vårt fjerde tips.
Du kan aktivere en passordgenerator i Edge ved å gå til edge://settings/passwords i adressefeltet. Derfra klikker du på Foreslå sterke passord vippebryter for å sikre at den er blå. Når du har klikket, hver gang du besøker en ny side for å registrere deg for noe, vil Edge foreslå et passord du kan bruke.
Og mens vi snakker om passord, visste du at hvis du logger på Edge med en Microsoft-konto, vil de lagrede passordene dine lagres på kontoen din? Du kan laste ned Microsoft Authenticator-appen på iPhone eller Android for å se disse passordene når som helst, selv når Edge ikke er åpen. Dette gjør Edge til en flott passordbehandler! Vi snakket mer om det i et eget innlegg.
Microsoft Edge Tips 5: Ta kontroll over personvernet ditt
Personvern er alt i disse dager, og du vil virkelig ikke at nettsteder følger deg rundt, gjør du ikke? Vel, Edge har faktisk mange personvernfunksjoner innebygd for å hjelpe, og det er derfor vi legger den til nummer 5 på listen vår. Bare besøk edge://settings/privacy for å se en liste over alle personverninnstillingene du kan ta kontroll over. Vi foreslår at du setter sporingsforebygging til Strict, sender ikke-spor-forespørsler og sletter nettleserdataene dine regelmessig.
Microsoft Edge Tips 6: Bruk vertikale faner
Er du typen person som har mange faner åpne i nettleseren din? Vel, Edge har ryggen din med vårt sjette tips. Ingen liker å se en liste over åpne faner øverst på skjermen, men med funksjonen for vertikale faner i Edge kan du se de åpne fanene dine til venstre i stedet, slik at du enkelt kan dra dem rundt og raskt kikke på det du jobber med. Du kan bytte til vertikale faner når som helst ved å klikke på ikonet øverst til venstre i nettleseren, ved siden av den mest venstrevendte åpne fanen.
Microsoft Edge Tips 7: Bruk flere profiler
Akkurat som Google Chrome er det i Microsoft Edge mulig å legge til flere profiler i nettleseren din. Dette lar deg skille ut nettlesingsøktene dine hvis du deler PC med noen. Den lar deg også skille jobb- og personlige profiler. Dette er også en fin måte å unngå å bruke flere nettlesere. Du kan sette opp dette ved å gå til edge://settings/profiles, og deretter klikke på Legg til profil knapp.
Microsoft Edge Tips 8: Bruk Collections og Edge for shopping
Gjør et forskningsprosjekt? Samle oppskrifter? Shopping? Hvorfor vurderer du ikke å bruke Samlinger-funksjonen i Edge for å gjøre det? Samlinger i Edge lar deg holde styr på ideene dine og lagre nettsider i en hub øverst i nettleseren. Den synkroniseres med alle enhetene dine der du er logget på.
I tillegg til samlinger har Edge også innebygde shoppingverktøy. Når du besøker en nettside når du handler, vil du se et ikon med en prislapp i adressefeltet. Hvis du klikker på den, vil du se en liste over priser og forhandlere hvor du kan få varen du ønsker. Det kan også være kupongtilbud. Bare hold musepekeren over avtalen og klikk på Kopier kode link.
Microsoft Edge Tips 9: Ta skjermbilder med Edge
Det er mange måter å ta skjermbilder på en datamaskin, men Microsoft Edge har også sitt eget skjermbildeverktøy. Hvis du klikker CTRL+SHIFT+S på tastaturet på Windows, får du et utvalgsverktøy som lar deg velge tekst og velge et sted for skjermbilde. Du kan også tilkalle verktøyet ved å gå til Edge-innstillinger-menyen via (. . .) øverst på skjermen og velge Nettfangst. Når du fanger noe, kan du klikke Legg til notater for å trykke eller kommentere det du ser på skjermen. Når du er ferdig, kan du klikke Lagre for å lagre den som en fil.
Microsoft Edge Tips 10: Immersive Reader og PDF-leser
Vårt siste tips er et som er lett for øynene, så vel som sinnet. Edge har en funksjon kjent som en oppslukende leser, som vil kutte ut overskuddet på nettsider og vise deg bare tekst og bilder. Du vil se den oppslukende leseren når du besøker en nettside og ser et bokikon i adressefeltet. Vi snakket om oppslukende leser før, så sjekk den ut hvis du er nysgjerrig på hva den kan gjøre. Det er grammatikk, læringsverktøy og mye mer i den.
Også relatert til dette er den innebygde PDF-leseren i Edge. Edge kan brukes som PDF-leser, i stedet for Adobe Reader eller andre programmer. Edge-leseren lar deg skrive på PDF-er, kommentere og mer.Du kan angi Edge som standard PDF-leser ved å gå inn i Windows 10-innstillinger, søke etter standardapper, velge standardapper etter filtype og deretter velge Microsoft Edge som standard.
Edge blir alltid bedre!
Vi avslutter stykket med et raskt notat. Selv om vi har dekket eller de beste triks og tips for Edge, er nettleseren alltid i utvikling. Microsoft slipper nye Edge-versjoner hver sjette uke, og det kommer alltid store forbedringer og funksjoner med nye utgivelser. Så, i motsetning til gamle Edge som bare ble oppdatert med operativsystemutgivelser, kan du alltid forvente nye funksjoner å leke med. Bli med i Edge Insider-programmet for å prøve disse funksjonene tidlig!
FAQ
Hva er noen tips for å hjelpe meg å studere bedre?
Noen tips hjelper for nesten alle fag. For eksempel, ikke bare stappe! Og test deg selv, i stedet for bare å lese stoffet på nytt. Andre taktikker fungerer best for visse typer klasser. Dette inkluderer ting som å bruke grafer eller blande sammen det du studerer. Her er 10 tips for å justere studievanene dine. 1. Plasser ut studiene
Er det din tur til å prøve Windows 10?
Nå er det din tur til å prøve hvis du tilfeldigvis har slike behov. Skulle du ha noen gode forslag til skjulte funksjoner i Windows 10, velkommen til å legge igjen kommentarer, eller du kan kontakte oss via [email protected]. Rodin er en entusiastisk IT-skribent med fokus på Windows-trender, diskpartisjonsadministrasjon og datagjenoppretting.
Hvordan får jeg Windows 10-skrivebordet til å se bra ut?
Windows 10-skrivebordet er mer enn bare en glorifisert mappe – det er en refleksjon av din personlighet. Du kan dekorere den med tapet, dekke den med favorittsnarveiene dine, eller til og med spille spill på den. Her er 10 tips og triks som vil gjøre skrivebordsopplevelsen mer nyttig og morsom.
Hvordan dekorerer jeg skrivebordet mitt?
Dette er den enkleste måten å dekorere skrivebordet på. På Windows kan du velge Personalisering i Innstillinger-vinduet og velge å blande bilder for bakgrunnen.Du kan til og med installere StarDock hvis systemet ditt ikke tilbyr slike innstillinger.
Hvordan få skrivebordet ditt til å se kult og estetisk ut?
Ulike måter å få skrivebordet ditt til å se kult og estetisk bakgrunnsbildefremvisning. Dette er den enkleste måten å dekorere skrivebordet på. På Windows kan du velge Personalisering på … Aksentfarger. Personaliseringsvinduet lar deg også velge en aksentfarge for et mer sammenhengende utseende på …
Hvordan får jeg Windows 10-skrivebordet til å se mer ut som 7?
Heldigvis lar den nyeste versjonen av Windows 10 deg legge til litt farge på tittellinjene i innstillingene, slik at du kan gjøre skrivebordet litt mer likt Windows 7. Bare gå til Innstillinger > Tilpasning > Farger for å endre dem. Du kan lese mer om fargeinnstillingene her. Fjern Cortana-boksen og Task View-knappen fra oppgavelinjen
Hvordan endre fargen på skrivebordet i Windows 10?
Personaliseringsvinduet lar deg også velge en aksentfarge for et mer sammenhengende utseende på skrivebordet. Gå til Farger og velg den du vil ha, eller du kan velge alternativet Egendefinert farge for å velge fra gradienten. Videre, fra Vis aksentfarge på følgende overflater, velg hvor du vil se fargene.
Hva er de beste måtene å forberede seg til en test på?
Organiser en studiegruppe For sosiale elever kan studiegrupper være et motiverende miljø for å holde fokus på komplekst kursmateriale. Å studere med klassekamerater kan også bidra til å gjøre prøveforberedelsen litt mer håndterlig.
Hvordan kan jeg forbedre studievanene mine?
Du blir lei og lett distrahert. Hold heller studieøktene korte. Du vil beholde mer informasjon ved å studere i korte serier, og tilpasse disse utbruddene rundt dine andre daglige aktiviteter. 10. Oppretthold en studieplanlegger med tidsfrister og prioriterte oppgaver
Hva er den beste måten å studere 10 tips på?
10 studietips for å forbedre læringen din. 1 Studietips 1: Understreking. Understreking er et av de enkleste og mest kjente studietipsene.Det er lett å fremheve de viktigste delene av det … 2 Studietips 2: Lag dine egne studienotater. 3 Studietips 3: Tankekartlegging. 4 Studietips 4: Flashcards. 5 Studietips 5: Kasusstudier. Flere varer
Hvordan kan jeg forbedre fokuset mitt når jeg studerer?
Prøv også å studere i dynamiske miljøer Du kan også føle at du trenger å finne et sted å studere hvor du ikke blir avbrutt. Dette avhenger også av læringsstilen din. For eksempel kan musikk forbedre fokusert studie for auditive elever, mens det kan distrahere fra det for andre.
Hvor kan jeg finne tips for bruk av Windows 10?
Hvis du bare leter etter nyttige tips for bruk av Windows 10 og informasjon om nye funksjoner i de siste oppdateringene, kan du prøve den medfølgende Tips-appen. Åpne Start-menyen, søk etter «Tips», og klikk på «Tips»-snarveien for å åpne den. Du kan også bla gjennom listen på venstre side av Start-menyen og klikke på «Tips» for å starte den.
Vet Windows 10 når du har et problem med Windows?
Windows 10 kjenner til problemet, men det viser det ikke her – du må grave det ut av loggfilene og fikse det selv. Slik gjør du det.
Hvorfor kan jeg ikke oppgradere PC-en min til Windows 10?
Denne PC-en kan ikke oppgraderes til Windows 10. PC-en din har en driver eller tjeneste som ikke er klar for denne versjonen av Windows 10. Ingen handling er nødvendig. Windows Update vil tilby denne versjonen av Windows 10 automatisk når problemet er løst.