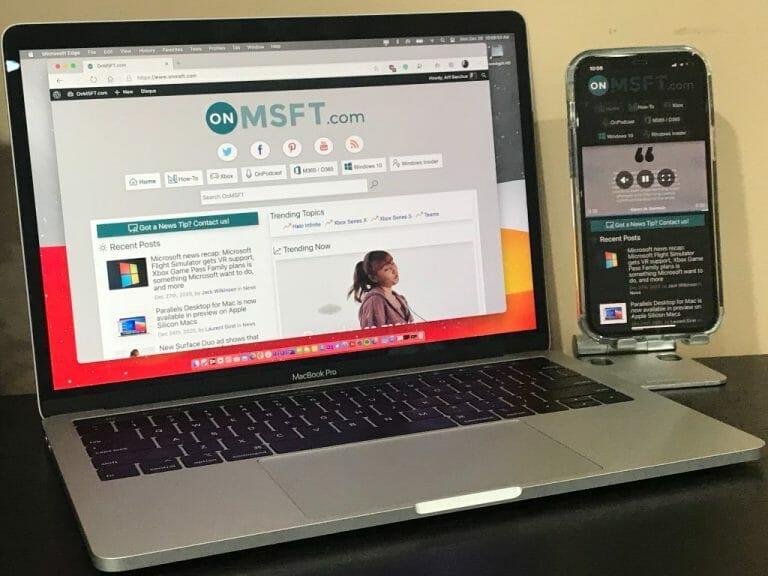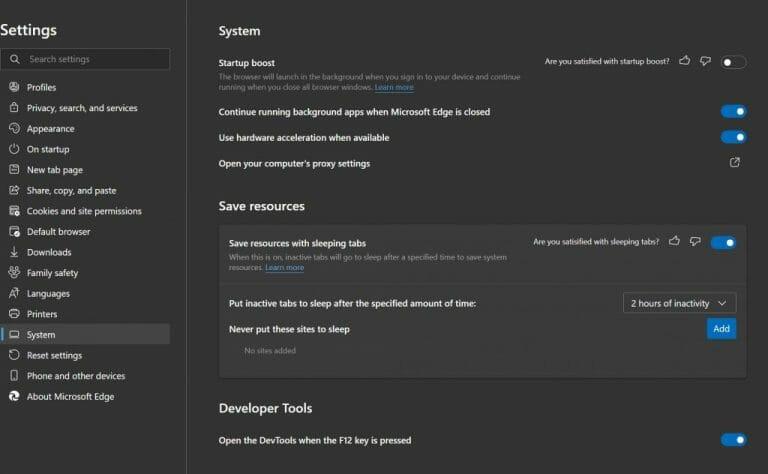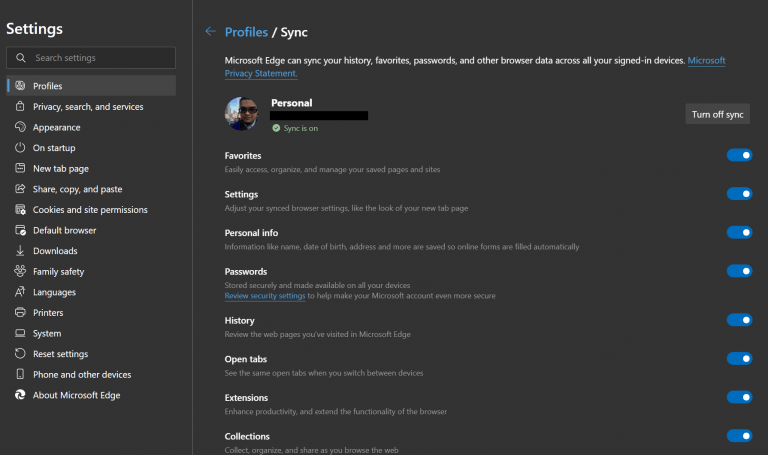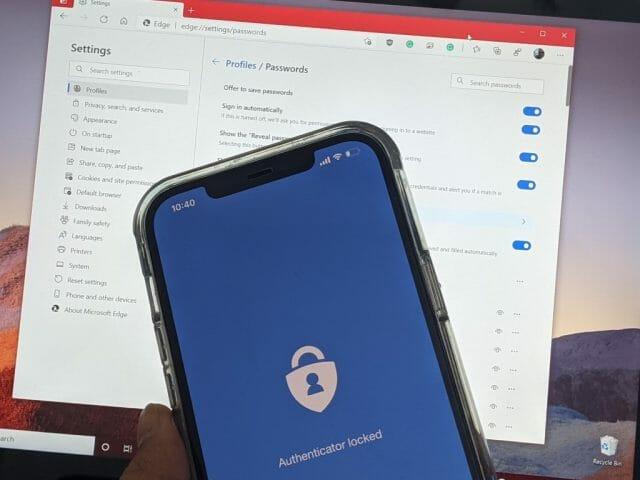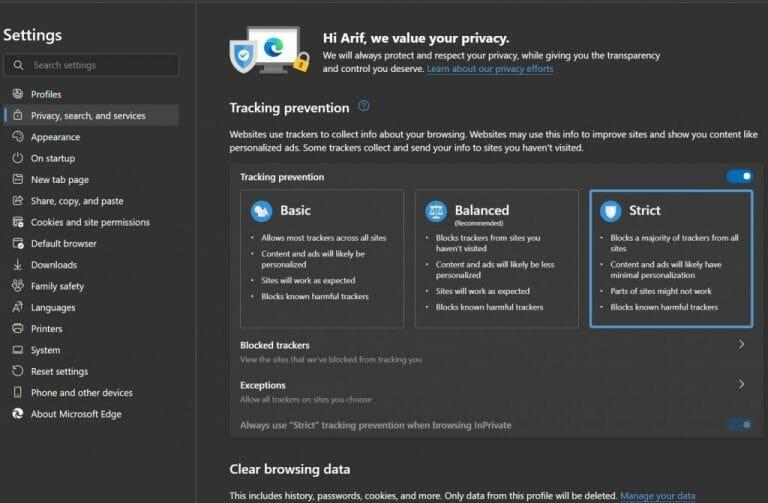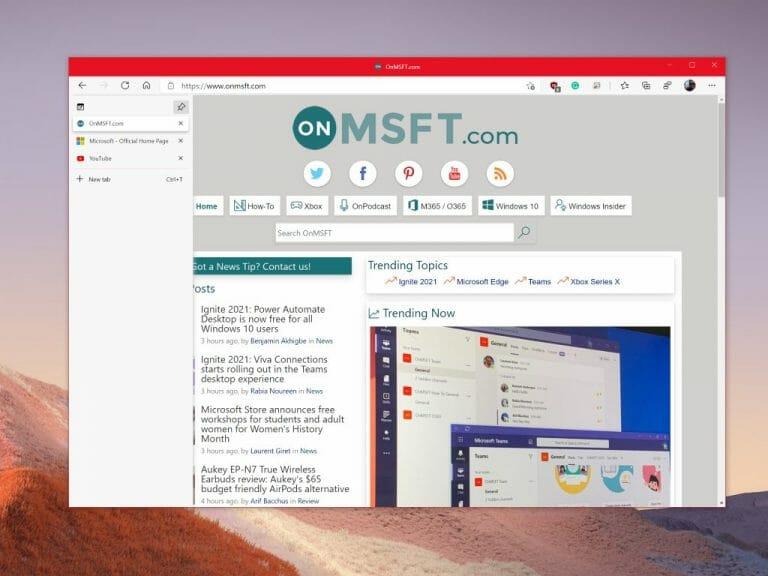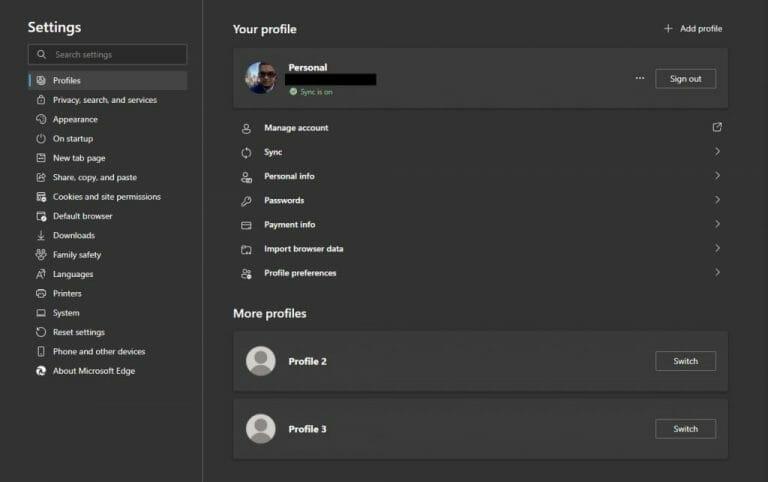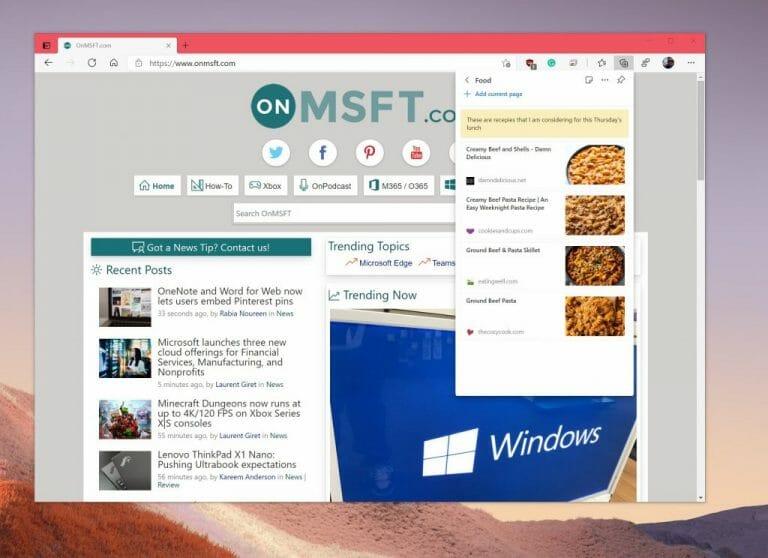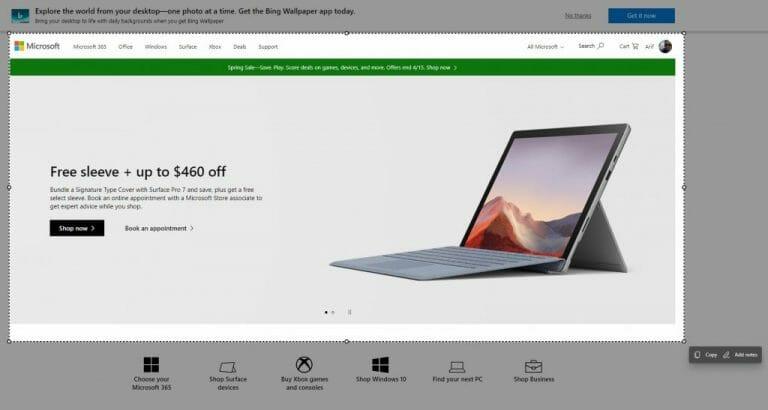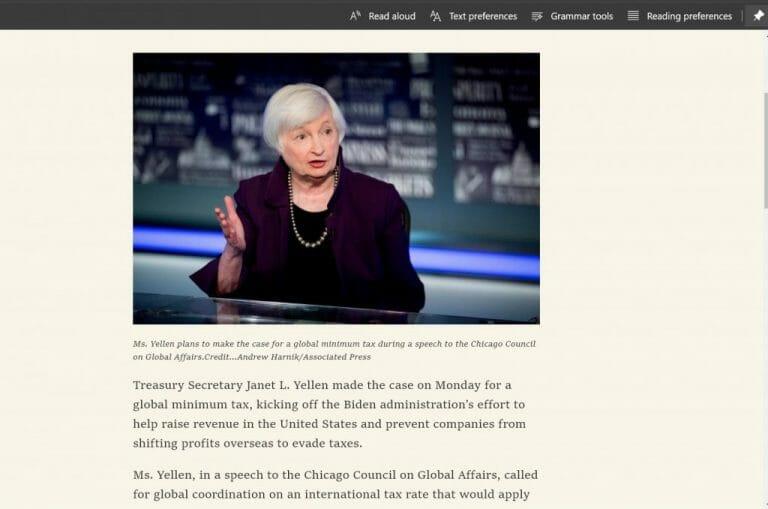Az új Microsoft Edge A webböngésző sok okból nagyszerű, de nem mindenki szokott hozzá. Ha rákattintott az Edge új szörfözési ikonjára, és véletlenül bejutott, bőven van jó oka annak, hogy továbbra is használja. A böngésző ugyanarra a motorra épül, mint a Google Chrome, és optimalizáltabb, modernebb és gyorsabb, mint a ma már örökölt Microsoft Edge.
Szóval, mi van, ha azt reméli, hogy az Edge-t az új böngészőjére váltja? Ma megosztjuk a 10 legjobb tippünket és trükkünket, amellyel a legtöbbet hozhatja ki az Edge-ből. Dőljön hátra, és készüljön fel, amikor körbejárjuk Önt a Microsoft webböngészőjén keresztül (amely egyébként mára a második legnépszerűbb webböngésző!)
Microsoft Edge 1. tipp: Töltse le és használja az Edge-et mindenhol!
Az első tippünk kézenfekvőnek tűnhet, de a hozzánk hasonló régi felhasználók általában ezzel kezdik, amikor az új Edge-ről beszélnek másokkal. A régi Microsoft Edge-től eltérően az új Edge, akárcsak a Chrome, többplatformos. Megtapasztalhatja az összes főbb eszközén — Android telefonokon, iPadeken, iPhone-okon, MacBookokon és még Linuxos számítógépeken is. Ezért azt javasoljuk, hogy az utazás megkezdéséhez töltse le az Edge alkalmazást minden eszközére. Minden jól szinkronizálódik, ahogy később kitérünk rá.
Microsoft Edge 2. tipp: Optimalizálja a Microsoft Edge memóriahasználatát és teljesítményét
A listánk következő tippje hasznos lesz az Ön számára, ha átvált a Google Chrome-ról. Köztudott, hogy a Chrome felhalmozhatja a rendszererőforrásokat, lelassítja a számítógépet, és lefoglalja a RAM-ot és a CPU-használatot. Nos, az új Microsoft Edge egyáltalán nem ilyen, annak ellenére, hogy ugyanarra a motorra épül, mint a Chrome.
Valójában konfigurálhatja mind az alvó lapok funkciót, mind az Indítási gyorsítót, hogy a legtöbbet hozza ki a Microsoft Edge-ből.Ezeket az Edge rendszerbeállítások lehetőségre kattintva érheti el (vagy a címsorban az edge://settings/system címre lép.) Az alvó lapok funkció alvó állapotba helyezi az inaktív lapokat a rendszererőforrások megtakarítása érdekében. Ezenkívül az indítási gyorsító funkció segít a Microsoft Edge fellendítésében, és bejelentkezéskor elindítja a háttérben, így gyorsabban ugorhat bele a webböngészésbe.
Microsoft Edge 3. tipp: Szinkronizálja előzményeit az eszközök között
Az első tippünk megemlítette, hogy az Edge minden különböző típusú eszközön elérhető. Nos, ez azt is jelenti, hogy szinkronizálhatja az eszközöket is. A 3. tipphez javasoljuk, hogy engedélyezze a szinkronizálást a Microsoft Edge-ben. Így könnyebben folytathatja ott, ahol abbahagyta, és gyorsabban elérheti a weboldalakat különböző eszközökön. Természetesen a funkció engedélyezéséhez be kell jelentkeznie egy Microsoft-fiókkal.
Ezt az Edge címsorában az edge://settings/profiles/sync címen engedélyezheti. Innen ellenőrizheti, hogy minden kapcsoló be van-e kapcsolva. Jelenleg szinkronizálhatja kedvenceit, személyes adatait, jelszavait, előzményeit, megnyitott lapjait, bővítményeit és gyűjteményeit. A beállításokat is szinkronizálhatja, így könnyebben beállíthatja az Edge-et új eszközökön.
Microsoft Edge 4. tipp: Az Edge és a Microsoft Authenticator használata jelszógeneráláshoz
Szóval, a szinkronizálásról beszéltünk, akkor mi a helyzet a jelszavakkal? Nos, az új Microsoft Edge kiválóan alkalmas erős jelszavak létrehozására is, ezért ez a negyedik tippünk.
Engedélyezheti a jelszógenerátort az Edge-ben, ha a címsoron az edge://settings/passwords címre lép. Innen kattintson a Erős jelszavak javaslata kapcsolót, hogy megbizonyosodjon arról, hogy kék. Miután rákattintott, minden alkalommal, amikor új oldalra látogat, hogy feliratkozzon valamire, az Edge egy jelszót javasol Önnek.
És ha már a jelszavakról beszélünk, tudtad, hogy ha Microsoft-fiókkal jelentkezik be az Edge-be, a mentett jelszavak mentésre kerülnek a fiókjába? Letöltheti a Microsoft Authenticator alkalmazást iPhone vagy Android készülékére, hogy bármikor megtekinthesse ezeket a jelszavakat, még akkor is, ha az Edge nincs nyitva. Ez teszi az Edge-t nagyszerű jelszókezelővé! Erről bővebben egy külön bejegyzésben írtunk.
Microsoft Edge 5. tipp: Vegye át az irányítást a magánélete felett
Az adatvédelem manapság minden, és tényleg nem szeretné, hogy webhelyek kövessenek, igaz? Nos, az Edge valójában számos beépített adatvédelmi funkcióval rendelkezik, hogy segítsen, ezért adjuk hozzá a listánk 5. helyére. Egyszerűen látogasson el az edge://settings/privacy oldalra, hogy megtekinthesse az összes olyan adatvédelmi beállítás listáját, amelyet átvehet. Javasoljuk, hogy állítsa a nyomon követés megakadályozását szigorú értékre, küldje el a nem követhető kéréseket, és rendszeresen törölje böngészési adatait.
Microsoft Edge 6. tipp: Használjon függőleges füleket
Ön az a típusú ember, akinek sok lapja van nyitva a böngészőjében? Edge hátat fordít a hatodik tippünkkel. Senki sem szereti, ha a képernyő tetején megjelenik a megnyitott lapok listája, de az Edge függőleges lapjai funkciójával ehelyett balra láthatja a megnyitott lapokat, így könnyedén húzhatja őket, és gyorsan megnézheti, mit keres. dolgozom. Bármikor átválthat függőleges lapokra, ha rákattint a böngésző bal felső sarkában található ikonra, amely a bal oldali nyitott lap mellett található.
Microsoft Edge 7. tipp: Több profil használata
A Google Chrome-hoz hasonlóan a Microsoft Edge-ben is lehetőség van több profil hozzáadására a böngészőhöz. Ez lehetővé teszi a webböngészési munkamenetek elkülönítését, ha valakivel megosztja a számítógépét. Ezenkívül lehetővé teszi a munkahelyi és a személyes profilok elkülönítését is. Ez egy nagyszerű módja annak, hogy elkerülje a több webböngésző használatát. Ezt úgy állíthatja be, hogy nyissa meg az edge://settings/profiles oldalt, majd kattintson a Profil hozzáadása gomb.
Microsoft Edge 8. tipp: Használja a Collections és az Edge szolgáltatást a vásárláshoz
Kutatási projektet folytat? Recepteket gyűjtesz? Bevásárlás? Miért nem veszi fontolóra az Edge Gyűjtemények funkciójának használatát ehhez? Az Edge gyűjteményei segítségével nyomon követheti ötleteit, és elmentheti a weboldalakat a böngésző tetején található központba. Szinkronizálódik minden olyan eszközével, amelyen be van jelentkezve.
A Collections mellett az Edge beépített vásárlási eszközökkel is rendelkezik. Amikor vásárlás közben felkeres egy weboldalt, a címsorban megjelenik egy árcédula ikon. Ha rákattint, megjelenik az árak és a kiskereskedők listája, ahol beszerezheti a kívánt terméket. Lehetnek kupon ajánlatok is. Csak vigye az egérmutatót az ügylet fölé, és kattintson a Kód másolása link.
Microsoft Edge 9. tipp: Készítsen képernyőképeket az Edge segítségével
Számítógépen sokféleképpen készíthet képernyőképeket, de a Microsoft Edge-nek is van saját képernyőképező eszköze. Ha Windows rendszeren a billentyűzeten a CTRL+SHIFT+S billentyűkre kattint, egy kijelölő eszközt kap, amely lehetővé teszi a szöveg kiválasztását és a képernyőkép helyének kiválasztását. Az eszközt úgy is előhívhatja, hogy a képernyő tetején található (… Web Capture. Ha rögzített valamit, kattinthat Jegyzetek hozzáadása tintával vagy megjegyzésekkel ellátva, amit a képernyőn lát. Ha végzett, kattinthat Megment fájlként menteni.
Microsoft Edge 10. tipp: Magával ragadó olvasó és PDF-olvasó
Utolsó tippünk olyan, ami kíméli a szemet és az elmét is. Az Edge rendelkezik egy magával ragadó olvasó funkcióval, amely kivágja a weboldalak felesleges részét, és csak szöveget és képeket jelenít meg. Látni fogja a magával ragadó olvasót, amikor felkeres egy weboldalt, és megjelenik egy könyv ikon a címsorban. Korábban már beszéltünk a magával ragadó olvasóról, ezért nézze meg, ha kíváncsi, mire képes. Van benne nyelvtan, tanulási eszközök és még sok minden más.
Ehhez kapcsolódik az Edge beépített PDF-olvasója is. Az Edge PDF-olvasóként használható az Adobe Reader vagy más programok helyett. Az Edge olvasója lehetővé teszi a PDF-fájlok tintázását, megjegyzések készítését és egyebeket.Beállíthatja az Edge-t alapértelmezett PDF-olvasóként, ha belép a Windows 10 beállításaiba, megkeresi az alapértelmezett alkalmazásokat, kiválasztja az alapértelmezett alkalmazásokat fájltípus szerint, majd a Microsoft Edge-t választja alapértelmezettként.
Az Edge folyamatosan fejlődik!
Írásunkat egy gyors megjegyzéssel zárjuk. Noha az Edge-hez már ismertettük vagy a legfontosabb trükköket és tippeket, a webböngésző folyamatosan fejlődik. A Microsoft hathetente ad ki új Edge-verziókat, és mindig jelentős fejlesztések és funkciók érkeznek az új kiadásokhoz. Tehát a régi Edge-től eltérően, amelyet csak az operációs rendszer kiadásaival frissítettek, mindig számíthat új funkciókra, amelyekkel játszani fog. Csatlakozzon az Edge Insider programhoz, hogy korán kipróbálhassa ezeket a funkciókat!
GYIK
Milyen tippekkel segíthetek jobban tanulni?
Néhány tipp segít szinte minden témában. Például ne csak zsúfolj! És próbálja ki magát, ahelyett, hogy csak újraolvassa az anyagot. Más taktikák működnek a legjobban bizonyos típusú osztályoknál. Ide tartoznak például a grafikonok használata vagy a tanultak összekeverése. Íme 10 tipp a tanulási szokások megváltoztatásához. 1. Helyezzen helyet a tanulásban
Rajtad a sor, hogy kipróbáld a Windows 10-et?
Most rajtad a sor, hogy próbáld ki, ha véletlenül ilyen igényeid vannak. Ha bármilyen jó javaslata van a Windows 10 rejtett funkcióival kapcsolatban, kérjük, írjon nekünk megjegyzéseket, vagy lépjen kapcsolatba velünk a [email protected] címen. Rodin egy lelkes informatikai író, aki a Windows trendjeivel, a lemezpartíciók kezelésével és az adat-helyreállítással foglalkozik.
Hogyan tehetem széppé a Windows 10-es asztalomat?
A Windows 10 asztal több, mint egy megdicsőült mappa – ez az Ön személyiségének tükre. Díszítheted tapétával, letakarhatod kedvenc parancsikonjaiddal, vagy akár játszhatsz is rajta. Íme 10 tipp és trükk, amelyek hasznosabbá és szórakoztatóbbá teszik az asztali számítógépes élményt.
Hogyan díszítsem fel az asztalomat?
Ez a legegyszerűbb módja az asztal díszítésének. Windows rendszeren kiválaszthatja a Testreszabás lehetőséget a Beállítások ablakban, és kiválaszthatja a képek háttérként való keverését.Még a StarDock-ot is telepítheti, ha a rendszer nem kínál ilyen beállításokat.
Hogyan tegyük hűvössé és esztétikussá az asztalunkat?
Különböző módok az asztalra menő és esztétikus tapéta diavetítésre. Ez a legegyszerűbb módja az asztal díszítésének. Windows rendszeren kiválaszthatja a Személyre szabást a… Kiemelt színek menüben. A Személyre szabás ablakban egy hangsúlyos színt is kiválaszthat az összetartóbb megjelenés érdekében…
Hogyan tehetem a Windows 10 asztali gépemet a 7-hez hasonlóvá?
Szerencsére a Windows 10 legújabb verziója lehetővé teszi, hogy a beállításokban némi színt adjon a címsorokhoz, így az asztala egy kicsit hasonlít a Windows 7-hez. Csak lépjen a Beállítások > Testreszabás > Színek menüpontra a módosításhoz. A színbeállításokról itt olvashat bővebben. Távolítsa el a Cortana Box és Task View gombot a tálcáról
Hogyan lehet megváltoztatni az asztal színét a Windows 10 rendszerben?
A Testreszabás ablakban egy hangsúlyos színt is kiválaszthat, hogy összefüggőbb legyen az asztalon. Lépjen a Színek elemre, és válassza ki a kívántat, vagy az Egyéni szín opciót választva választhat a színátmenetből. Továbbá a Kiemelési szín megjelenítése a következő felületeken mezőben válassza ki, hol szeretné látni a színeket.
Mi a legjobb módja a vizsgára való felkészülésnek?
Tanulócsoport szervezése A szociális tanulók számára a tanulócsoportok motivációs környezetet jelenthetnek a komplex tananyagra való összpontosításban. Az osztálytársakkal való tanulás egy kicsit könnyebben kezelhetőbbé teheti a tesztre való felkészülést.
Hogyan fejleszthetem tanulási szokásaimat?
Unatkozik, és könnyen eltereli a figyelmét. Ehelyett tartsa röviden a tanulmányi üléseket. Több információt őriz meg, ha rövid sorozatokban tanul, és ezeket a sorozatokat más napi tevékenységeihez illeszti. 10. Karbantartson egy tanulmánytervezőt határidőkkel és prioritást élvező feladatokkal
Mi a legjobb módja a 10 tipp tanulmányozásának?
10 tanulmányi tipp a tanulás javításához. 1 1. tanulmányi tipp: Aláhúzás. Az aláhúzás az egyik legegyszerűbb és legismertebb tanulmányi tipp.Könnyű kiemelni a legjelentősebb részeit annak, ami … 2 Tanulmányi tipp 2: Készítsen saját tanulmányi jegyzeteket. 3 3. tanulmányi tipp: Gondolattérképezés. 4 4. tanulmányi tipp: Kártyák. 5 5. tanulmányi tipp: Esettanulmányok. További elemek
Hogyan javíthatom a fókuszomat tanulás közben?
Próbáljon meg dinamikus környezetben is tanulni. Ön is úgy érezheti, hogy olyan helyet kell keresnie a tanuláshoz, ahol nem zavarja meg. Ez a tanulási stílusodtól is függ. Például a zene fokozhatja a fókuszált tanulást az auditív tanulók számára, míg mások figyelmét elvonhatja róla.
Hol találhatok tippeket a Windows 10 használatához?
Ha csak hasznos tippeket keres a Windows 10 használatához, illetve információkat a legutóbbi frissítések új funkcióiról, próbálja ki a mellékelt Tippek alkalmazást. Nyissa meg a Start menüt, keresse meg a „Tippek” kifejezést, és kattintson a „Tippek” parancsikonra a megnyitáshoz. A Start menü bal oldalán található listát is görgetheti, és a „Tippek” gombra kattintva elindíthatja.
A Windows 10 tudja, ha problémái vannak a Windows rendszerrel?
A Windows 10 ismeri a problémát, de nem jeleníti meg itt – ki kell ásnia a naplófájlokból, és magának kell megjavítania. Íme, hogyan kell csinálni.
Miért nem tudom frissíteni a számítógépemet Windows 10-re?
Ez a számítógép nem frissíthető Windows 10-re. A számítógépén van egy illesztőprogram vagy szolgáltatás, amely nem áll készen a Windows 10 ezen verziójára. Nincs szükség teendőre. A Windows Update a probléma megoldását követően automatikusan felajánlja a Windows 10 ezen verzióját.