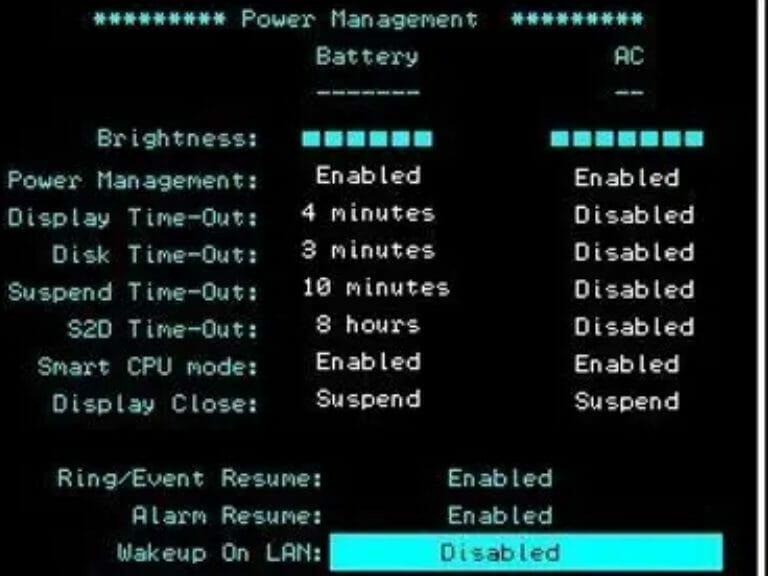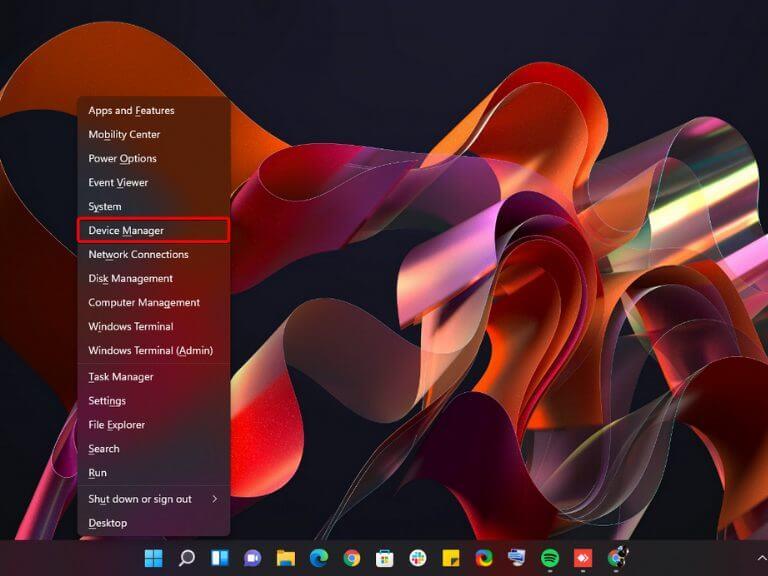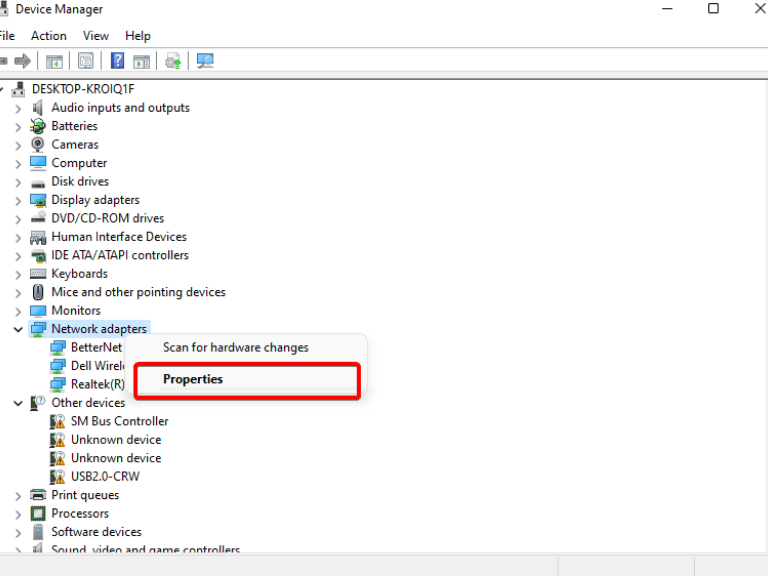Wake-on-LAN er en netværksstandard, der tillader netværksenheder at blive vækket af et signal fra en anden computer på et lokalt netværk (LAN). Dette er især nyttigt for computere, der ikke har nogen strømafbryder. For eksempel kan en computer, der forbliver tændt hele tiden, slukkes ved at sende den et Wake on Lan-signal.
Hvordan virker Wake-on-LAN?
Din netværksadapter har to tilstande: Aktiv og dvale. Aktiv tilstand er, når din netværksadapter aktivt kommunikerer med resten af dit netværk.
Dvaletilstand er, når din netværksadapter er blevet instrueret af dets operativsystem (uanset om det er Windows Linux eller et andet OS) om at stoppe kommunikationen med resten af dit netværk. Den vil fortsætte med at reagere på ping, men ellers vil den “gå i dvale”, indtil nogen fortæller den at vågne op igen.
WoL-tjenesten er som standard deaktiveret i de fleste versioner af Windows, men trinene for at aktivere den afhænger af den version, du bruger. I denne artikel viser vi dig, hvordan du aktiverer og konfigurerer WoL i Windows 11.
Sådan aktiveres Wake-on-Lan i Windows 11
Hvis din pc har en kablet Ethernet-forbindelse, kan du bruge Wake-on-LAN (WOL) til at tænde den fra en anden computer. Dette er nyttigt, hvis du har en pc eller netværkstilsluttet lagerenhed, der ikke har en strømafbryder, eller hvis den er på et sted, der er ubelejligt for dig at få adgang til.
Sådan konfigurerer du Wake-On-Lan i Windows 11:
- For at aktivere Wake-on-LAN skal du først få adgang til din computers BIOS. For at komme ind i BIOS skal du trykke på en tast (generelt F10, F2, Del, eller Esc nøgler), så snart din computer starter op.
- Naviger derefter til BIOS’en Fremskreden eller Strømstyring fanen. Efter aktivering Vågn op på LAN, gem BIOS-konfigurationen og genstart din computer.
- Når din enhed er tændt, skal du trykke på Windows tasten + x tasten samtidigt og vælg Enhedshåndtering.
- Når du har fulgt ovenstående trin, skal du finde din Ethernet-controller fra listen over Netværksadaptere og vælg Ejendomme mulighed til højre.
- Derefter skal du navigere til Strømstyring fanen og aktiver alle muligheder. Sørg for at vælge Tillad denne enhed at vække computeren og Tillad kun en magisk pakke at vække computeren.
- Gå derefter til Fremskreden fanen og rul ned til Ejendom vindue. Her, se efter Wake-on-Magic Packet og aktiver den fra rullemenuen Værdi. Klik til sidst Okay for at gemme dine ændringer.
- Til sidst skal du genstarte din pc, og du er færdig. Du har aktiveret Wake on LAN på din Windows 11-computer. Du kan nu installere WolOn Android-app på din smartphone til fjernstrømforsyning til din pc. Appen har også Unattended Access-understøttelse til Wake on Lan på din Windows 11-computer.
Fjernadgang
Wake-on-Lan kan være nyttig i situationer, hvor du ønsker, at din computer automatisk skal starte op uden brugerinteraktion. For eksempel kan den bruges til sikkerhedskopiering natten over: Væk automatisk din pc og kør backup-software.
Så det er sådan, en pc kan vækkes fra dvaletilstand eksternt, og det er nogle gode tips at huske på. Wake-on-Lan skulle nu være aktiveret på din Windows 11-maskine, men hvis problemet af en eller anden grund forbliver, genstart din router og din pc, deaktiver og aktiver enheden.
Hvis du stod over for problemer med Wake-on-Lan eller har spørgsmål eller forslag relateret til dette emne, så efterlad en kommentar nedenfor. Hold også øje med vores side for flere sådanne informative indlæg.