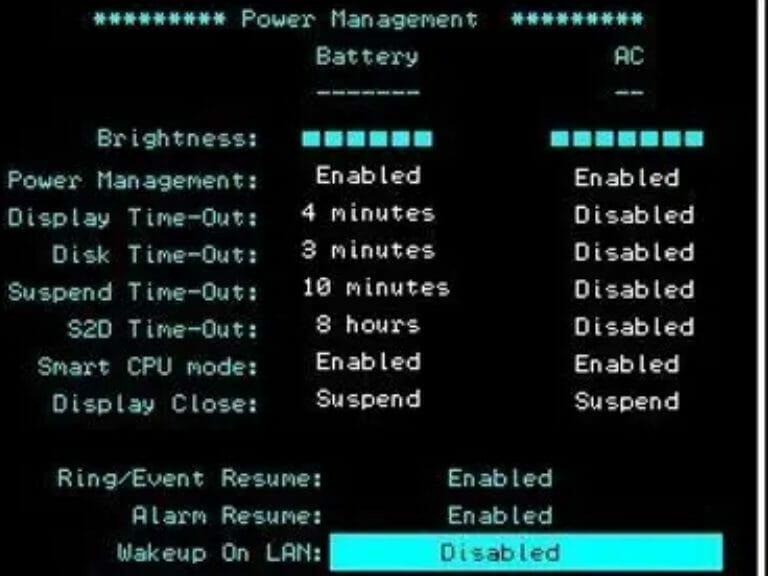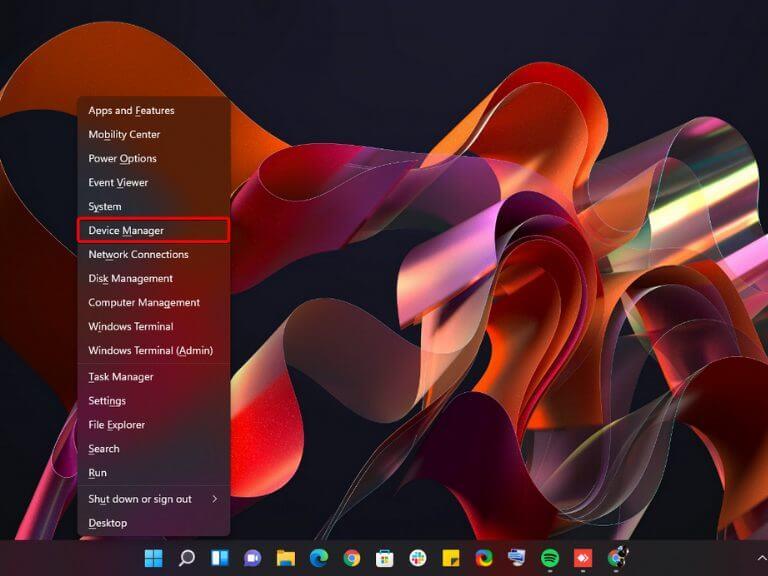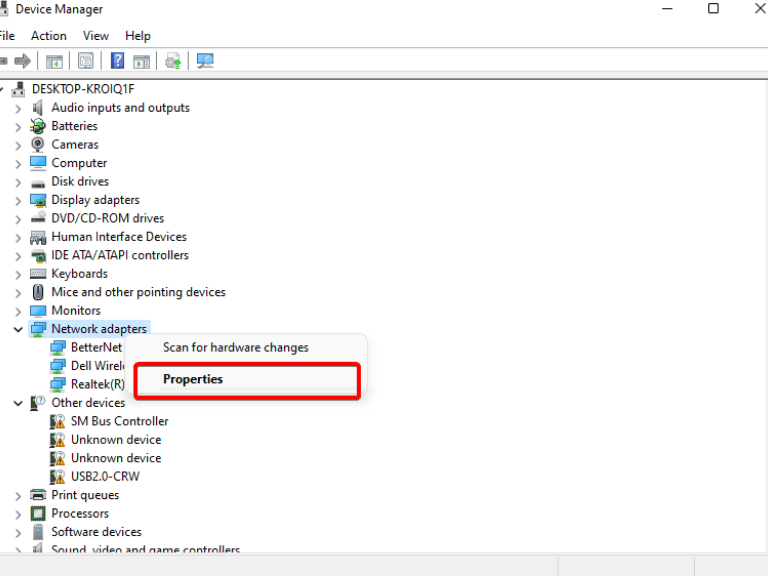Activación de la LAN es un estándar de red que permite que los dispositivos de red se activen con una señal de otra computadora en una red de área local (LAN). Esto es particularmente útil para computadoras que no tienen interruptor de encendido. Por ejemplo, una computadora que permanece encendida todo el tiempo puede apagarse enviándole una señal Wake on Lan.
¿Cómo funciona Wake-on-LAN?
Su adaptador de red tiene dos modos: activo y de suspensión. El modo activo es cuando su adaptador de red se comunica activamente con el resto de su red.
El modo de suspensión es cuando su adaptador de red ha sido instruido por su sistema operativo (ya sea Windows Linux o algún otro sistema operativo) para detener su comunicación con el resto de su red. Continuará respondiendo a los pings, pero de lo contrario «se irá a dormir» hasta que alguien le diga que se despierte nuevamente.
El servicio WoL está deshabilitado de forma predeterminada en la mayoría de las versiones de Windows, pero los pasos para habilitarlo dependen de la versión que esté utilizando. En este artículo, le mostraremos cómo habilitar y configurar WoL en Windows 11.
Cómo habilitar Wake-on-Lan en Windows 11
Si su PC tiene una conexión Ethernet por cable, puede usar Wake-on-LAN (WOL) para encenderla desde otra computadora. Esto es útil si tiene una PC o un dispositivo de almacenamiento conectado a la red que no tiene un interruptor de encendido, o si está en una ubicación a la que no puede acceder.
Aquí se explica cómo configurar Wake-On-Lan en Windows 11:
- Para habilitar Wake-on-LAN, primero debe acceder al BIOS de su computadora. Para ingresar al BIOS, debe presionar una tecla (generalmente la F10, F2, Supr, o Esc teclas) tan pronto como su computadora arranque.
- Luego, navegue a la BIOS Avanzado o Administración de energía pestaña. Después de habilitar Activación de la LAN, guarde la configuración del BIOS y reinicie su computadora.
- Una vez que su dispositivo esté encendido, presione el botón ventanas clave + X simultáneamente y seleccione la Administrador de dispositivos.
- Después de seguir los pasos anteriores, busque su controlador Ethernet en la lista de Adaptadores de red y seleccione el Propiedades opción a la derecha.
- A continuación, navegue hasta el Administración de energía pestaña y habilite todas las opciones. Asegúrese de seleccionar Permitir que este dispositivo active la computadora y Solo permita que un paquete mágico despierte la computadora.
- A continuación, muévase a la Avanzado pestaña y desplácese hacia abajo hasta la Propiedad ventana. Aquí, busca el Paquete Wake-on-Magic opción y habilítela desde el menú desplegable Valor. Finalmente, haga clic en OK para guardar sus cambios.
- Finalmente, reinicie su PC y listo. Ha habilitado Wake on LAN en su computadora con Windows 11. Ahora puede instalar el Wolon Aplicación de Android en su teléfono inteligente para encender su PC de forma remota. La aplicación también tiene soporte de acceso desatendido para Wake on Lan en su computadora con Windows 11.
Acceso remoto
Wake-on-Lan puede ser útil en situaciones en las que desea que su computadora se inicie automáticamente sin ninguna interacción del usuario. Por ejemplo, se puede utilizar para realizar copias de seguridad durante la noche: active automáticamente su PC y ejecute el software de copia de seguridad.
Entonces, así es como se puede despertar una PC del modo de suspensión de forma remota y esos son algunos buenos consejos para tener en cuenta. Wake-on-Lan ahora debería estar activado en su máquina con Windows 11, pero si por alguna razón el problema persiste, reinicie su enrutador y su PC, deshabilite y habilite el dispositivo.
Si tuvo algún problema con Wake-on-Lan o tiene alguna consulta o sugerencia relacionada con este tema, deje un comentario a continuación. Además, para obtener más publicaciones informativas de este tipo, permanezca atento a nuestro sitio.