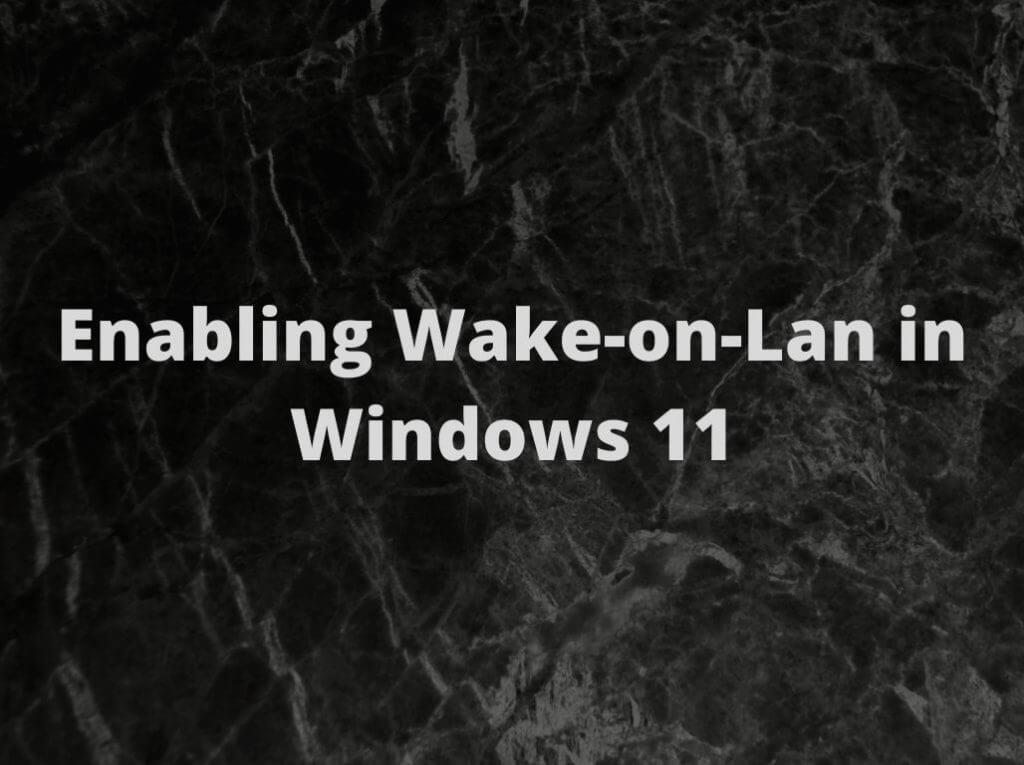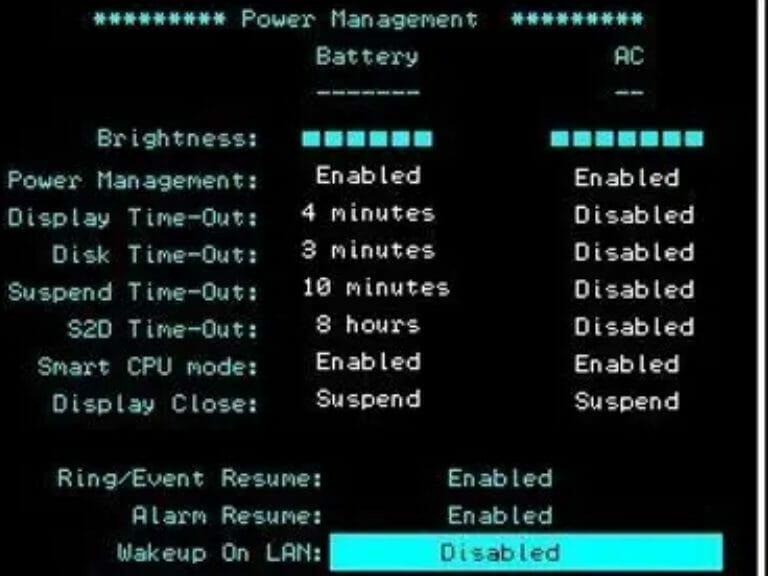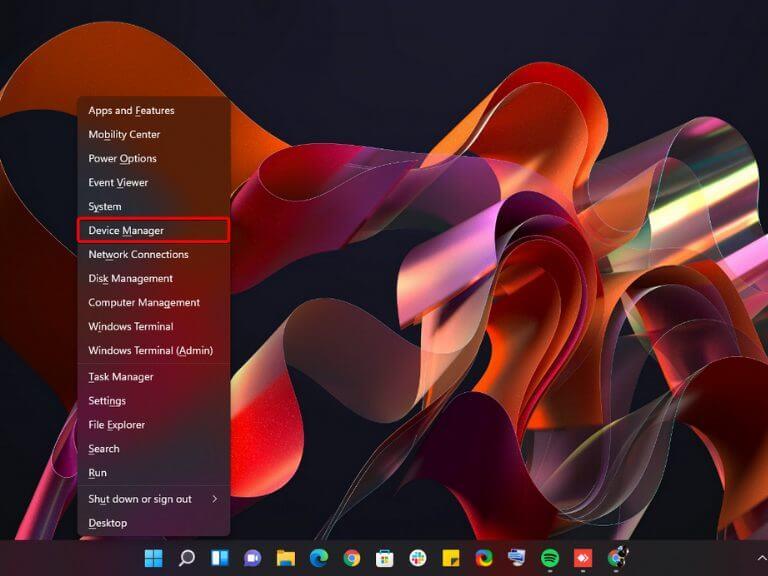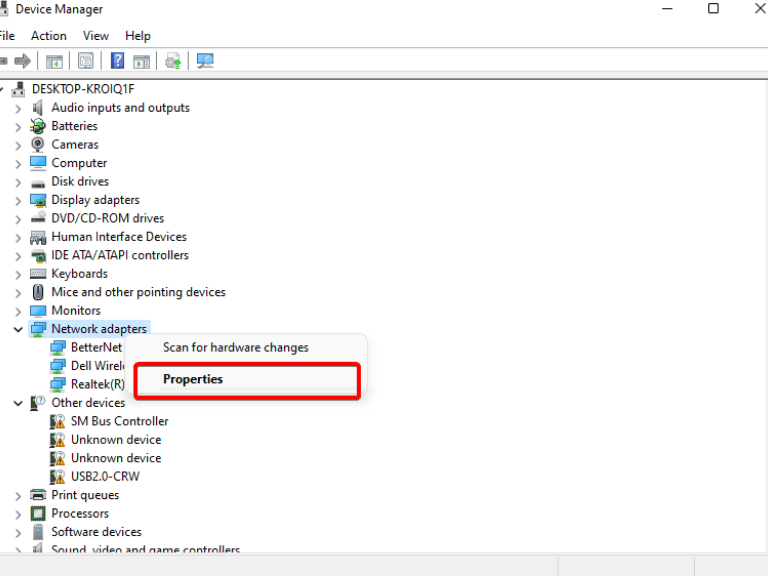Wake-on-LAN on verkkostandardi, jonka avulla verkkolaitteet voidaan herättää lähiverkon (LAN) toisesta tietokoneesta tulevalla signaalilla. Tämä on erityisen hyödyllistä tietokoneissa, joissa ei ole virtakytkintä. Esimerkiksi koko ajan päällä oleva tietokone voidaan sammuttaa lähettämällä sille Wake on Lan -signaali.
Kuinka Wake-on-LAN toimii?
Verkkosovittimessasi on kaksi tilaa: aktiivinen ja lepotila. Aktiivinen tila on, kun verkkosovitin kommunikoi aktiivisesti muun verkon kanssa.
Lepotila on, kun sen käyttöjärjestelmä (olipa se Windows Linux tai jokin muu käyttöjärjestelmä) ohjeistaa verkkosovittimesi lopettamaan kommunikoinnin muun verkon kanssa. Se jatkaa vastaamista pingeihin, mutta muuten ”menee nukkumaan”, kunnes joku käskee sen herätä uudelleen.
WoL-palvelu on oletuksena poissa käytöstä useimmissa Windows-versioissa, mutta sen käyttöönottovaiheet riippuvat käyttämästäsi versiosta. Tässä artikkelissa näytämme, kuinka WoL otetaan käyttöön ja määritetään Windows 11:ssä.
Wake-on-Lanin käyttöönotto Windows 11:ssä
Jos tietokoneessasi on langallinen Ethernet-yhteys, voit käyttää Wake-on-LAN-toimintoa (WOL) kytkeäksesi sen päälle toisesta tietokoneesta. Tästä on hyötyä, jos sinulla on tietokone tai verkkoon liitetty tallennuslaite, jossa ei ole virtakytkintä, tai jos se on paikassa, johon et pääse käsiksi.
Näin määrität Wake-On-Lanin Windows 11:ssä:
- Wake-on-LAN-toiminnon käyttöönotto edellyttää ensin tietokoneesi BIOS:in käyttöä. BIOSiin pääsemiseksi sinun on painettava näppäintä (yleensä F10, F2, Del, tai poistu avaimet) heti, kun tietokoneesi käynnistyy.
- Siirry sitten BIOSiin Pitkälle kehittynyt tai Virranhallinta -välilehti. Käyttöönoton jälkeen Herää LAN:iin, tallenna BIOS-asetukset ja käynnistä tietokone uudelleen.
- Kun laite on päällä, paina Windows näppäin + X -näppäintä samanaikaisesti ja valitse Laitehallinta.
- Kun olet suorittanut yllä olevat vaiheet, etsi Ethernet-ohjain luettelosta Verkkosovittimet ja valitse Ominaisuudet vaihtoehto oikealle.
- Siirry seuraavaksi kohtaan Virranhallinta -välilehti ja ota kaikki vaihtoehdot käyttöön. Muista valita Anna tämän laitteen herättää tietokone ja Anna vain taikapaketin herättää tietokone.
- Siirry seuraavaksi kohtaan Pitkälle kehittynyt -välilehti ja vieritä alas kohtaan Omaisuus ikkuna. Täältä, etsi Wake-on-Magic-paketti -vaihtoehto ja ota se käyttöön Arvo-pudotusvalikosta. Napsauta lopuksi OK tallentaaksesi muutokset.
- Lopuksi käynnistä tietokone uudelleen ja olet valmis. Olet ottanut Wake on LAN käyttöön Windows 11 -tietokoneellasi. Voit nyt asentaa WolOn Android-sovellus älypuhelimellasi käynnistääksesi tietokoneesi etänä. Sovelluksella on myös Unattended Access -tuki Wake on Lanille Windows 11 -tietokoneellasi.
Etäyhteys
Wake-on-Lan voi olla hyödyllinen tilanteissa, joissa haluat tietokoneesi käynnistyvän automaattisesti ilman käyttäjän toimia. Sitä voidaan käyttää esimerkiksi yön yli tapahtuvaan varmuuskopiointiin: herätä tietokoneesi automaattisesti ja käynnistä varmuuskopiointiohjelmisto.
Joten näin tietokone voidaan herättää lepotilasta etänä, ja nämä ovat hyviä vinkkejä, jotka kannattaa pitää mielessä. Wake-on-Lanin pitäisi nyt olla aktivoitu Windows 11 -koneellasi, mutta jos jostain syystä ongelma jatkuu, käynnistä reititin ja tietokone uudelleen, poista laite käytöstä ja ota se käyttöön.
Jos sinulla on ollut ongelmia Wake-on-Lanin kanssa tai sinulla on tähän aiheeseen liittyviä kysymyksiä tai ehdotuksia, jätä kommentti alle. Pysy myös sivustollamme, jos haluat lisää tällaisia informatiivisia viestejä.