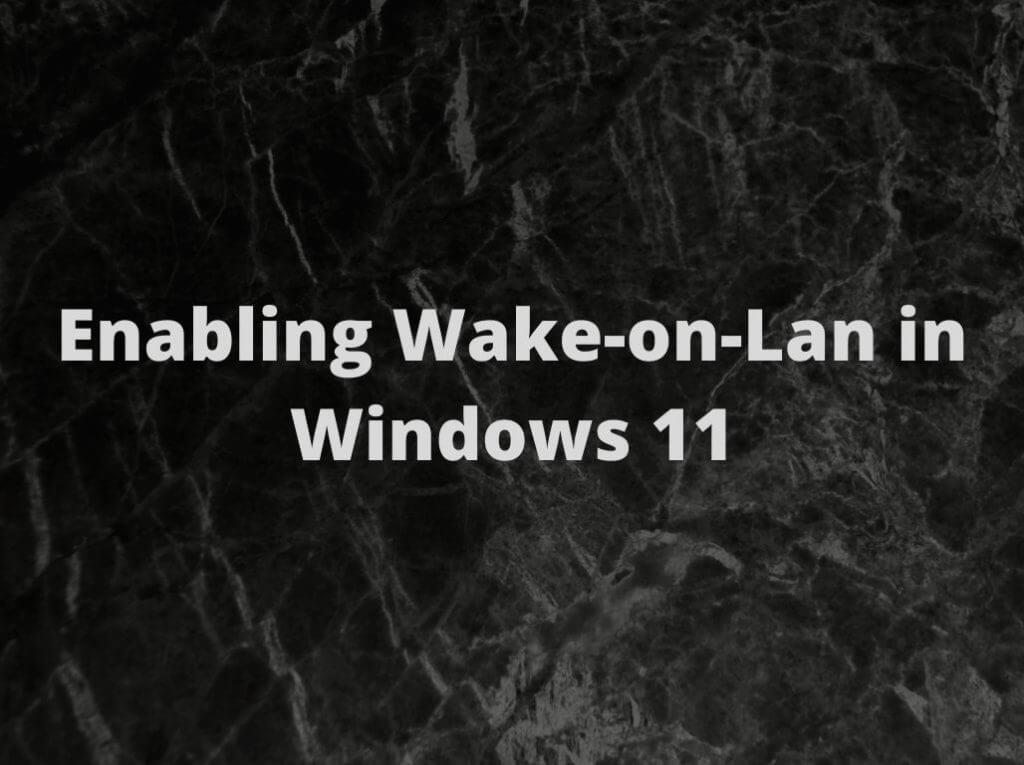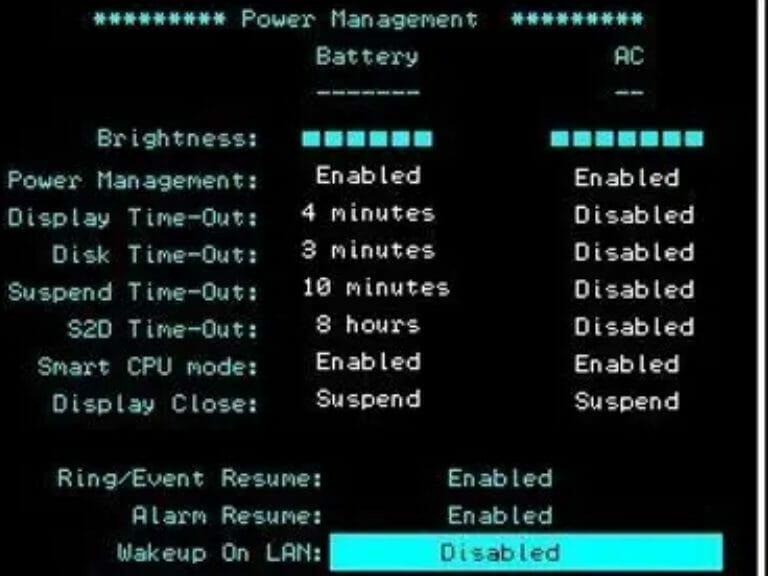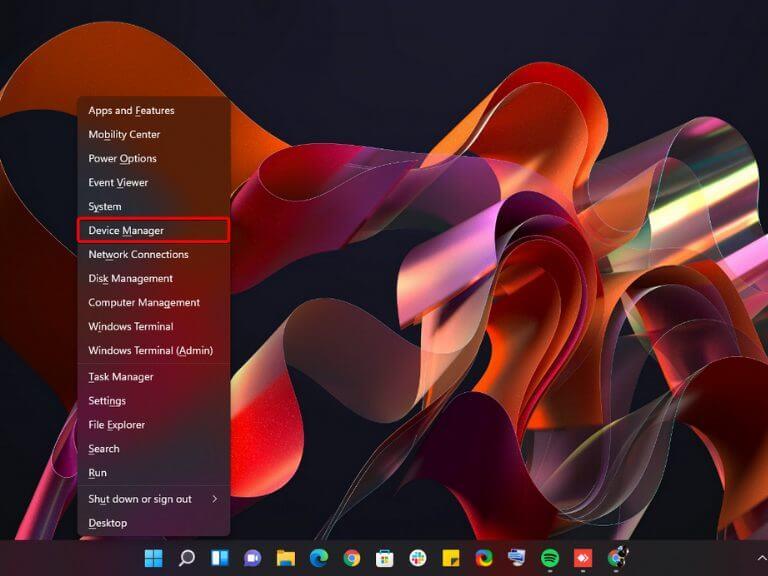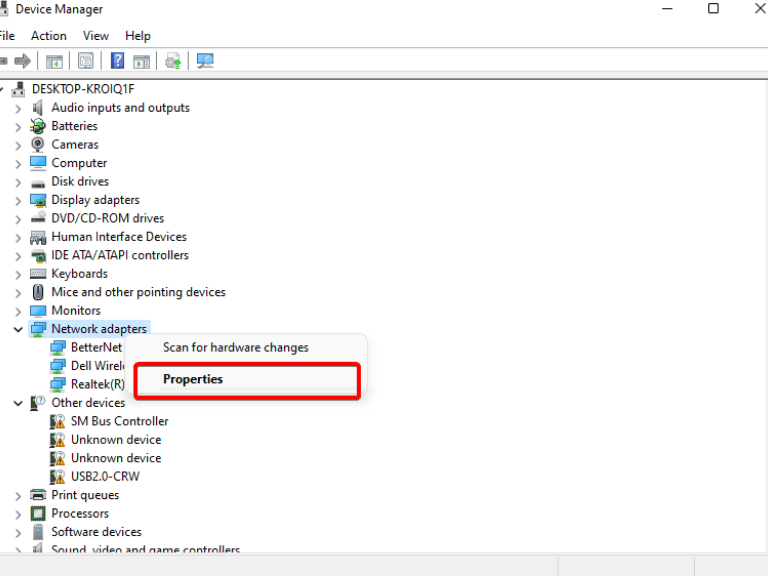Wake-on-LAN είναι ένα πρότυπο δικτύωσης που επιτρέπει στις συσκευές δικτύου να ξυπνούν από ένα σήμα από άλλον υπολογιστή σε τοπικό δίκτυο (LAN). Αυτό είναι ιδιαίτερα χρήσιμο για υπολογιστές που δεν διαθέτουν διακόπτη λειτουργίας. Για παράδειγμα, ένας υπολογιστής που παραμένει ανοιχτός όλη την ώρα μπορεί να απενεργοποιηθεί στέλνοντάς του ένα σήμα Wake on Lan.
Πώς λειτουργεί το Wake-on-LAN;
Ο προσαρμογέας δικτύου σας έχει δύο λειτουργίες: Ενεργός και Αδράνεια. Η ενεργή λειτουργία είναι όταν ο προσαρμογέας δικτύου σας επικοινωνεί ενεργά με το υπόλοιπο δίκτυό σας.
Η κατάσταση αναστολής λειτουργίας είναι όταν ο προσαρμογέας δικτύου σας έχει λάβει οδηγίες από το λειτουργικό του σύστημα (είτε είναι Windows Linux είτε κάποιο άλλο λειτουργικό σύστημα) να διακόψει την επικοινωνία του με το υπόλοιπο δίκτυό σας. Θα συνεχίσει να ανταποκρίνεται στα ping, αλλά διαφορετικά θα «κοιμηθεί» μέχρι να του πει κάποιος να ξυπνήσει ξανά.
Η υπηρεσία WoL είναι απενεργοποιημένη από προεπιλογή στις περισσότερες εκδόσεις των Windows, αλλά τα βήματα για την ενεργοποίησή της εξαρτώνται από την έκδοση που χρησιμοποιείτε. Σε αυτό το άρθρο, θα σας δείξουμε πώς να ενεργοποιήσετε και να ρυθμίσετε τις παραμέτρους του WoL στα Windows 11.
Πώς να ενεργοποιήσετε το Wake-on-Lan στα Windows 11
Εάν ο υπολογιστής σας διαθέτει ενσύρματη σύνδεση Ethernet, μπορείτε να χρησιμοποιήσετε το Wake-on-LAN (WOL) για να τον ενεργοποιήσετε από άλλον υπολογιστή. Αυτό είναι χρήσιμο εάν διαθέτετε υπολογιστή ή συσκευή αποθήκευσης συνδεδεμένη στο δίκτυο που δεν διαθέτει διακόπτη τροφοδοσίας ή εάν βρίσκεται σε θέση που δεν σας βολεύει να έχετε πρόσβαση.
Δείτε πώς μπορείτε να ρυθμίσετε το Wake-On-Lan στα Windows 11:
- Για να ενεργοποιήσετε το Wake-on-LAN, πρέπει πρώτα να αποκτήσετε πρόσβαση στο BIOS του υπολογιστή σας. Για να μπείτε στο BIOS, πρέπει να πατήσετε ένα πλήκτρο (γενικά το F10, F2, Del, ή Esc πλήκτρα) μόλις εκκινηθεί ο υπολογιστής σας.
- Στη συνέχεια, μεταβείτε στο BIOS Προχωρημένος ή Διαχείριση ενέργειας αυτί. Μετά την ενεργοποίηση Ξυπνήστε σε LAN, αποθηκεύστε τη διαμόρφωση του BIOS και επανεκκινήστε τον υπολογιστή σας.
- Μόλις ενεργοποιηθεί η συσκευή σας, πατήστε το Windows πλήκτρο + Χ πληκτρολογήστε ταυτόχρονα και επιλέξτε το Διαχειριστή της συσκευής.
- Αφού ακολουθήσετε τα παραπάνω βήματα, βρείτε τον ελεγκτή Ethernet από τη λίστα Προσαρμογείς δικτύου και επιλέξτε το Ιδιότητες επιλογή στα δεξιά.
- Στη συνέχεια, μεταβείτε στο Διαχείριση ενέργειας καρτέλα και ενεργοποιήστε όλες τις επιλογές. Φροντίστε να επιλέξετε Επιτρέψτε σε αυτήν τη συσκευή να αφυπνίσει τον υπολογιστή και Επιτρέψτε μόνο σε ένα μαγικό πακέτο να αφυπνίσει τον υπολογιστή.
- Στη συνέχεια, μεταβείτε στο Προχωρημένος καρτέλα και μετακινηθείτε προς τα κάτω στο Ιδιοκτησία παράθυρο. Εδώ, αναζητήστε το Πακέτο Wake-on-Magic επιλογή και ενεργοποιήστε την από το αναπτυσσόμενο μενού Τιμή. Τέλος, κάντε κλικ Εντάξει για να αποθηκεύσετε τις αλλαγές σας.
- Τέλος, επανεκκινήστε τον υπολογιστή σας και είστε έτοιμοι. Έχετε ενεργοποιήσει το Wake on LAN στον υπολογιστή σας με Windows 11. Τώρα μπορείτε να εγκαταστήσετε το WolOn Εφαρμογή Android στο smartphone σας για απομακρυσμένη ενεργοποίηση του υπολογιστή σας. Η εφαρμογή διαθέτει επίσης υποστήριξη Unattended Access για Wake on Lan στον υπολογιστή σας με Windows 11.
Απομακρυσμένη πρόσβαση
Το Wake-on-Lan μπορεί να είναι χρήσιμο σε περιπτώσεις όπου θέλετε ο υπολογιστής σας να ξεκινά αυτόματα χωρίς αλληλεπίδραση με τον χρήστη. Για παράδειγμα, μπορεί να χρησιμοποιηθεί για ολονύκτια δημιουργία αντιγράφων ασφαλείας: ενεργοποιήστε αυτόματα τον υπολογιστή σας και εκτελέστε λογισμικό δημιουργίας αντιγράφων ασφαλείας.
Έτσι, αυτός είναι ο τρόπος με τον οποίο ένας υπολογιστής μπορεί να ξυπνήσει από απόσταση από την κατάσταση αναστολής λειτουργίας και αυτές είναι μερικές καλές συμβουλές που πρέπει να έχετε κατά νου. Το Wake-on-Lan θα πρέπει τώρα να ενεργοποιηθεί στον υπολογιστή σας Windows 11, αλλά αν για κάποιο λόγο το πρόβλημα παραμένει, επανεκκινήστε το δρομολογητή και τον υπολογιστή σας, απενεργοποιήστε και ενεργοποιήστε τη συσκευή.
Εάν αντιμετωπίσατε οποιοδήποτε πρόβλημα με το Wake-on-Lan ή έχετε ερωτήσεις ή προτάσεις σχετικά με αυτό το θέμα, αφήστε ένα σχόλιο παρακάτω. Επίσης, για περισσότερες τέτοιες ενημερωτικές αναρτήσεις μείνετε συντονισμένοι στον ιστότοπό μας.