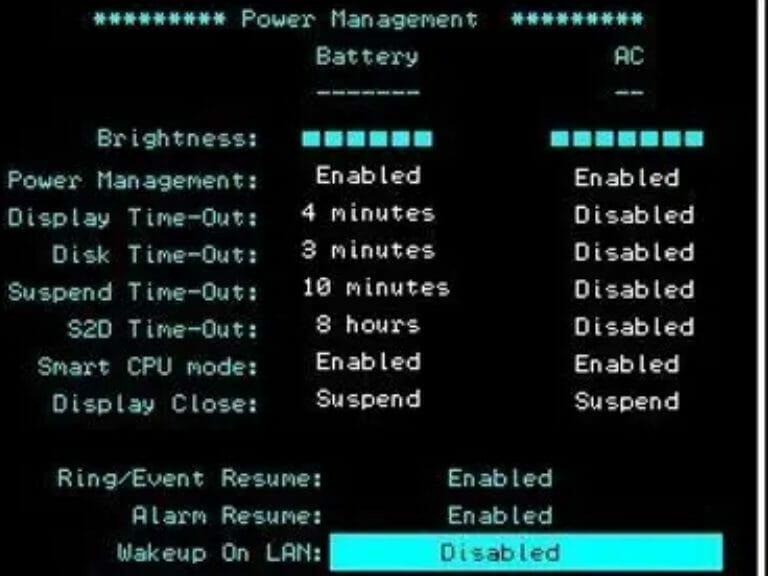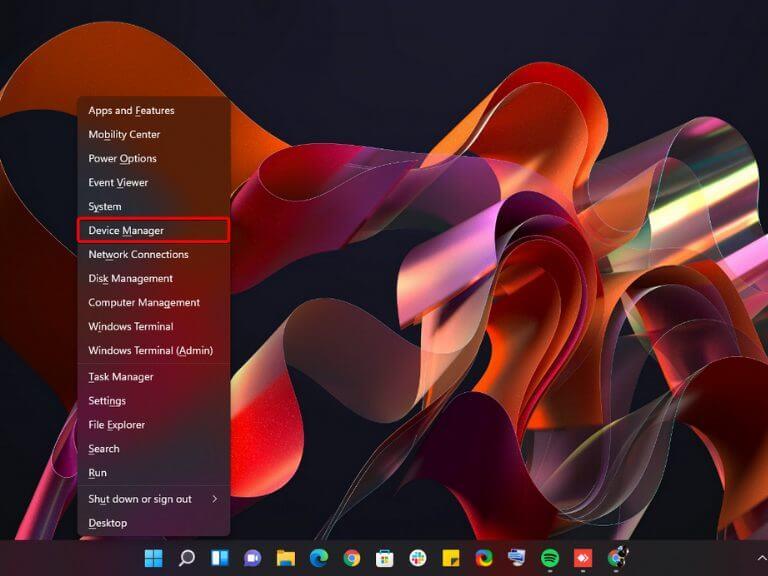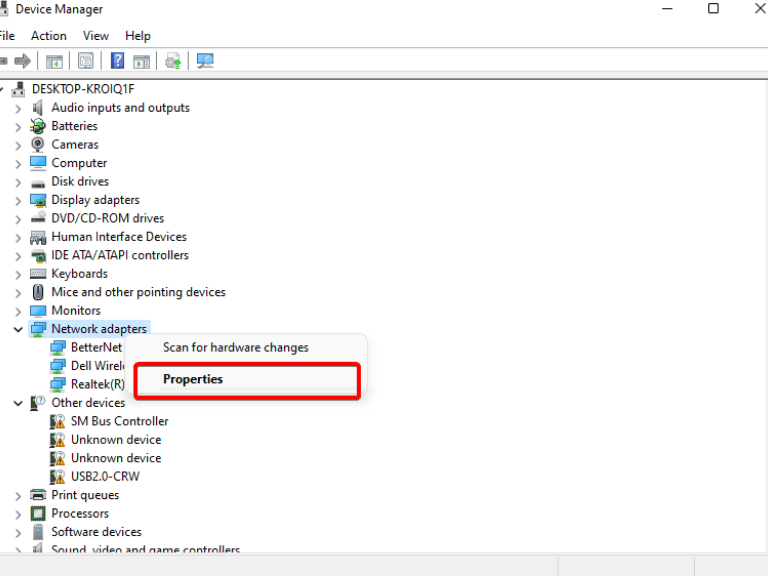Wake-on-LAN è uno standard di rete che consente ai dispositivi di rete di essere svegliati da un segnale proveniente da un altro computer su una rete locale (LAN). Ciò è particolarmente utile per i computer privi di interruttore di alimentazione. Ad esempio, un computer che rimane sempre acceso può essere spento inviandogli un segnale Wake on Lan.
Come funziona Wake-on-LAN?
La scheda di rete ha due modalità: Attivo e Sospensione. La modalità attiva è quando la scheda di rete comunica attivamente con il resto della rete.
La modalità di sospensione è quando la scheda di rete è stata istruita dal suo sistema operativo (sia che si tratti di Windows Linux o di un altro sistema operativo) per interrompere la comunicazione con il resto della rete. Continuerà a rispondere ai ping, ma altrimenti “andrà a dormire” finché qualcuno non gli dice di svegliarsi di nuovo.
Il servizio WoL è disabilitato per impostazione predefinita nella maggior parte delle versioni di Windows, ma i passaggi per abilitarlo dipendono dalla versione in uso. In questo articolo, ti mostreremo come abilitare e configurare WoL in Windows 11.
Come abilitare Wake-on-Lan in Windows 11
Se il tuo PC ha una connessione Ethernet cablata, puoi utilizzare Wake-on-LAN (WOL) per accenderlo da un altro computer. Ciò è utile se si dispone di un PC o di un dispositivo di archiviazione collegato alla rete che non dispone di un interruttore di alimentazione o se si trova in una posizione scomoda per l’accesso.
Ecco come configurare Wake-On-Lan in Windows 11:
- Per abilitare Wake-on-LAN, devi prima accedere al BIOS del tuo computer. Per entrare nel BIOS è necessario premere un tasto (generalmente il F10, F2, Canc, o Esc chiavi) non appena il computer si avvia.
- Quindi, vai ai BIOS Avanzate o Gestione energetica scheda. Dopo l’abilitazione Sveglia su LAN, salva la configurazione del BIOS e riavvia il computer.
- Una volta acceso il dispositivo, premere il tasto finestre tasto + X premere contemporaneamente e selezionare Gestore dispositivi.
- Dopo aver seguito i passaggi precedenti, trova il tuo controller Ethernet dall’elenco di Schede di rete e seleziona il Proprietà opzione a destra.
- Quindi, vai a Gestione energetica scheda e abilita tutte le opzioni. Assicurati di selezionare Consenti a questo dispositivo di riattivare il computer e Consenti solo a un pacchetto magico di riattivare il computer.
- Quindi, passa a Avanzate scheda e scorrere fino a Proprietà finestra. Ecco, cerca il Pacchetto Wake-on-Magic opzione e abilitarla dal menu a discesa Valore. Infine, fare clic OK per salvare le modifiche.
- Infine, riavvia il PC e il gioco è fatto. Hai abilitato Wake on LAN sul tuo computer Windows 11. Ora puoi installare il WolOn App Android sul tuo smartphone per accendere da remoto il tuo PC. L’app ha anche il supporto dell’accesso automatico per Wake on Lan sul tuo computer Windows 11.
Accesso remoto
Wake-on-Lan può essere utile in situazioni in cui si desidera che il computer si avvii automaticamente senza alcuna interazione da parte dell’utente. Ad esempio, può essere utilizzato per il backup notturno: riattiva automaticamente il PC ed esegui il software di backup.
Quindi, ecco come un PC può essere riattivato dalla modalità di sospensione da remoto e questi sono alcuni buoni suggerimenti da tenere a mente. Wake-on-Lan dovrebbe ora essere attivato sul tuo computer Windows 11 ma se per qualche motivo il problema persiste, riavvia il router e il PC, disabilita e abilita il dispositivo.
Se hai riscontrato problemi con Wake-on-Lan o hai domande o suggerimenti relativi a questo argomento, lascia un commento qui sotto. Inoltre, per ulteriori post informativi di questo tipo, resta sintonizzato sul nostro sito.