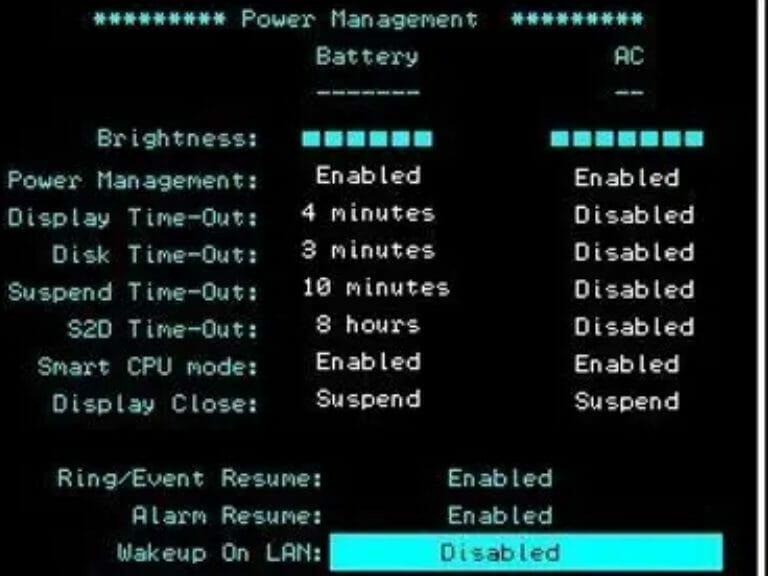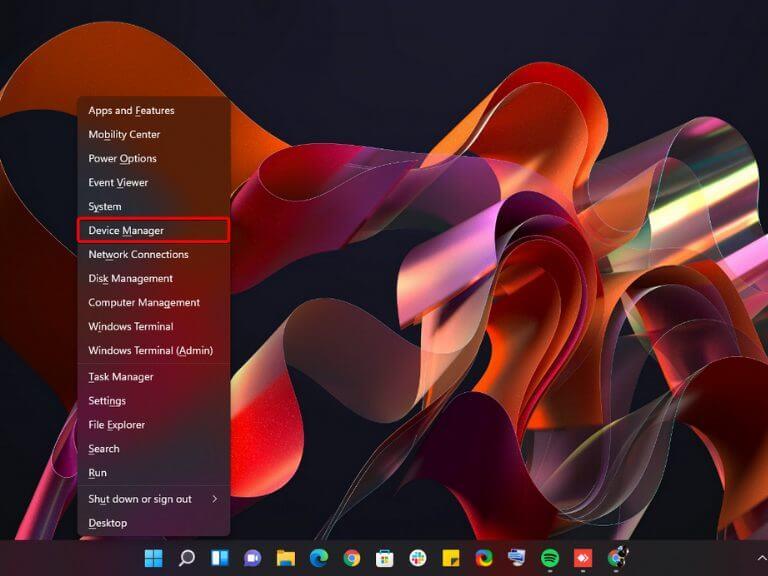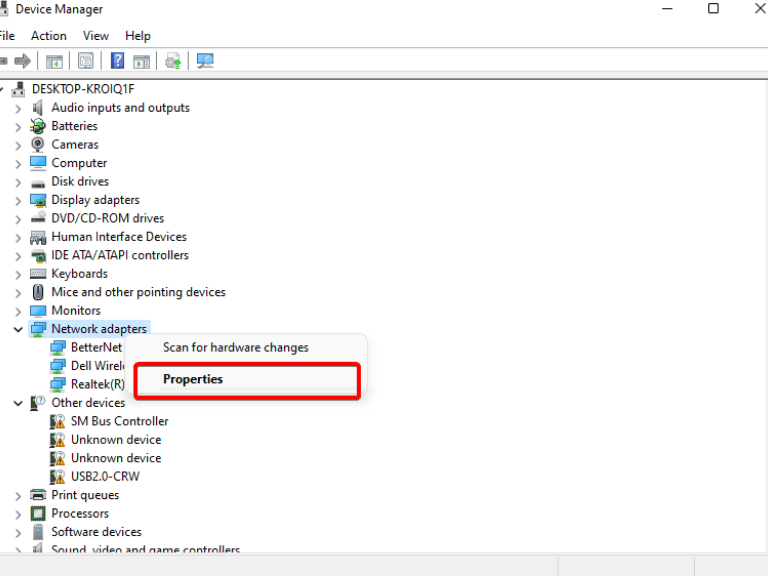Wake-on-LAN je síťový standard, který umožňuje probuzení síťových zařízení signálem z jiného počítače v místní síti (LAN). To je užitečné zejména pro počítače, které nemají vypínač. Například počítač, který zůstane neustále zapnutý, lze vypnout odesláním signálu Wake on Lan.
Jak funguje Wake-on-LAN?
Váš síťový adaptér má dva režimy: Aktivní a Spánek. Aktivní režim je, když váš síťový adaptér aktivně komunikuje se zbytkem vaší sítě.
Režim spánku je stav, kdy váš síťový adaptér dostal pokyn svým operačním systémem (ať už je to Windows Linux nebo nějaký jiný OS), aby zastavil komunikaci se zbytkem vaší sítě. Bude nadále reagovat na ping, ale jinak bude „spát“, dokud mu někdo neřekne, že se má znovu probudit.
Služba WoL je ve většině verzí systému Windows ve výchozím nastavení zakázána, ale kroky pro její povolení závisí na verzi, kterou používáte. V tomto článku vám ukážeme, jak povolit a nakonfigurovat WoL ve Windows 11.
Jak povolit Wake-on-Lan ve Windows 11
Pokud má váš počítač kabelové ethernetové připojení, můžete jej zapnout z jiného počítače pomocí Wake-on-LAN (WOL). To je užitečné, pokud máte počítač nebo úložné zařízení připojené k síti, které nemá vypínač, nebo pokud se nachází na místě, ke kterému je pro vás nepohodlný přístup.
Zde je návod, jak nastavit Wake-On-Lan ve Windows 11:
- Chcete-li aktivovat funkci Wake-on-LAN, musíte nejprve vstoupit do systému BIOS počítače. Chcete-li vstoupit do systému BIOS, musíte stisknout klávesu (obvykle F10, F2, Del, nebo Esc klíče), jakmile se váš počítač spustí.
- Poté přejděte do systému BIOS Pokročilý nebo Řízení spotřeby tab. Po povolení Wake on LAN, uložte konfiguraci systému BIOS a restartujte počítač.
- Jakmile je zařízení zapnuté, stiskněte tlačítko Okna klíč + X současně stiskněte a vyberte Správce zařízení.
- Po provedení výše uvedených kroků najděte v seznamu svůj ethernetový řadič Síťové adaptéry a vyberte Vlastnosti možnost vpravo.
- Dále přejděte na Řízení spotřeby kartu a povolte všechny možnosti. Určitě si vyberte Umožněte tomuto zařízení probudit počítač a Povolte pouze magickému paketu, aby probudil počítač.
- Dále přejděte na Pokročilý a přejděte dolů na Vlastnictví okno. Zde hledejte Balíček Wake-on-Magic a povolte ji z rozevírací nabídky Hodnota. Nakonec klikněte OK pro uložení změn.
- Nakonec restartujte počítač a máte hotovo. V počítači se systémem Windows 11 jste povolili funkci Wake on LAN. Nyní můžete nainstalovat WolOn Aplikace pro Android na vašem smartphonu pro vzdálené zapnutí počítače. Aplikace má také podporu bezobslužného přístupu pro Wake on Lan na vašem počítači s Windows 11.
Vzdálený přístup
Wake-on-Lan může být užitečné v situacích, kdy chcete, aby se váš počítač automaticky spustil bez jakékoli interakce uživatele. Lze jej například použít pro zálohování přes noc: automaticky probudí váš počítač a spustí zálohovací software.
Takto lze počítač probudit z režimu spánku na dálku a to jsou některé dobré tipy, které je třeba mít na paměti. Wake-on-Lan by nyní mělo být aktivováno na vašem počítači se systémem Windows 11, ale pokud z nějakého důvodu problém přetrvává, restartujte router a počítač, deaktivujte a povolte zařízení.
Pokud jste čelili jakýmkoli problémům s Wake-on-Lan nebo máte nějaké dotazy nebo návrhy týkající se tohoto tématu, zanechte komentář níže. Také pro více takových informativních příspěvků sledujte naše stránky.