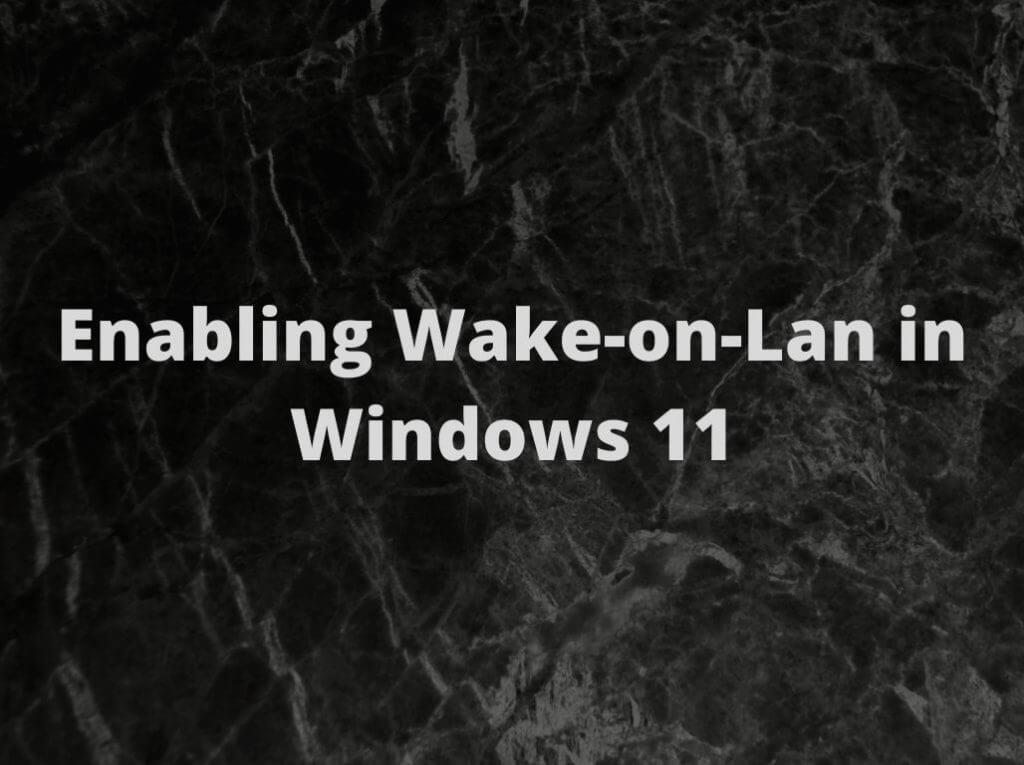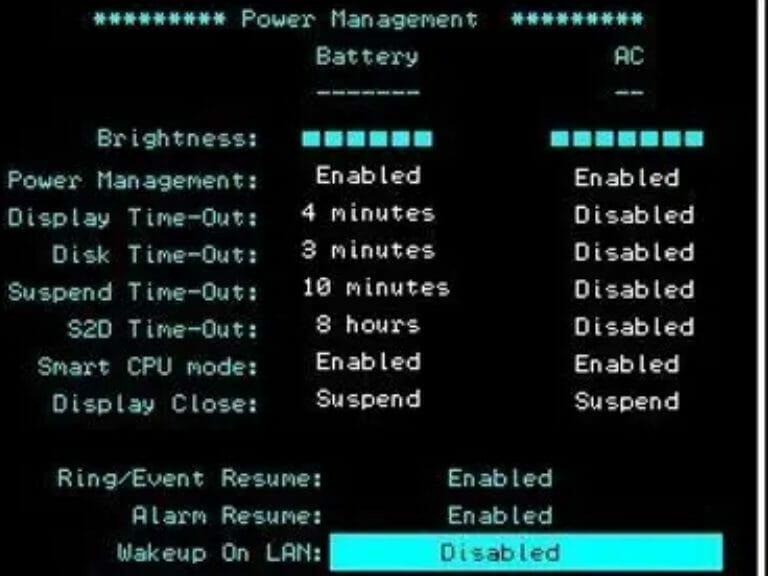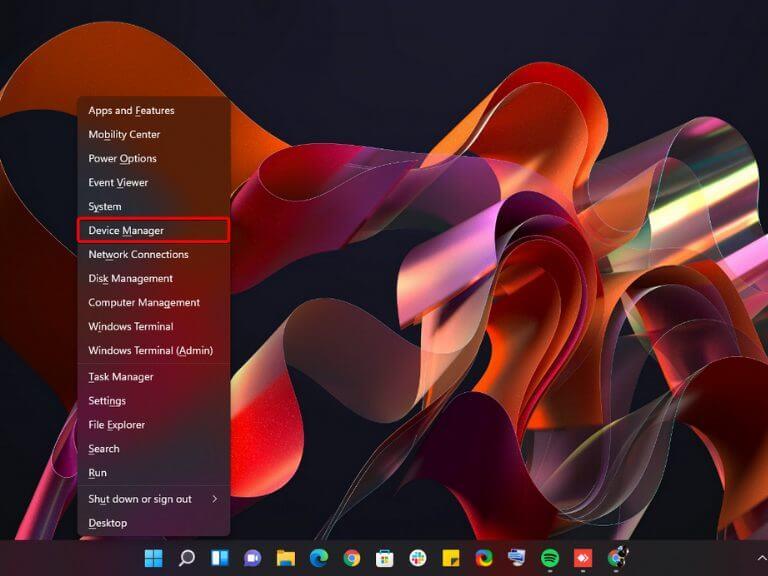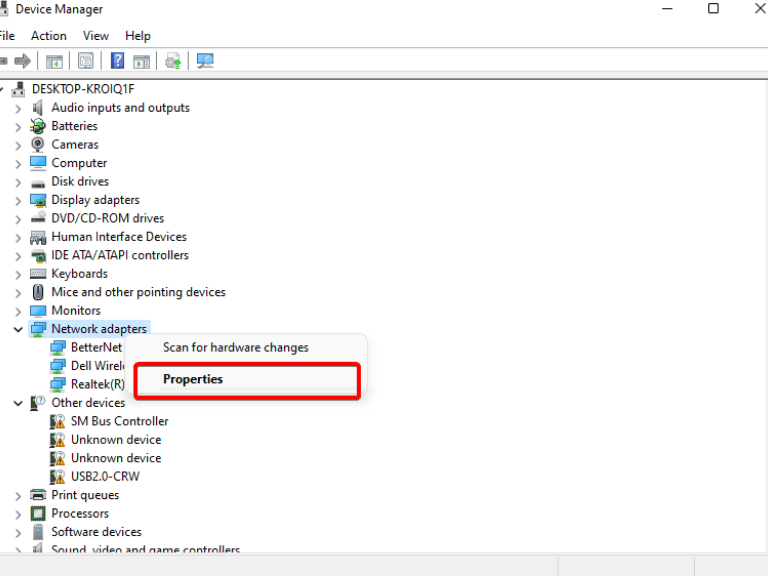Vakna på LAN är en nätverksstandard som gör att nätverksenheter kan väckas av en signal från en annan dator på ett lokalt nätverk (LAN). Detta är särskilt användbart för datorer som inte har någon strömbrytare. Till exempel kan en dator som är påslagen hela tiden stängas av genom att skicka en Wake on Lan-signal.
Hur fungerar Wake-on-LAN?
Ditt nätverkskort har två lägen: Active och Sleep. Aktivt läge är när ditt nätverkskort aktivt kommunicerar med resten av ditt nätverk.
Viloläge är när din nätverksadapter har blivit instruerad av dess operativsystem (oavsett om det är Windows Linux eller något annat operativsystem) att stoppa kommunikationen med resten av ditt nätverk. Den kommer att fortsätta att svara på plingar, men annars kommer den att ”gå och sova” tills någon säger åt den att vakna igen.
WoL-tjänsten är inaktiverad som standard i de flesta versioner av Windows, men stegen för att aktivera den beror på vilken version du använder. I den här artikeln kommer vi att visa dig hur du aktiverar och konfigurerar WoL i Windows 11.
Hur man aktiverar Wake-on-Lan i Windows 11
Om din dator har en trådbunden Ethernet-anslutning kan du använda Wake-on-LAN (WOL) för att slå på den från en annan dator. Detta är användbart om du har en dator eller nätverksansluten lagringsenhet som inte har en strömbrytare, eller om den är på en plats som är obekväm för dig att komma åt.
Så här ställer du in Wake-On-Lan i Windows 11:
- För att aktivera Wake-on-LAN måste du först komma åt datorns BIOS. För att komma in i BIOS måste du trycka på en tangent (vanligtvis F10, F2, Del, eller Esc tangenter) så snart din dator startar upp.
- Navigera sedan till BIOS Avancerad eller Energihantering flik. Efter aktivering Vakna på LAN, spara BIOS-konfigurationen och starta om datorn.
- När din enhet är på, tryck på Windows tangenten + X tangenten samtidigt och välj Enhetshanteraren.
- Efter att ha följt stegen ovan, hitta din Ethernet-kontroller från listan över Nätverksadaptrar och välj Egenskaper alternativet till höger.
- Därefter navigerar du till Energihantering fliken och aktivera alla alternativ. Var noga med att välja Tillåt den här enheten att väcka datorn och Tillåt bara ett magiskt paket att väcka datorn.
- Gå sedan till Avancerad fliken och scrolla ner till Fast egendom fönster. Här, leta efter Wake-on-Magic Packet alternativet och aktivera det från rullgardinsmenyn Value. Klicka slutligen OK för att spara dina ändringar.
- Slutligen, starta om din dator och du är klar. Du har aktiverat Wake on LAN på din Windows 11-dator. Du kan nu installera WolOn Android-app på din smartphone för att fjärrstarta din dator. Appen har även Unattended Access-stöd för Wake on Lan på din Windows 11-dator.
Fjärråtkomst
Wake-on-Lan kan vara användbart i situationer där du vill att din dator ska starta automatiskt utan någon användarinteraktion. Den kan till exempel användas för säkerhetskopiering över natten: väck din dator automatiskt och kör programvara för säkerhetskopiering.
Så det är så här en dator kan väckas från viloläge på distans och det är några bra tips att tänka på. Wake-on-Lan bör nu aktiveras på din Windows 11-maskin, men om problemet av någon anledning kvarstår, starta om din router och din dator, inaktivera och aktivera enheten.
Om du stötte på några problem med Wake-on-Lan eller har några frågor eller förslag relaterade till detta ämne, lämna en kommentar nedan. Håll också utkik på vår sida för fler sådana informativa inlägg.