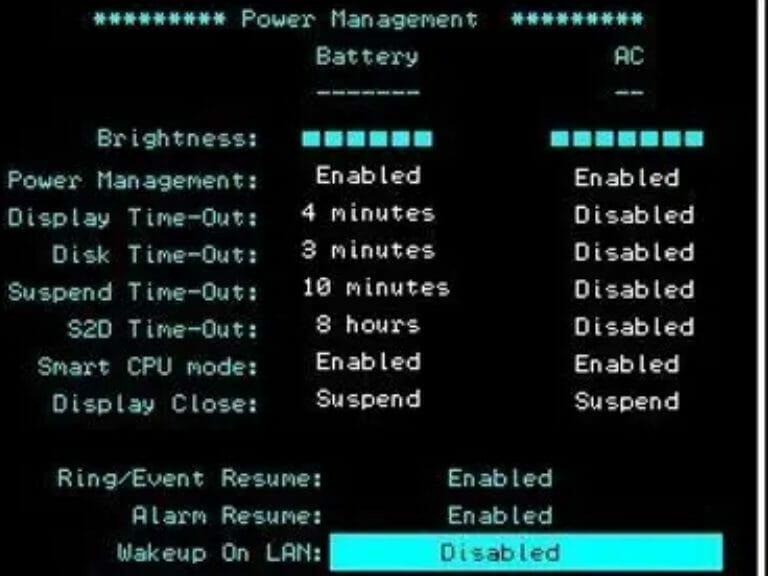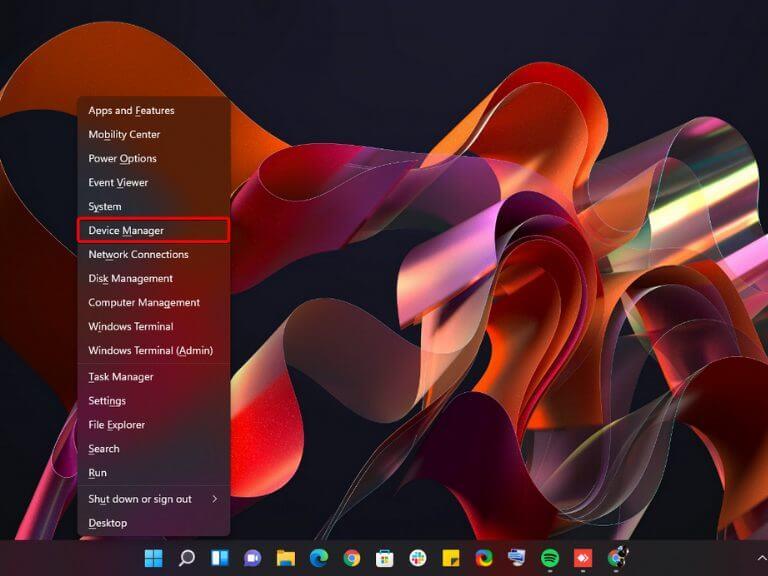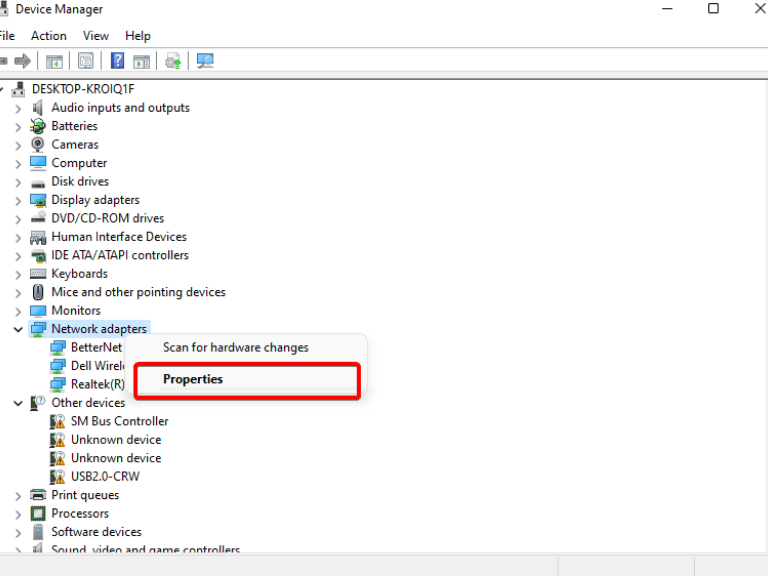Wake-on-LAN to standard sieciowy, który umożliwia budzenie urządzeń sieciowych sygnałem z innego komputera w sieci lokalnej (LAN). Jest to szczególnie przydatne w przypadku komputerów, które nie mają wyłącznika zasilania. Na przykład komputer, który pozostaje włączony przez cały czas, można wyłączyć, wysyłając mu sygnał Wake on Lan.
Jak działa Wake-on-LAN?
Twoja karta sieciowa ma dwa tryby: Aktywny i Uśpiony. W trybie aktywnym karta sieciowa aktywnie komunikuje się z resztą sieci.
Tryb uśpienia ma miejsce, gdy karta sieciowa została poinstruowana przez system operacyjny (niezależnie od tego, czy jest to Windows Linux, czy inny system operacyjny), aby przerwała komunikację z resztą sieci. Będzie nadal odpowiadać na pingi, ale w przeciwnym razie będzie „zasypiać”, dopóki ktoś nie każe mu się ponownie obudzić.
Usługa WoL jest domyślnie wyłączona w większości wersji systemu Windows, ale kroki jej włączenia zależą od używanej wersji. W tym artykule pokażemy, jak włączyć i skonfigurować WoL w systemie Windows 11.
Jak włączyć Wake-on-Lan w Windows 11?
Jeśli Twój komputer ma przewodowe połączenie Ethernet, możesz użyć funkcji Wake-on-LAN (WOL), aby włączyć je z innego komputera. Jest to przydatne, jeśli masz komputer lub urządzenie pamięci masowej podłączone do sieci, które nie ma wyłącznika zasilania lub znajduje się w trudno dostępnym miejscu.
Oto jak skonfigurować funkcję Wake-On-Lan w systemie Windows 11:
- Aby włączyć Wake-on-LAN, musisz najpierw uzyskać dostęp do systemu BIOS komputera. Aby wejść do BIOS-u, musisz nacisnąć klawisz (zwykle F10, F2, Del, lub wyjście klucze) zaraz po uruchomieniu komputera.
- Następnie przejdź do BIOS-u Zaawansowany lub Zarządzanie energią patka. Po włączeniu Obudź się w sieci LAN, zapisz konfigurację BIOS i uruchom ponownie komputer.
- Gdy urządzenie jest włączone, naciśnij Okna klawisz + X jednocześnie i wybierz Menadżer urządzeń.
- Po wykonaniu powyższych kroków znajdź kontroler Ethernet na liście Karty sieciowe i wybierz Nieruchomości opcja po prawej stronie.
- Następnie przejdź do Zarządzanie energią i włącz wszystkie opcje. Pamiętaj, aby wybrać Pozwól temu urządzeniu obudzić komputer oraz Zezwalaj na wybudzenie komputera tylko magicznemu pakietowi.
- Następnie przejdź do Zaawansowany i przewiń w dół do Nieruchomość okno. Tutaj poszukaj Pakiet Wake-on-Magic opcję i włącz ją z menu rozwijanego Wartość. Na koniec kliknij OK aby zapisać zmiany.
- Na koniec uruchom ponownie komputer i gotowe. Włączono funkcję Wake on LAN na komputerze z systemem Windows 11. Możesz teraz zainstalować Wolon Aplikacja na Androida na smartfonie do zdalnego zasilania komputera. Aplikacja obsługuje również dostęp nienadzorowany dla funkcji Wake on Lan na komputerze z systemem Windows 11.
Dostęp zdalny
Wake-on-Lan może być przydatne w sytuacjach, w których chcesz, aby komputer uruchamiał się automatycznie bez interakcji użytkownika. Na przykład może być używany do tworzenia kopii zapasowych w nocy: automatycznie obudź komputer i uruchom oprogramowanie do tworzenia kopii zapasowych.
W ten sposób można zdalnie wybudzić komputer z trybu uśpienia i są to dobre wskazówki, o których należy pamiętać. Wake-on-Lan powinno być teraz aktywowane na komputerze z systemem Windows 11, ale jeśli z jakiegoś powodu problem nadal występuje, uruchom ponownie router i komputer, wyłącz i włącz urządzenie.
Jeśli napotkałeś jakiekolwiek problemy z Wake-on-Lan lub masz jakieś pytania lub sugestie związane z tym tematem, zostaw komentarz poniżej. Ponadto, aby uzyskać więcej takich informacyjnych postów, śledź naszą stronę.