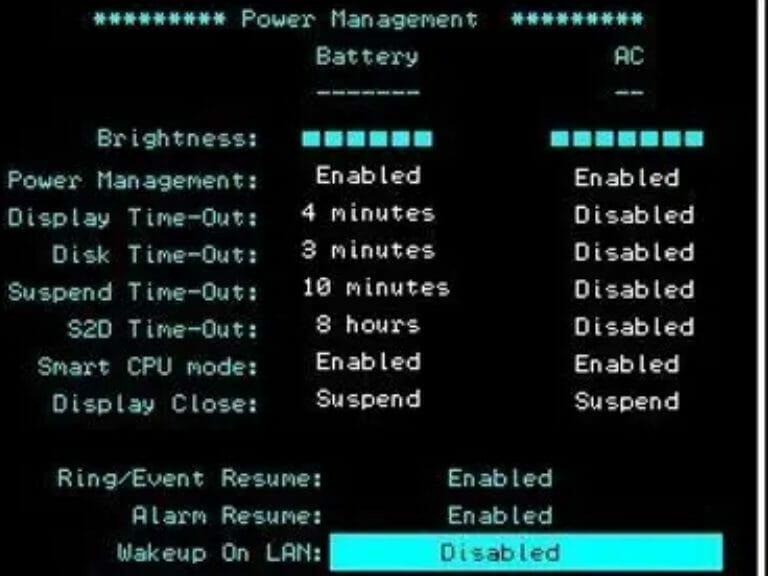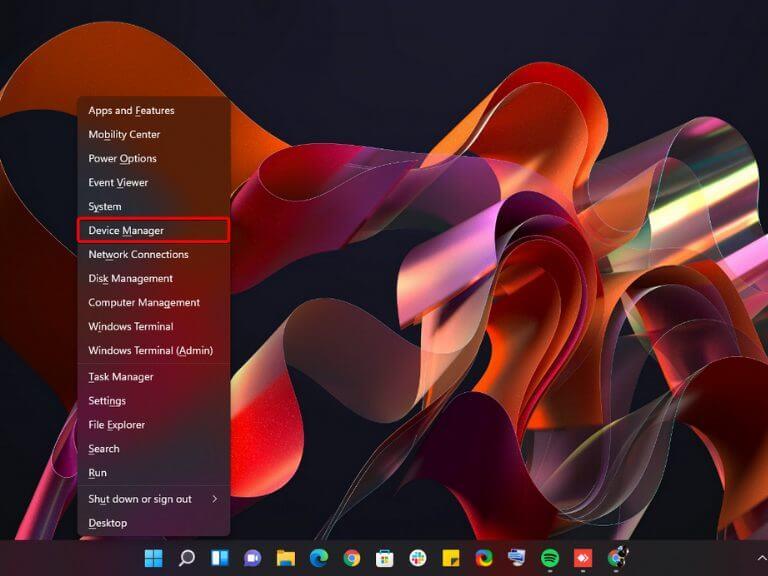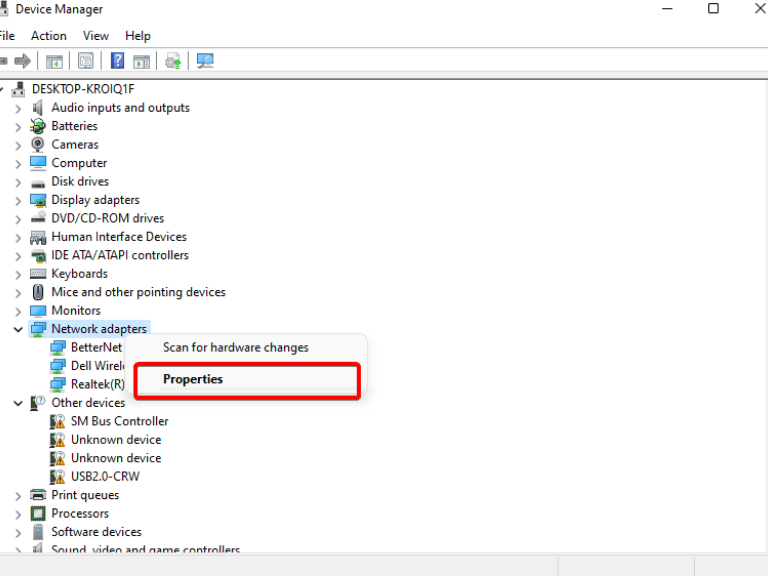Wake On LAN egy hálózati szabvány, amely lehetővé teszi a hálózati eszközök felébresztését a helyi hálózaton (LAN) egy másik számítógéptől érkező jel hatására. Ez különösen hasznos azoknál a számítógépeknél, amelyekben nincs bekapcsológomb. Például egy állandóan bekapcsolt számítógépet le lehet kapcsolni Wake on Lan jel küldésével.
Hogyan működik a Wake-on-LAN?
A hálózati adapternek két üzemmódja van: Aktív és Alvó. Az aktív mód az, amikor a hálózati adapter aktívan kommunikál a hálózat többi részével.
Az alvó üzemmód az, amikor a hálózati adaptert az operációs rendszere (akár Windows Linux, akár más operációs rendszer) utasítja, hogy állítsa le a kommunikációt a hálózat többi részével. Továbbra is válaszol a pingekre, de egyébként „elalszik”, amíg valaki azt mondja neki, hogy ébredjen fel újra.
A WoL szolgáltatás alapértelmezés szerint le van tiltva a Windows legtöbb verziójában, de az engedélyezés lépései a használt verziótól függenek. Ebben a cikkben bemutatjuk, hogyan engedélyezheti és konfigurálja a WoL-t a Windows 11 rendszerben.
A Wake-on-Lan engedélyezése a Windows 11 rendszerben
Ha számítógépe vezetékes Ethernet-kapcsolattal rendelkezik, a Wake-on-LAN (WOL) segítségével bekapcsolhatja egy másik számítógépről. Ez akkor hasznos, ha olyan számítógépe vagy hálózatra csatlakoztatott tárolóeszköze van, amelyen nincs bekapcsológomb, vagy ha olyan helyen van, amelyhez nem fér hozzá kényelmesen.
Így állíthatja be a Wake-On-Lan szolgáltatást a Windows 11 rendszerben:
- A Wake-on-LAN engedélyezéséhez először el kell érnie a számítógép BIOS-át. A BIOS-ba való belépéshez meg kell nyomni egy gombot (általában a F10, F2, Del, vagy Kilépés gombok), amint a számítógép elindul.
- Ezután lépjen a BIOS-ba Fejlett vagy Energiagazdálkodás lapon. Az engedélyezés után Wake On LAN, mentse a BIOS konfigurációt, és indítsa újra a számítógépet.
- Ha a készülék be van kapcsolva, nyomja meg a gombot ablakok + gomb x gombot egyszerre, és válassza ki a Eszközkezelő.
- A fenti lépések végrehajtása után keresse meg Ethernet-vezérlőjét a listából Hálózati adapterek és válassza ki a Tulajdonságok opció jobbra.
- Ezután navigáljon a Energiagazdálkodás fület, és engedélyezze az összes lehetőséget. Mindenképpen válasszon Engedélyezze az eszköznek a számítógép felébresztését és Csak egy varázscsomag ébressze fel a számítógépet.
- Ezután lépjen a Fejlett fület, és görgessen le a Ingatlan ablak. Itt keresd meg a Wake-on-Magic Packet opciót, és engedélyezze azt az Érték legördülő menüből. Végül kattintson rendben a módosítások mentéséhez.
- Végül indítsa újra a számítógépet, és kész. Windows 11 rendszerű számítógépén engedélyezte a Wake on LAN funkciót. Most telepítheti a WolOn Android alkalmazás az okostelefonon a számítógép távolról történő bekapcsolásához. Az alkalmazás felügyelet nélküli hozzáférést is támogatja a Wake on Lan funkcióhoz a Windows 11 rendszerű számítógépen.
Távoli hozzáférés
A Wake-on-Lan hasznos lehet olyan helyzetekben, amikor azt szeretné, hogy számítógépe automatikusan, felhasználói beavatkozás nélkül induljon el. Használható például éjszakai biztonsági mentéshez: automatikusan felébreszti a számítógépet, és futtatja a biztonsági mentési szoftvert.
Tehát így lehet távolról felébreszteni a számítógépet alvó módból, és ezek a jó tippek, amelyeket érdemes szem előtt tartani. A Wake-on-Lan funkciót most aktiválni kell a Windows 11 gépen, de ha valamilyen okból a probléma továbbra is fennáll, indítsa újra az útválasztót és a számítógépet, tiltsa le és engedélyezze az eszközt.
Ha bármilyen problémája volt a Wake-on-Lan-nal, vagy bármilyen kérdése vagy javaslata van ezzel a témával kapcsolatban, hagyjon megjegyzést alább. Továbbá, ha több ilyen tájékoztató jellegű bejegyzést szeretne, kövesse oldalunkat.