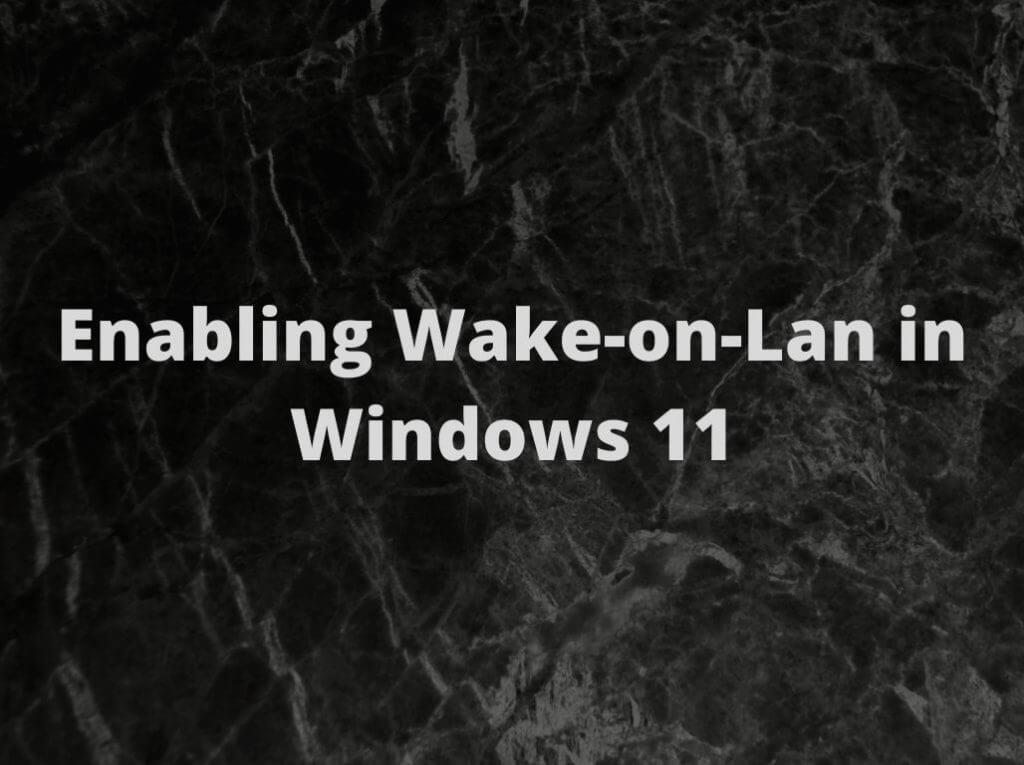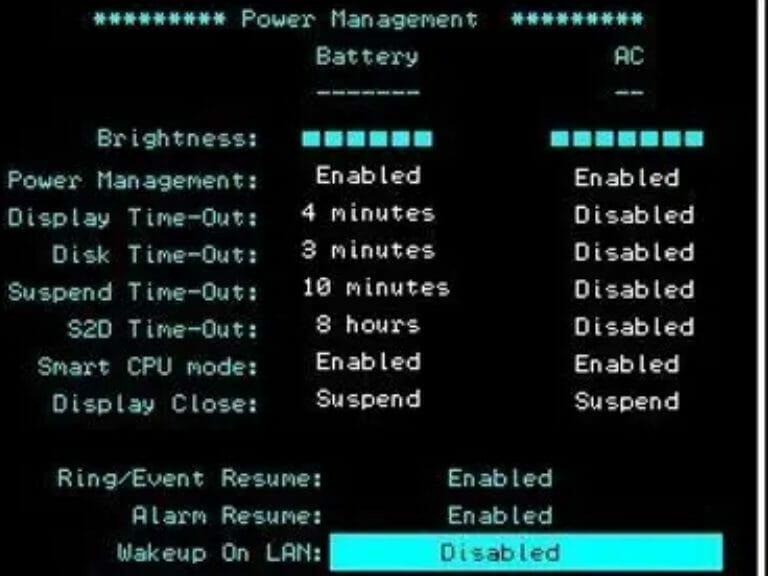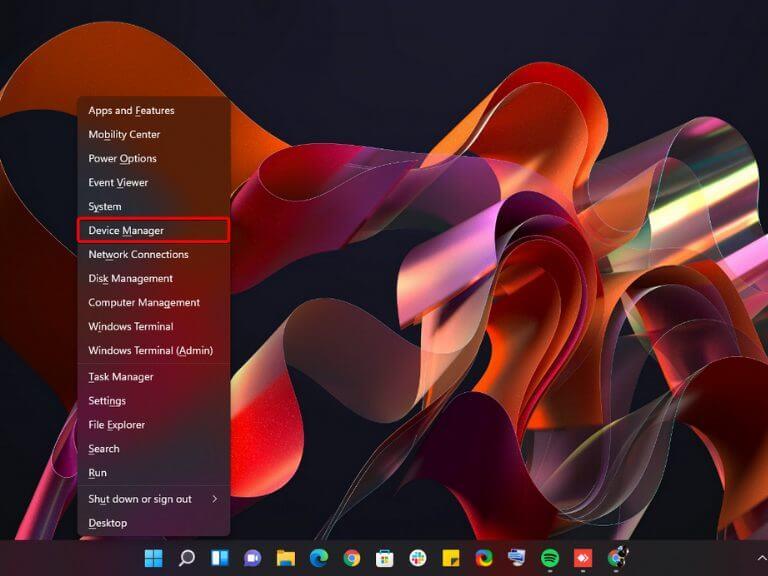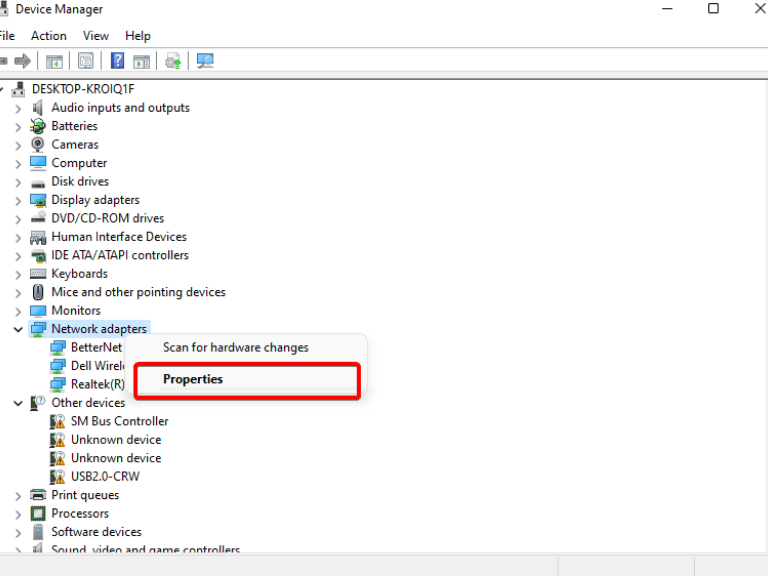Wake-on-LAN est une norme de mise en réseau qui permet aux périphériques réseau d’être réveillés par un signal provenant d’un autre ordinateur sur un réseau local (LAN). Ceci est particulièrement utile pour les ordinateurs qui n’ont pas d’interrupteur d’alimentation. Par exemple, un ordinateur qui reste allumé en permanence peut être éteint en lui envoyant un signal Wake on Lan.
Comment fonctionne Wake-on-LAN ?
Votre adaptateur réseau a deux modes : Actif et Veille. Le mode actif est lorsque votre carte réseau communique activement avec le reste de votre réseau.
Le mode veille est lorsque votre adaptateur réseau a été chargé par son système d’exploitation (qu’il s’agisse de Windows Linux ou d’un autre système d’exploitation) d’arrêter sa communication avec le reste de votre réseau. Il continuera à répondre aux pings, mais sinon il « s’endormira » jusqu’à ce que quelqu’un lui dise de se réveiller à nouveau.
Le service WoL est désactivé par défaut dans la plupart des versions de Windows, mais les étapes pour l’activer dépendent de la version que vous utilisez. Dans cet article, nous allons vous montrer comment activer et configurer WoL dans Windows 11.
Comment activer Wake-on-Lan dans Windows 11
Si votre PC dispose d’une connexion Ethernet filaire, vous pouvez utiliser Wake-on-LAN (WOL) pour l’allumer à partir d’un autre ordinateur. Ceci est utile si vous avez un PC ou un périphérique de stockage en réseau qui n’a pas d’interrupteur d’alimentation, ou s’il se trouve dans un endroit difficile d’accès.
Voici comment configurer Wake-On-Lan dans Windows 11 :
- Pour activer Wake-on-LAN, vous devez d’abord accéder au BIOS de votre ordinateur. Pour entrer dans le BIOS, vous devez appuyer sur une touche (généralement la F10, F2, Suppr, ou Esc clés) dès que votre ordinateur démarre.
- Ensuite, accédez au BIOS Avancé ou Gestion de l’alimentation languette. Après avoir activé Réveil sur LAN, enregistrez la configuration du BIOS et redémarrez votre ordinateur.
- Une fois votre appareil allumé, appuyez sur le les fenêtres clé + X touche simultanément et sélectionner la Gestionnaire de périphériques.
- Après avoir suivi les étapes ci-dessus, recherchez votre contrôleur Ethernet dans la liste des Adaptateurs réseau et sélectionnez le Propriétés option vers la droite.
- Ensuite, naviguez vers le Gestion de l’alimentation onglet et activez toutes les options. Assurez-vous de sélectionner Autoriser cet appareil à réveiller l’ordinateur et N’autorisez qu’un paquet magique à réveiller l’ordinateur.
- Ensuite, passez à la Avancé onglet et faites défiler jusqu’à l’onglet Propriété la fenêtre. Ici, cherchez le Paquet Wake-on-Magic option et activez-la dans le menu déroulant Valeur. Enfin, cliquez D’ACCORD pour enregistrer vos modifications.
- Enfin, redémarrez votre PC et vous avez terminé. Vous avez activé Wake on LAN sur votre ordinateur Windows 11. Vous pouvez maintenant installer le WolOn Application Android sur votre smartphone pour alimenter votre PC à distance. L’application prend également en charge l’accès sans surveillance pour Wake on Lan sur votre ordinateur Windows 11.
Accès à distance
Wake-on-Lan peut être utile dans les situations où vous souhaitez que votre ordinateur démarre automatiquement sans aucune interaction de l’utilisateur. Par exemple, il peut être utilisé pour une sauvegarde de nuit : réveillez automatiquement votre PC et lancez un logiciel de sauvegarde.
Voici donc comment un PC peut être réveillé à distance du mode veille et ce sont quelques bons conseils à garder à l’esprit. Wake-on-Lan devrait maintenant être activé sur votre machine Windows 11 mais si pour une raison quelconque le problème persiste, redémarrez votre routeur et votre PC, désactivez et activez l’appareil.
Si vous avez rencontré des problèmes avec Wake-on-Lan ou si vous avez des questions ou des suggestions liées à ce sujet, laissez un commentaire ci-dessous. De plus, pour plus de messages informatifs, restez à l’écoute de notre site.