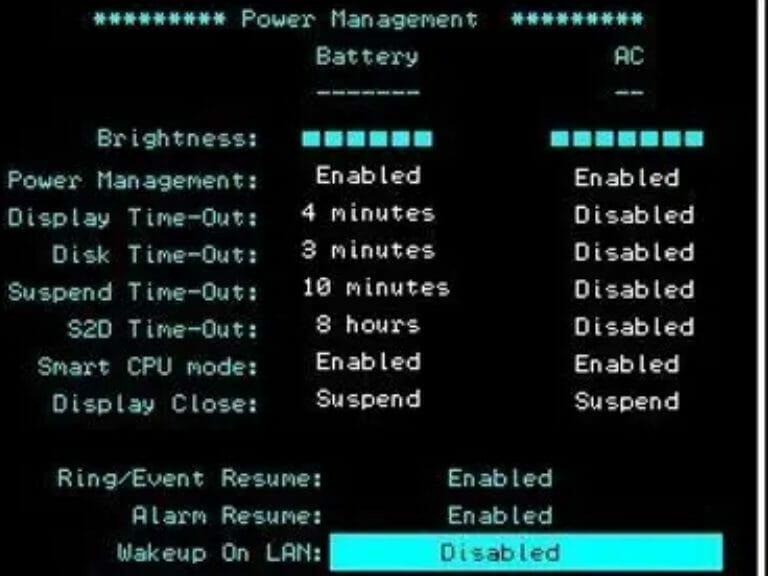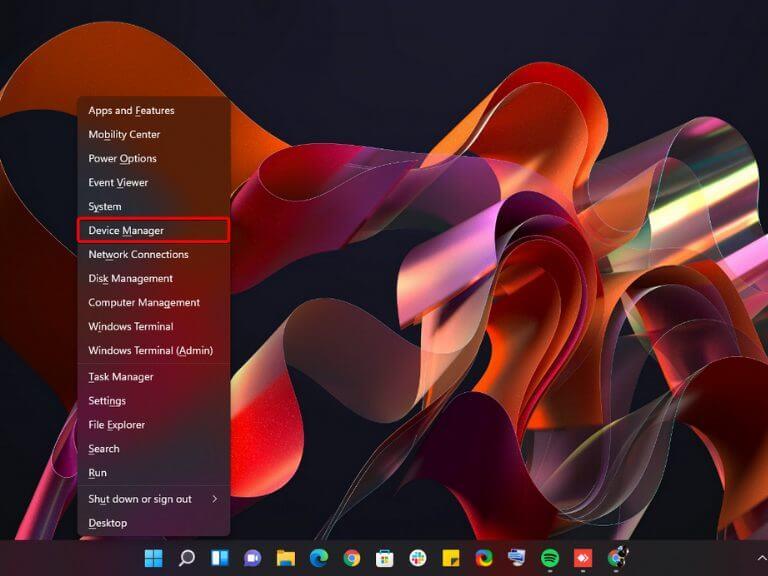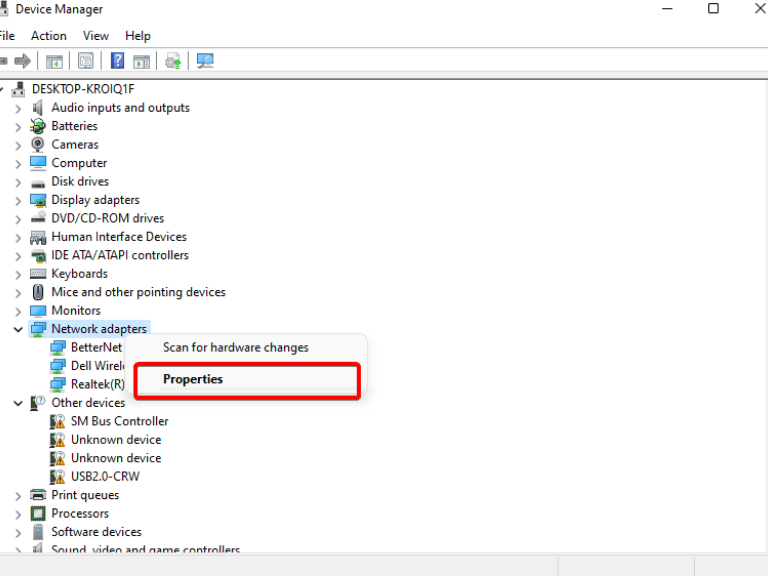Wake on LAN ist ein Netzwerkstandard, der es ermöglicht, Netzwerkgeräte durch ein Signal von einem anderen Computer in einem Local Area Network (LAN) aufzuwecken. Dies ist besonders nützlich für Computer, die keinen Netzschalter haben. Beispielsweise kann ein Computer, der die ganze Zeit eingeschaltet bleibt, heruntergefahren werden, indem ihm ein Wake-on-Lan-Signal gesendet wird.
Wie funktioniert Wake-on-LAN?
Ihr Netzwerkadapter hat zwei Modi: Aktiv und Schlaf. Aktiver Modus ist, wenn Ihr Netzwerkadapter aktiv mit dem Rest Ihres Netzwerks kommuniziert.
Der Ruhemodus liegt vor, wenn Ihr Netzwerkadapter von seinem Betriebssystem (egal ob Windows Linux oder ein anderes Betriebssystem) angewiesen wurde, die Kommunikation mit dem Rest Ihres Netzwerks zu beenden. Es reagiert weiterhin auf Pings, geht aber ansonsten „einschlafen“, bis ihm jemand sagt, es solle wieder aufwachen.
Der WoL-Dienst ist in den meisten Windows-Versionen standardmäßig deaktiviert, aber die Schritte zum Aktivieren hängen von der verwendeten Version ab. In diesem Artikel zeigen wir Ihnen, wie Sie WoL in Windows 11 aktivieren und konfigurieren.
So aktivieren Sie Wake-on-Lan in Windows 11
Wenn Ihr PC über eine kabelgebundene Ethernet-Verbindung verfügt, können Sie Wake-on-LAN (WOL) verwenden, um ihn von einem anderen Computer aus einzuschalten. Dies ist nützlich, wenn Sie einen PC oder ein an das Netzwerk angeschlossenes Speichergerät haben, das keinen Netzschalter hat, oder wenn es sich an einem für Sie ungünstigen Ort befindet.
So richten Sie Wake-On-Lan in Windows 11 ein:
- Um Wake-on-LAN zu aktivieren, müssen Sie zuerst auf das BIOS Ihres Computers zugreifen. Um ins BIOS zu gelangen, müssen Sie eine Taste drücken (im Allgemeinen die F10, F2, Entf, oder Esc Schlüssel), sobald Ihr Computer hochfährt.
- Navigieren Sie dann zum BIOS Fortschrittlich oder Energieverwaltung Tab. Nach dem Aktivieren Wake on LAN, speichern Sie die BIOS-Konfiguration und starten Sie Ihren Computer neu.
- Sobald Ihr Gerät eingeschaltet ist, drücken Sie die Windows Taste + X gleichzeitig drücken und auswählen Gerätemanager.
- Nachdem Sie die obigen Schritte ausgeführt haben, finden Sie Ihren Ethernet-Controller in der Liste der Netzwerkadapter und wählen Sie die aus Eigenschaften Möglichkeit rechts.
- Navigieren Sie als Nächstes zu Energieverwaltung Registerkarte und aktivieren Sie alle Optionen. Unbedingt auswählen Erlauben Sie diesem Gerät, den Computer zu reaktivieren und Erlauben Sie nur einem magischen Paket, den Computer aufzuwecken.
- Wechseln Sie als Nächstes zu Fortschrittlich Tab und scrollen Sie nach unten zu Eigentum Fenster. Suchen Sie hier nach der Wake-on-Magic-Paket Option und aktivieren Sie sie aus dem Dropdown-Menü Wert. Abschließend klicken OK um Ihre Änderungen zu speichern.
- Zum Schluss starten Sie Ihren PC neu und Sie sind fertig. Sie haben Wake on LAN auf Ihrem Windows 11-Computer aktiviert. Jetzt können Sie die installieren WolOn Android-App auf Ihrem Smartphone, um Ihren PC aus der Ferne einzuschalten. Die App bietet auch Unterstützung für unbeaufsichtigten Zugriff für Wake on Lan auf Ihrem Windows 11-Computer.
Fernzugriff
Wake-on-Lan kann in Situationen nützlich sein, in denen Sie möchten, dass Ihr Computer ohne Benutzereingriff automatisch hochfährt. Beispielsweise kann es für Backups über Nacht verwendet werden: Ihren PC automatisch aufwecken und Backup-Software ausführen.
So kann ein PC aus der Ferne aus dem Schlafmodus geweckt werden, und das sind einige gute Tipps, die Sie beachten sollten. Wake-on-Lan sollte jetzt auf Ihrem Windows 11-Computer aktiviert sein, aber wenn das Problem aus irgendeinem Grund weiterhin besteht, starten Sie Ihren Router und Ihren PC neu, deaktivieren und aktivieren Sie das Gerät.
Wenn Sie Probleme mit Wake-on-Lan hatten oder Fragen oder Vorschläge zu diesem Thema haben, hinterlassen Sie unten einen Kommentar. Für weitere solche informativen Posts bleiben Sie auf unserer Website auf dem Laufenden.