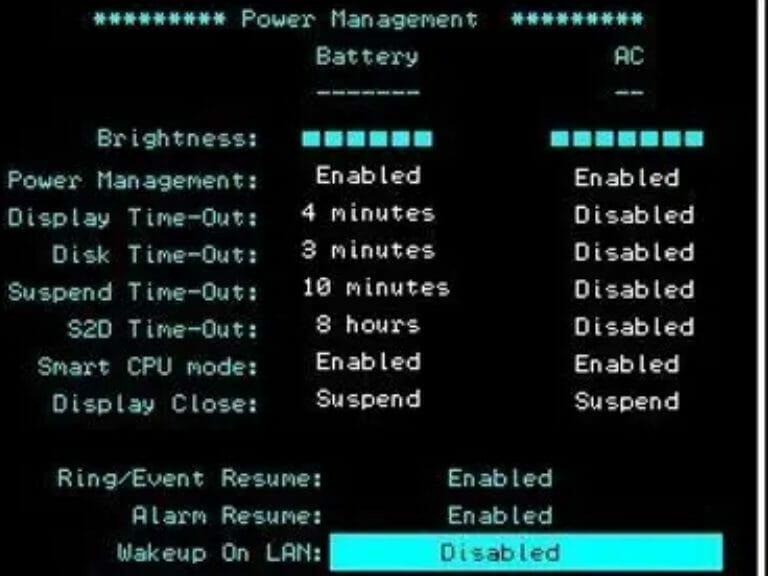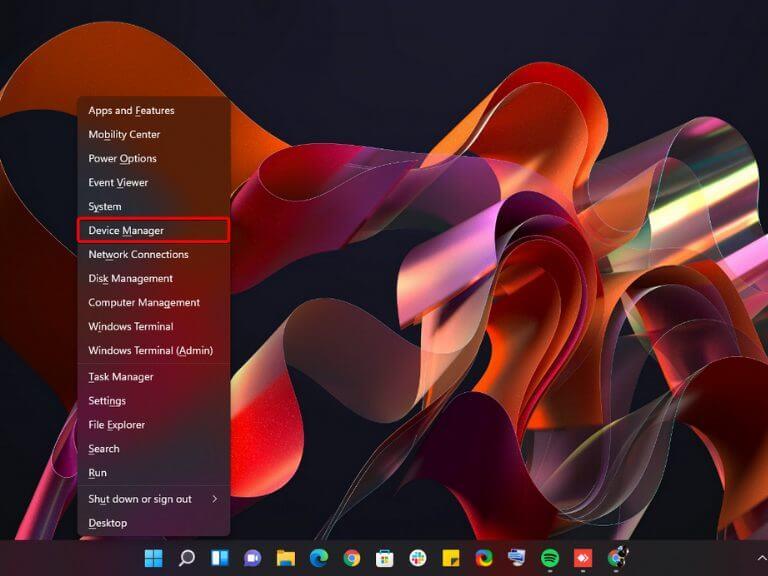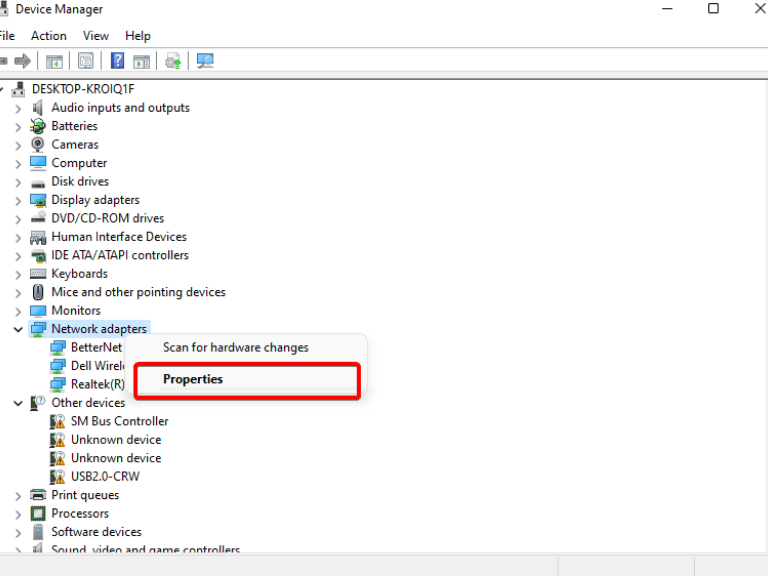Wake-on-LAN is een netwerkstandaard waarmee netwerkapparaten kunnen worden gewekt door een signaal van een andere computer op een Local Area Network (LAN). Dit is vooral handig voor computers die geen aan/uit-schakelaar hebben. Een computer die altijd aan blijft, kan bijvoorbeeld worden uitgeschakeld door er een Wake on Lan-signaal naar te sturen.
Hoe werkt Wake-on-LAN?
Uw netwerkadapter heeft twee modi: Actief en Slaapstand. De actieve modus is wanneer uw netwerkadapter actief communiceert met de rest van uw netwerk.
Slaapmodus is wanneer uw netwerkadapter door zijn besturingssysteem (of het nu Windows Linux of een ander besturingssysteem is) de opdracht heeft gekregen om de communicatie met de rest van uw netwerk te stoppen. Het zal blijven reageren op pings, maar anders zal het “slapen” totdat iemand het zegt weer wakker te worden.
De WoL-service is standaard uitgeschakeld in de meeste versies van Windows, maar de stappen om deze in te schakelen zijn afhankelijk van de versie die u gebruikt. In dit artikel laten we u zien hoe u WoL kunt inschakelen en configureren in Windows 11.
Wake-on-Lan inschakelen in Windows 11
Als uw pc een bekabelde Ethernet-verbinding heeft, kunt u Wake-on-LAN (WOL) gebruiken om deze vanaf een andere computer in te schakelen. Dit is handig als u een pc of een op het netwerk aangesloten opslagapparaat heeft dat geen aan/uit-schakelaar heeft, of als het zich op een locatie bevindt waar u niet gemakkelijk bij kunt.
Zo stelt u Wake-On-Lan in Windows 11 in:
- Om Wake-on-LAN in te schakelen, moet u eerst toegang krijgen tot het BIOS van uw computer. Om het BIOS te openen, moet u op een toets drukken (meestal de F10, F2, Del, of Esc sleutels) zodra uw computer opstart.
- Navigeer vervolgens naar de BIOS Geavanceerd of Energiebeheer tabblad. Na inschakelen Wake on LAN, sla de BIOS-configuratie op en start uw computer opnieuw op.
- Zodra uw apparaat is ingeschakeld, drukt u op de ramen toets + X toets tegelijkertijd in en selecteer de Apparaat beheerder.
- Nadat u de bovenstaande stappen hebt gevolgd, zoekt u uw Ethernet-controller uit de lijst met: Netwerkadapters en selecteer de Eigendommen optie naar rechts.
- Navigeer vervolgens naar de Energiebeheer tabblad en schakel alle opties in. Zorg ervoor dat u selecteert Toestaan dat dit apparaat de computer uit de slaapstand haalt en Laat alleen een magisch pakket de computer wekken.
- Ga vervolgens naar de Geavanceerd tabblad en scrol omlaag naar de Eigendom venster. Zoek hier naar de Wake-on-Magic-pakket optie en schakel deze in via het vervolgkeuzemenu Waarde. Klik ten slotte op Oké om uw wijzigingen op te slaan.
- Start ten slotte uw pc opnieuw op en u bent klaar. U hebt Wake on LAN ingeschakeld op uw Windows 11-computer. U kunt nu de . installeren WolOn Android-app op uw smartphone om uw pc op afstand van stroom te voorzien. De app heeft ook Unattended Access-ondersteuning voor Wake on Lan op uw Windows 11-computer.
Toegang op afstand
Wake-on-Lan kan handig zijn in situaties waarin u wilt dat uw computer automatisch opstart zonder tussenkomst van de gebruiker. Het kan bijvoorbeeld worden gebruikt voor ’s nachts back-up: automatisch uw pc uit de slaapstand halen en back-upsoftware uitvoeren.
Dit is dus hoe een pc op afstand uit de slaapstand kan worden gehaald en dat zijn enkele goede tips om in gedachten te houden. Wake-on-Lan zou nu moeten worden geactiveerd op uw Windows 11-machine, maar als het probleem om de een of andere reden blijft bestaan, start u uw router en uw pc opnieuw op, schakelt u het apparaat uit en weer in.
Als je problemen hebt met Wake-on-Lan of als je vragen of suggesties hebt met betrekking tot dit onderwerp, laat dan hieronder een reactie achter. Houd ook onze site in de gaten voor meer van dergelijke informatieve berichten.