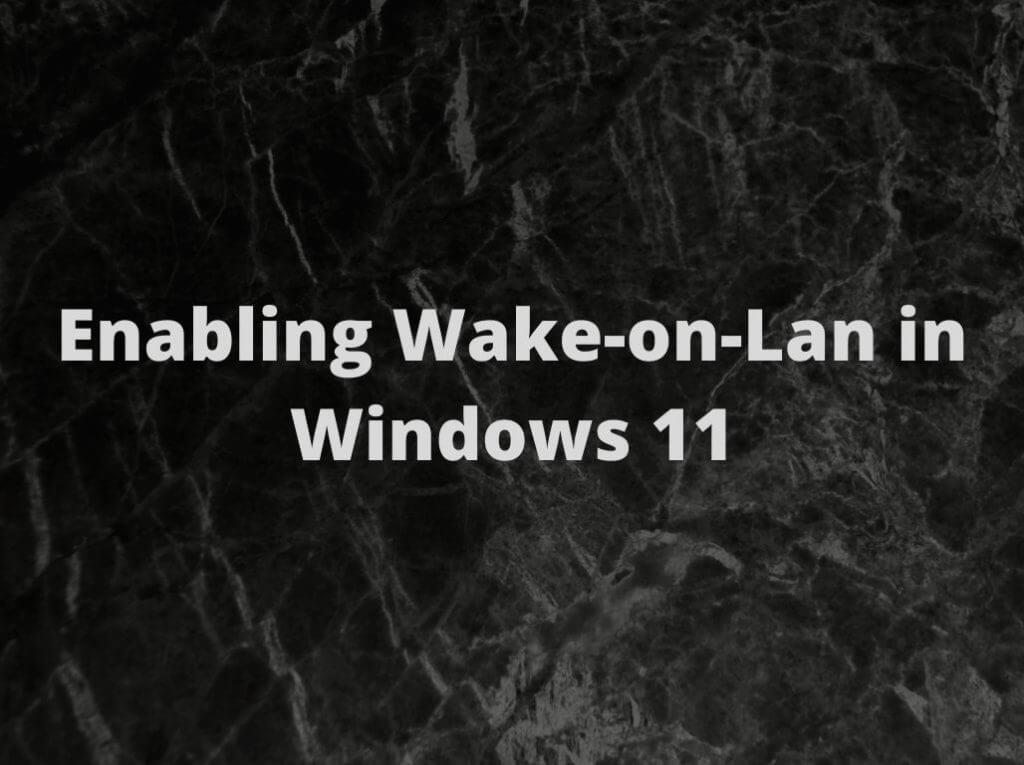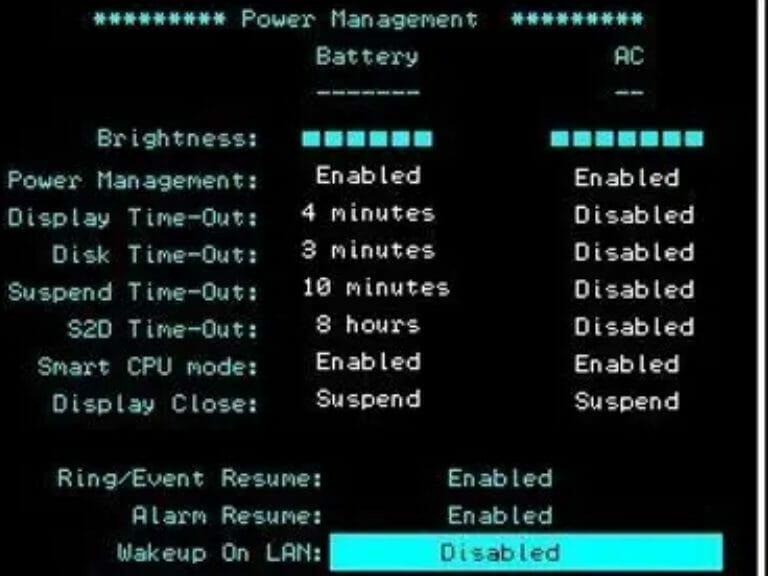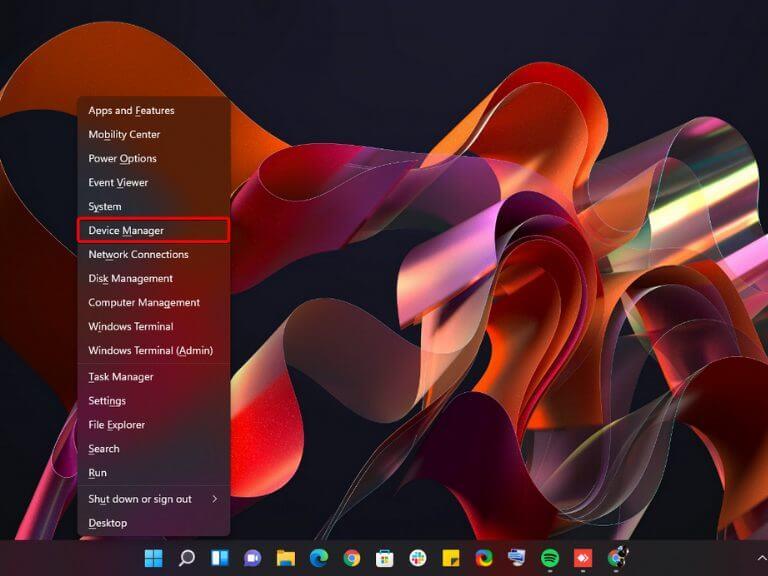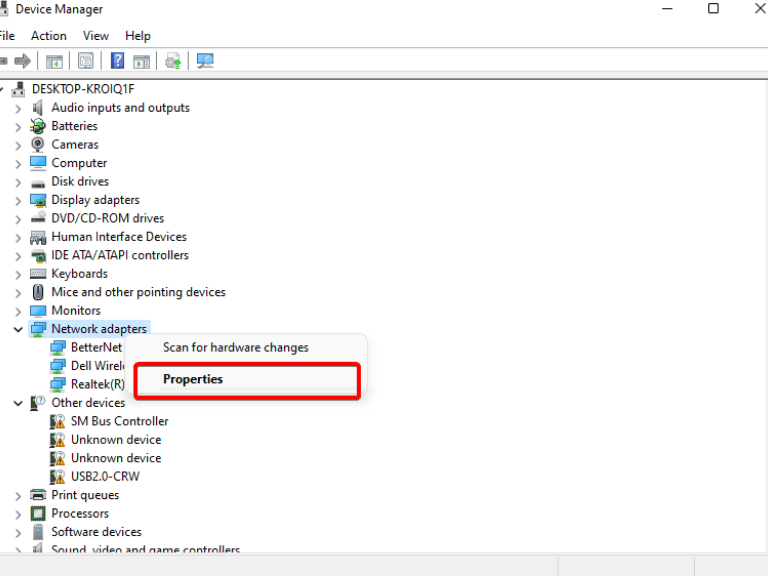Wake-on-LAN je sieťový štandard, ktorý umožňuje zobudiť sieťové zariadenia signálom z iného počítača v lokálnej sieti (LAN). To je užitočné najmä pre počítače, ktoré nemajú vypínač. Napríklad počítač, ktorý zostane stále zapnutý, možno vypnúť odoslaním signálu Wake on Lan.
Ako funguje Wake-on-LAN?
Váš sieťový adaptér má dva režimy: aktívny a režim spánku. Aktívny režim je, keď váš sieťový adaptér aktívne komunikuje so zvyškom vašej siete.
Režim spánku je, keď váš sieťový adaptér dostal pokyn od svojho operačného systému (či už je to Windows Linux alebo nejaký iný OS), aby zastavil komunikáciu so zvyškom vašej siete. Naďalej bude reagovať na ping, ale inak bude „spať“, kým mu niekto nepovie, aby sa znova zobudilo.
Služba WoL je vo väčšine verzií systému Windows predvolene vypnutá, ale kroky na jej povolenie závisia od verzie, ktorú používate. V tomto článku vám ukážeme, ako povoliť a nakonfigurovať WoL v systéme Windows 11.
Ako povoliť Wake-on-Lan v systéme Windows 11
Ak má váš počítač káblové ethernetové pripojenie, môžete ho pomocou Wake-on-LAN (WOL) zapnúť z iného počítača. Je to užitočné, ak máte počítač alebo úložné zariadenie pripojené k sieti, ktoré nemá vypínač, alebo ak sa nachádza na mieste, ku ktorému je pre vás nepohodlný prístup.
Tu je postup, ako nastaviť Wake-On-Lan v systéme Windows 11:
- Ak chcete povoliť funkciu Wake-on-LAN, musíte najskôr vstúpiť do systému BIOS počítača. Ak chcete vstúpiť do systému BIOS, musíte stlačiť kláves (zvyčajne F10, F2, Del, alebo Esc kľúče) hneď po spustení počítača.
- Potom prejdite do systému BIOS Pokročilé alebo Správa napájania tab. Po povolení Wake on LAN, uložte konfiguráciu systému BIOS a reštartujte počítač.
- Keď je vaše zariadenie zapnuté, stlačte tlačidlo Windows kláves + X súčasne stlačte a vyberte Správca zariadení.
- Po vykonaní vyššie uvedených krokov nájdite svoj ethernetový radič zo zoznamu Sieťové adaptéry a vyberte Vlastnosti možnosť vpravo.
- Ďalej prejdite na Správa napájania a povoľte všetky možnosti. Určite si vyberte Umožnite tomuto zariadeniu prebudiť počítač a Počítač prebudí iba magický paket.
- Ďalej prejdite na Pokročilé a prejdite nadol na Nehnuteľnosť okno. Tu hľadajte Balíček Wake-on-Magic a povoľte ju z rozbaľovacej ponuky Hodnota. Nakoniec kliknite OK aby sa zmeny uložili.
- Nakoniec reštartujte počítač a máte hotovo. Na počítači so systémom Windows 11 ste povolili funkciu Wake on LAN. Teraz môžete nainštalovať WolOn Aplikácia pre Android vo vašom smartfóne na vzdialené zapnutie počítača. Aplikácia má tiež podporu bezobslužného prístupu pre Wake on Lan na vašom počítači so systémom Windows 11.
Vzdialený prístup
Wake-on-Lan môže byť užitočné v situáciách, keď chcete, aby sa váš počítač automaticky spustil bez akejkoľvek interakcie používateľa. Dá sa napríklad použiť na zálohovanie cez noc: automaticky prebudí váš počítač a spustí zálohovací softvér.
Takto možno počítač prebudiť z režimu spánku na diaľku a toto je niekoľko dobrých tipov, ktoré treba mať na pamäti. Wake-on-Lan by teraz malo byť aktivované na vašom počítači so systémom Windows 11, ale ak z nejakého dôvodu problém pretrváva, reštartujte smerovač a počítač, vypnite a povoľte zariadenie.
Ak ste čelili akýmkoľvek problémom s Wake-on-Lan alebo máte nejaké otázky alebo návrhy týkajúce sa tejto témy, zanechajte komentár nižšie. Ak chcete získať viac takýchto informatívnych príspevkov, sledujte našu stránku.