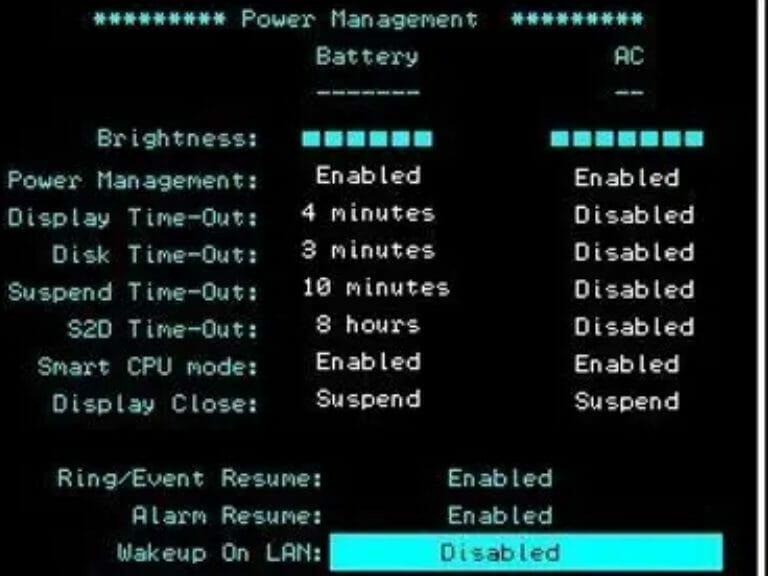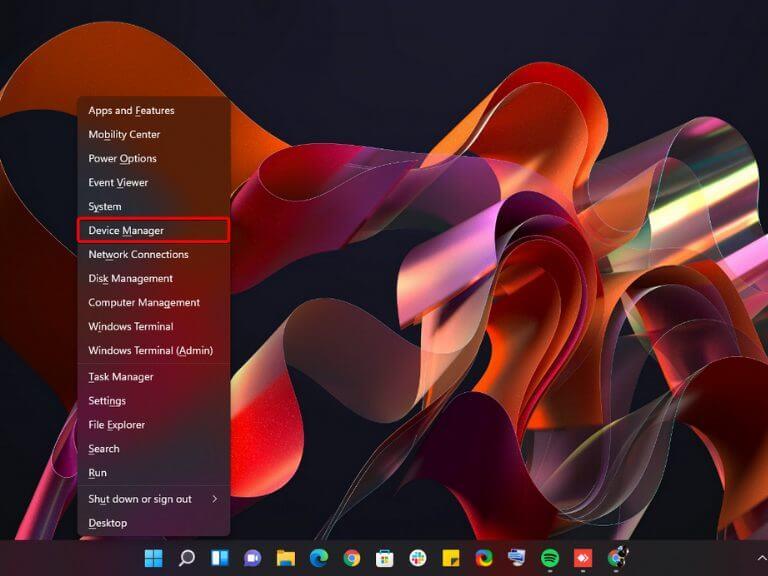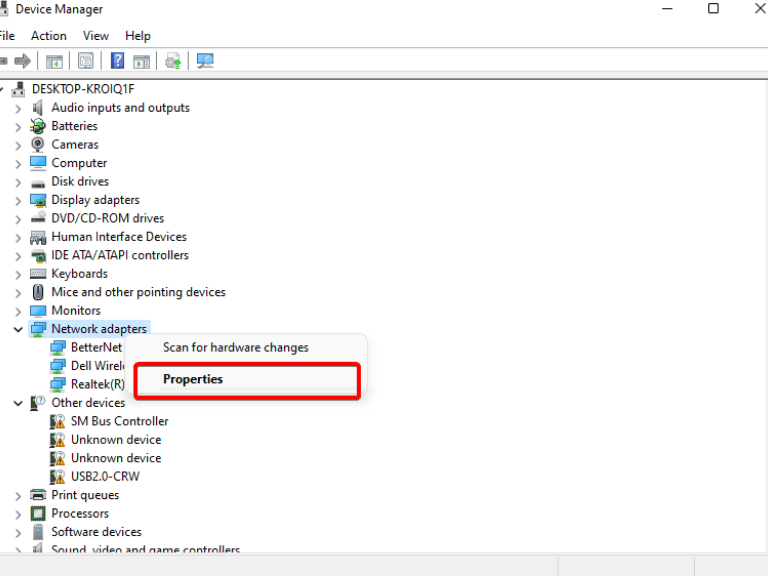Wake-on-LAN é um padrão de rede que permite que os dispositivos de rede sejam ativados por um sinal de outro computador em uma rede local (LAN). Isso é particularmente útil para computadores que não possuem interruptor de alimentação. Por exemplo, um computador que fica ligado o tempo todo pode ser desligado enviando um sinal Wake on Lan.
Como funciona o Wake-on-LAN?
Seu adaptador de rede tem dois modos: Ativo e Suspenso. O modo ativo é quando o adaptador de rede está se comunicando ativamente com o restante da rede.
O modo de suspensão é quando o adaptador de rede foi instruído pelo sistema operacional (seja Windows Linux ou algum outro sistema operacional) a interromper a comunicação com o restante da rede. Ele continuará a responder aos pings, mas, caso contrário, “adormecerá” até que alguém diga para acordar novamente.
O serviço WoL está desabilitado por padrão na maioria das versões do Windows, mas as etapas para habilitá-lo dependem da versão que você está usando. Neste artigo, mostraremos como habilitar e configurar o WoL no Windows 11.
Como habilitar o Wake-on-Lan no Windows 11
Se o seu PC tiver uma conexão Ethernet com fio, você poderá usar o Wake-on-LAN (WOL) para ligá-lo em outro computador. Isso é útil se você tiver um PC ou dispositivo de armazenamento conectado à rede que não tenha um botão liga/desliga ou se estiver em um local de acesso inconveniente.
Veja como configurar o Wake-On-Lan no Windows 11:
- Para ativar o Wake-on-LAN, você deve primeiro acessar o BIOS do seu computador. Para entrar no BIOS, você precisa pressionar uma tecla (geralmente a F10, F2, Del, ou Esc keys) assim que o computador inicializar.
- Em seguida, navegue até o BIOS Avançado ou Gerenciamento de energia aba. Depois de ativar Acordar na LAN, salve a configuração do BIOS e reinicie o computador.
- Quando o dispositivo estiver ligado, pressione o botão janelas tecla + X tecla simultaneamente e selecione a Gerenciador de Dispositivos.
- Após seguir as etapas acima, encontre seu controlador Ethernet na lista de Adaptadores de rede e selecione o Propriedades opção à direita.
- A seguir, navegue até o Gerenciamento de energia guia e ative todas as opções. Certifique-se de selecionar Permitir que este dispositivo acorde o computador e Permita apenas que um pacote mágico desperte o computador.
- A seguir, vá para o Avançado guia e role para baixo até o Propriedade janela. Aqui, procure o Pacote Wake-on-Magic opção e habilite-a no menu suspenso Valor. Por fim, clique OK para salvar suas alterações.
- Por fim, reinicie o seu PC e pronto. Você ativou o Wake on LAN no seu computador Windows 11. Agora você pode instalar o WolOn Aplicativo Android em seu smartphone para ligar remotamente seu PC. O aplicativo também tem suporte de acesso autônomo para Wake on Lan no seu computador Windows 11.
Acesso remoto
Wake-on-Lan pode ser útil em situações em que você deseja que seu computador seja inicializado automaticamente sem nenhuma interação do usuário. Por exemplo, ele pode ser usado para backup noturno: desperte automaticamente seu PC e execute o software de backup.
Então, é assim que um PC pode ser acordado remotamente do modo de suspensão e essas são algumas boas dicas a serem lembradas. O Wake-on-Lan agora deve ser ativado em sua máquina Windows 11, mas se por algum motivo o problema persistir, reinicie o roteador e o PC, desative e ative o dispositivo.
Se você enfrentou algum problema com o Wake-on-Lan ou tiver alguma dúvida ou sugestão relacionada a este tópico, deixe um comentário abaixo. Além disso, para mais posts informativos, fique atento ao nosso site.