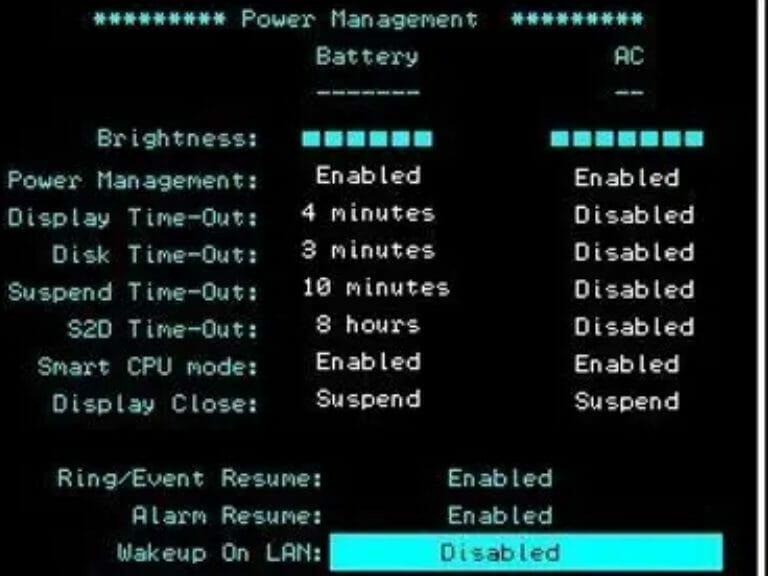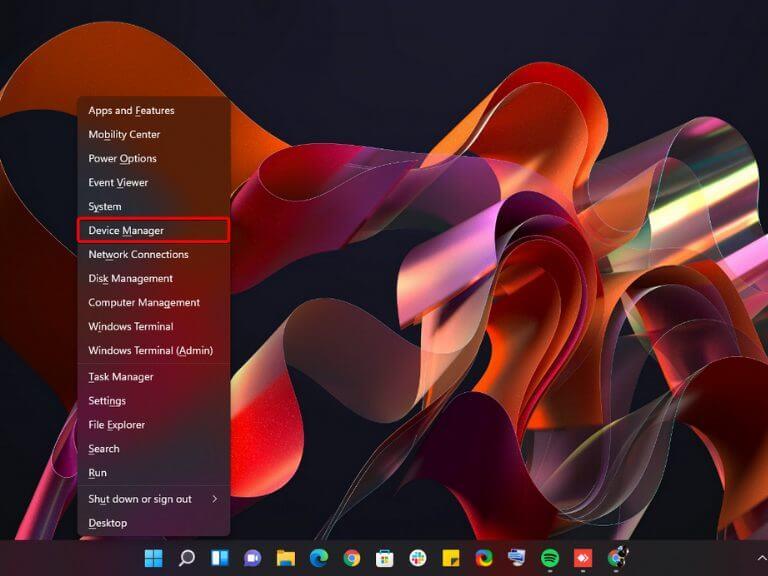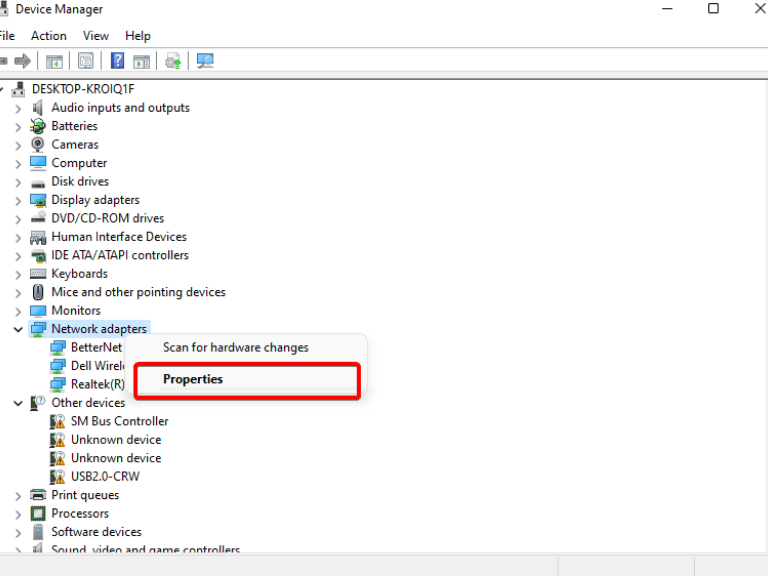Wake-on-LAN er en nettverksstandard som lar nettverksenheter vekkes av et signal fra en annen datamaskin på et lokalt nettverk (LAN). Dette er spesielt nyttig for datamaskiner som ikke har noen strømbryter. For eksempel kan en datamaskin som står på hele tiden slås av ved å sende den et Wake on Lan-signal.
Hvordan fungerer Wake-on-LAN?
Nettverksadapteren har to moduser: Aktiv og Dvale. Aktiv modus er når nettverksadapteren aktivt kommuniserer med resten av nettverket.
Dvalemodus er når nettverksadapteren har blitt instruert av operativsystemet (enten det er Windows Linux eller et annet operativsystem) om å stoppe kommunikasjonen med resten av nettverket. Den vil fortsette å svare på ping, men ellers vil den «gå i dvale» til noen ber den våkne opp igjen.
WoL-tjenesten er deaktivert som standard i de fleste versjoner av Windows, men fremgangsmåten for å aktivere den avhenger av versjonen du bruker. I denne artikkelen vil vi vise deg hvordan du aktiverer og konfigurerer WoL i Windows 11.
Slik aktiverer du Wake-on-Lan i Windows 11
Hvis PC-en din har en kablet Ethernet-tilkobling, kan du bruke Wake-on-LAN (WOL) for å slå den på fra en annen datamaskin. Dette er nyttig hvis du har en PC eller nettverkstilkoblet lagringsenhet som ikke har en strømbryter, eller hvis den er på et sted som er upraktisk for deg å få tilgang til.
Slik setter du opp Wake-On-Lan i Windows 11:
- For å aktivere Wake-on-LAN må du først få tilgang til datamaskinens BIOS. For å gå inn i BIOS, må du trykke på en tast (vanligvis F10, F2, Del, eller Esc nøkler) så snart datamaskinen starter opp.
- Deretter navigerer du til BIOS Avansert eller Strømstyring fanen. Etter aktivering Våkne på LAN, lagre BIOS-konfigurasjonen og start datamaskinen på nytt.
- Når enheten er på, trykker du på Windows tasten + X tasten samtidig og velg Enhetsbehandling.
- Etter å ha fulgt trinnene ovenfor, finn Ethernet-kontrolleren fra listen over Nettverksadaptere og velg Eiendommer alternativet til høyre.
- Deretter navigerer du til Strømstyring fanen og aktiver alle alternativer. Pass på å velge La denne enheten vekke datamaskinen og La bare en magisk pakke vekke datamaskinen.
- Deretter går du til Avansert fanen og bla ned til Eiendom vindu. Her, se etter Wake-on-Magic-pakke alternativet og aktiver det fra rullegardinmenyen Verdi. Klikk til slutt OK for å lagre endringene.
- Til slutt, start PC-en på nytt, og du er ferdig. Du har aktivert Wake on LAN på din Windows 11-datamaskin. Du kan nå installere WolOn Android-app på smarttelefonen for å eksternt slå på PC-en. Appen har også Unattended Access-støtte for Wake on Lan på din Windows 11-datamaskin.
Fjerntilgang
Wake-on-Lan kan være nyttig i situasjoner der du vil at datamaskinen skal starte opp automatisk uten brukerinteraksjon. Den kan for eksempel brukes til sikkerhetskopiering over natten: vekk PC-en automatisk og kjør programvare for sikkerhetskopiering.
Så dette er hvordan en PC kan vekkes fra hvilemodus eksternt, og det er noen gode tips å huske på. Wake-on-Lan skal nå være aktivert på din Windows 11-maskin, men hvis problemet av en eller annen grunn vedvarer, start ruteren og PC-en på nytt, deaktiver og aktiver enheten.
Hvis du har problemer med Wake-on-Lan eller har spørsmål eller forslag relatert til dette emnet, legg igjen en kommentar nedenfor. Følg også med på siden vår for flere slike informative innlegg.