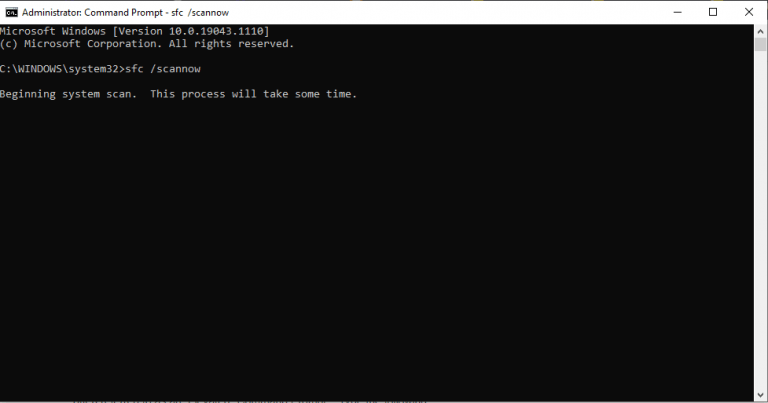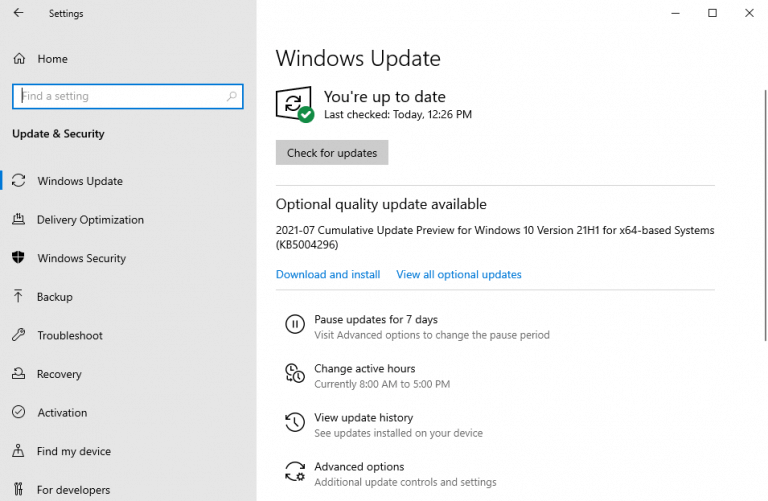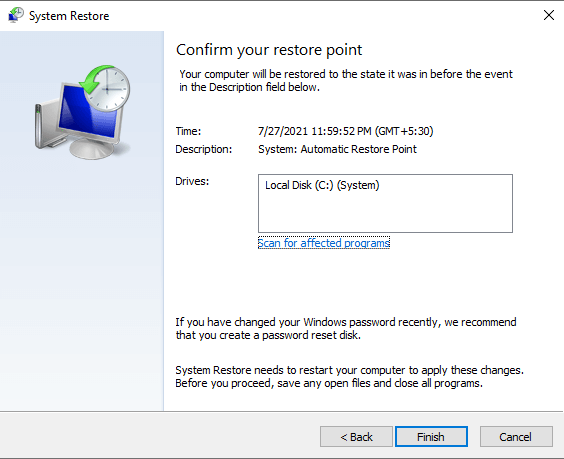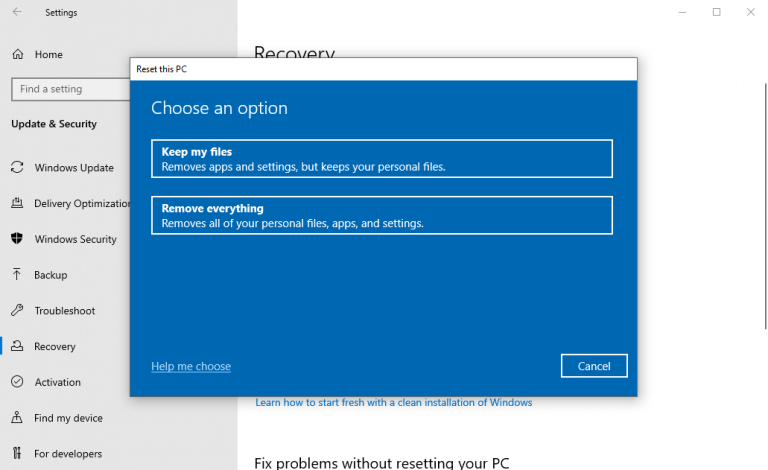Windows Task Manager reagerer ikke? Intet problem, vi har løsningen. Men før det, lad os hurtigt forstå, hvad en Task Manager er. En Task Manager er et systemovervågningsprogram, der kan hjælpe dig med at overvåge eller administrere dine CPU-ressourcer. Men for de fleste mennesker er det bare en måde at afslutte processer på, der ikke reagerer.
Der er dog tidspunkter, hvor din Task Manager måske holder op med at fungere. Selvom der kan være mange grunde til dette, vil vi her fokusere på de bedste måder at reparere din ikke-responsive Windows Task Manager på.
Lad os springe lige ind.
Task Manager svarer ikke? Prøv disse 4 hurtige løsninger
Det meste af tiden kan problemer med Windows 10 løses med en simpel genstart. Så hvis din Task Manager er holdt op med at fungere, skal du prøve at genstarte først. Hvis dette ikke løser problemet, skal du ikke bekymre dig. Bare følg metoderne nedenfor, og din Task Manager vil blive rettet ved udgangen.
1. Kør SFC Scan
System File Checker, eller SFC for kort, er et gratis værktøj skabt af Microsoft, der kan hjælpe dig med at løse et utal af korruptionsproblemer, der opstår på din Windows.
Du bliver dog nødt til at bruge kommandoskallen for at få adgang til SFC-værktøjet. For at komme i gang skal du gå til Start menusøgning bar, type kommandoprompt og kør kommandoprompten som administrator.
Skriv på kommandoskallen sfc /scannow og ramte Gå ind. Værktøjet vil derefter lede efter alle problemerne på dit system.
Når kommandoen er blevet udført, skal du genstarte din pc for at ændringerne træder i kraft. Hvis det var et mindre problem, ville det være blevet løst af SFC, og din Task Manager burde fungere igen.
2. Installer de seneste opdateringer
Hvis du tror, at dit Windows ikke er blevet opdateret i et stykke tid, skal du prøve denne metode. Bortset fra at lappe sikkerhedshuller, er opdateringer en god måde at rette fejl, der dukker op på Windows fra tid til anden.
Gå til Indstillinger og vælg Opdatering og sikkerhed. Klik på i det næste vindue Søg efter opdateringer.
Dit system vil derefter kontrollere, om nye opdateringer er tilgængelige til din Windows-computer. Hvis din Task Manager ikke reagerede på grund af nogle fejl forårsaget af forældet kode, burde denne opdatering gøre det trick.
3. Brug Systemgendannelse
Systemgendannelse er endnu et af de vidunderlige gratis værktøjer, der tilbydes af Microsoft, som du kan bruge til at reparere din computer.
Det virker ved at tage dit system tilbage til en gammel tilstand, hvor alt fungerede problemfrit. Med ordene fra Microsoft selv, gør den dette ved at ’tage et “snapshot” af nogle systemfiler og Windows-registreringsdatabasen og gemmer dem som gendannelsespunkter.’ Følg nedenstående trin for at komme i gang:
- Gå til Start menusøgning bar, type ‘systemgendannelse’ og vælg Opret et gendannelsespunkt.
- Under Systembeskyttelse fane, vælg Systemgendannelse…
- Klik på Næste og vælg et specifikt gendannelsespunkt, som du vil gendanne.
- Klik til sidst videre Næste > Afslut, for at fuldføre restaureringen.
For Windows 10-operativsystemer er Systemgendannelse slået fra som standard. Så du finder muligvis ikke et gendannelsespunkt, hvis du aldrig har aktiveret det før. Hop til den næste metode, hvis det er tilfældet, som inkluderer Factory Reset, ‘all-pulverizer’ af de fleste, hvis ikke alle, Windows-fejl.
4. Fabriksindstil dit Windows
Brug denne metode som sidste udvej, efter du har prøvet alle andre rettelser. Factory Reset er en Windows-funktion, der formaterer din pc’s systemfiler og derefter installerer en ny kopi af Windows-operativsystemet.
Der er to måder, hvorpå du kan gå til en nulstilling. Du kan enten vælge at beholde dine filer intakte og kun slette operativsystemet, eller du kan formatere hele computeren.
Vi vil foreslå, at du går med sidstnævnte. Gem dine vigtige filer på et flashdrev, og formater alt for at starte med et nyt system. På denne måde behøver du ikke at håndtere eventuelle tilbageværende malware senere, som måske gemmer sig i dine gamle filer eller dokumenter.
- For at komme i gang skal du gå til Start menu havetr bar og type ‘Nulstil’ og vælg det bedste match.
- Derfra skal du klikke videre Kom godt i gang > Fjern alt.
- Vælg Cloud installation hvis du vil gå online installationsvejen. Ellers skal du vælge Lokal geninstaller.
- Klik til sidst videre Nulstil og start fabriksnulstillingsprocessen.
Din pc vil blive nulstillet om et par minutter, og den automatiske installation af det nye Windows begynder snart. På en ny Windows vil du ikke stå over for nogen fejl med din Windows Task Manager.
Task Manager reagerer ikke Fejl, rettet
Task Manager er et bemærkelsesværdigt værktøj. Det er praktisk, når din Windows er værst, og næsten altid redder dig fra opgaver, der ikke reagerer. Men når selve Task Manager ikke reagerer, kan det blive en årsag til bekymring.
Forhåbentlig hjalp en af de ovenfor anførte metoder dig med at løse din pc’s ikke-responsive Task Manager.
FAQ
Hvordan løser jeg, at Task Manager ikke virker?
Tryk på Windows + X-tasterne. Klik på Kommandoprompt (Admin). Tryk på Enter for at udføre kommandoen. Det kan tage et par minutter at fuldføre. Hvis du finder bekræftelsen 100 % fuldført, skal du klikke på X for at lukke kommandoprompten. Genstart pc’en for at ændringerne træder i kraft. Genstart og kontroller, om Task Manager fungerer igen. Var dette svar nyttigt?
Sådan deaktiveres TASKMGR i Windows 10?
Når du er i registreringseditoren, skal du navigere til følgende filsti ved hjælp af venstre navigationsrude: 3. Hvis systemtasten ikke er der, skal du oprette den. Vi vil vise dig, hvordan du opretter hele registreringsdatabasen efter dette. 4. Find “DisableTaskmgr” fra listen over tilstedeværende elementer. Dobbeltklik på det, og indtast værdien som 0. Tryk på OK. 5.
Sådan åbnes Task Manager i Windows 10?
Faktisk er der fire måder at åbne Task Manager på: Tryk på Windows + R for at starte Run Type taskmgr i dialogboksen, og tryk på Enter. Højreklik på Windows-ikonet i bunden af venstre side af skærmen, og vælg “Task Manager” fra listen over tilgængelige muligheder.
Hvad er opgavehåndteringen i Windows 7?
Det er ligesom fanen Processer, men det giver flere oplysninger og viser processer fra alle brugerkonti på dit system. Hvis du har brugt Windows 7 Task Manager, vil dette se bekendt ud for dig; det er de samme oplysninger, som fanen Processer i Windows 7 viser.
Sådan repareres Task Manager, der ikke fungerer på Windows 11?
Så hvis Task Manager på Windows 11 ikke fungerer på grund af en beskadiget systemfil, kan du prøve at køre en SFC-scanning ved at følge nedenstående trin. Trin 1: Højreklik på menuikonet Start, og vælg indstillingen Windows Terminal (admin) fra den resulterende menu.
Hvordan kører man vedligeholdelsesopgaver i Windows 10 for at reparere Windows 10?
Trin 1: Tryk på Windows-tasten + S for at åbne Windows-søgning, skriv i kontrolpanelet, og tryk på Enter. Trin 2: Skift visningstypen til store ikoner i kontrolpanelvinduet og gå til Fejlfinding. Trin 3: Under System og sikkerhed skal du klikke på indstillingen Kør vedligeholdelsesopgaver.
Hvordan rettes slutopgaven, der ikke fungerer i Windows 10?
Hvis du stadig kæmper for at løse en slutopgave, der ikke fungerer Windows 10, er der flere effektive fejlfindingsmetoder. Løsning 1. Udfør en systemgenstart Normalt kan du trykke på Ctrl + Alt + Del-tasterne og vælge Log ud for hurtigt at afslutte alle processer. Det er dog ikke alle opgaver, der kan lukkes ved hjælp af Task Manager.
Hvordan åbner man Task Manager fra superbrugermenuen?
Sådan åbner du Task Manager fra Windows Power User Menu Ud over de 6 metoder, vi allerede har set, kan du åbne Task Manager ved at højreklikke i Windows-logoet og derefter vælge “Task Manager” fra menuen, der popper op.
Hvad er den hurtigste måde at åbne Task Manager i Windows 10?
Denne genvej til Task Manager er den hurtigste måde. Hvis dit tastatur fungerer, skal du trykke på Task Manager-genvejstasten – Ctrl + Shift + Esc, når du skal afslutte visse opgaver. 2. Ctrl + Alt + Del. En anden genvej til at åbne Task Manager er Ctrl + Alt + Del.
Hvordan tilføjes Task Manager til proceslinjen i Windows 10?
Du skal have adgang til den eksekverbare fil i Task Manager for at tilføje den til proceslinjen. Du kan bruge ovenstående metoder til at finde den eksekverbare fil i File Explorer eller Start-menuen. Når det er fundet, skal du højreklikke på det og vælge Fastgør til proceslinjen for at tilføje dets ikon til proceslinjen. Som andre proceslinjeikoner kan du flytte den rundt og åbne den med et enkelt klik.
Hvad er Task Manager, og hvordan bruger jeg det?
Task Manager lader dig se, hvilke apps der er åbne, og hvilke du bruger. Du kan også se, hvilke apps der kører i baggrunden, som du ikke selv har åbnet. En vigtig grund til, at du måske ønsker at åbne Task Manager, er at stoppe apps, der gør, at Windows ikke reagerer.
Hvordan slår jeg task manager fra i PowerShell?
Hvis du foretrækker at bruge et kommandolinjemiljø, skal du åbne PowerShell eller kommandoprompt som administrator. Kør derefter følgende kommando for at deaktivere Task Manager: reg add HKCUSoftwareMicrosoftWindowsCurrentVersionPoliciesSystem /v DisableTaskMgr /t REG_DWORD /d 1 /f.
Hvad er TASKMGR Exe?
Den ægte Taskmgr.exe-fil er en sikker Microsoft Windows-systemproces, kaldet “Windows Task Manager”. Men forfattere af malware-programmer, såsom vira, orme og trojanske heste, giver bevidst deres processer det samme filnavn for at undgå registrering.
Sådan fjerner du Task Manager fra Windows 10 Group Policy?
Når gruppepolitikeditoren er blevet åbnet, kan du se forskellige mapper i venstre panel. Gå her til mappen “Brugerkonfiguration -> Administrative skabeloner -> System -> Ctrl + Alt + Del-indstillinger”. 3. Find og dobbeltklik på ” Fjern Task Manager “-politikken i mappen. 4. Ovenstående handling åbner vinduet med politikegenskaber.
Hvordan aktiveres eller deaktiveres Task Manager i Windows 10?
Sådan aktiverer eller deaktiverer du Task Manager i Windows 10 1 Mulighed 1: Aktiver eller deaktiver Task Manager for alle eller specifikke brugere i Local Group Policy Editor 2 Mulighed to: Aktiver eller deaktiver Task Manager for alle brugere ved hjælp af en REG-fil Mere …